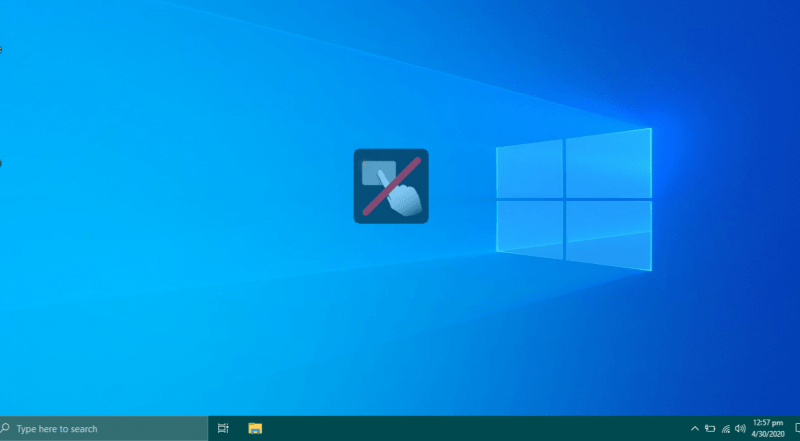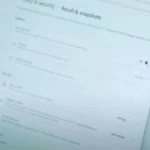[ad_1]
Si vous utilisez une souris externe, il n'est pas nécessaire d'utiliser le pavé tactile de votre ordinateur portable HP. Les ordinateurs portables HP disposent d'une souris à pavé tactile. Le pavé tactile peut être très sensible et vous préférerez peut-être le désactiver si vous préférez utiliser une souris normale. Ainsi, dans ce guide, vous apprendrez comment désactiver un pavé tactile sur les ordinateurs portables HP sous Windows 10.
Il existe de nombreuses raisons de désactiver complètement un pavé tactile, non seulement dans Ordinateurs portables HP mais d'autres ordinateurs portables ainsi que Dell Sony VAIO, Toshiba et bien d'autres. Pendant ce temps, utiliser le pavé tactile d'un ordinateur portable peut parfois être irritant car vous ne pouvez pas contrôler complètement la souris ou cela peut être douloureux pour vos poignets lorsque vous éditez des vidéos ou faites des choses sur Microsoft Office.
Vous pourriez aussi aimer: 3 façons de trouver le numéro de série d'un ordinateur portable HP sous Windows 10
Comment désactiver le tapis de souris dans un HP
Donc, si votre travail nécessite quelque chose de plus de précision et de contrôle ou si vous utilisez plutôt une souris externe, il est préférable de désactiver le pavé tactile de vos ordinateurs portables HP. Cependant, la désactivation du pavé tactile peut éviter tout mouvement indésirable du curseur lorsque votre main passe dessus. Les ordinateurs portables HP sont équipés de pilotes de pavé tactile de Synaptics qui vous permettent d'activer, de désactiver et de personnaliser différents paramètres du pavé tactile.
Ici, je vais vous montrer 3 façons différentes de désactiver le pavé tactile d'un ordinateur portable HP.
Méthode 1. Désactiver le pavé tactile d'un ordinateur portable HP via un double clic
La plupart des versions d'ordinateurs portables HP disposent d'un bouton Désactiver directement au-dessus du pavé tactile. Ce petit bouton vous permet d'allumer et d'éteindre le pavé tactile autant que vous le souhaitez.
Pour désactiver le pavé tactile en appuyant deux fois: Appuyez deux fois sur le coin supérieur gauche du pavé tactile pour le désactiver rapidement.
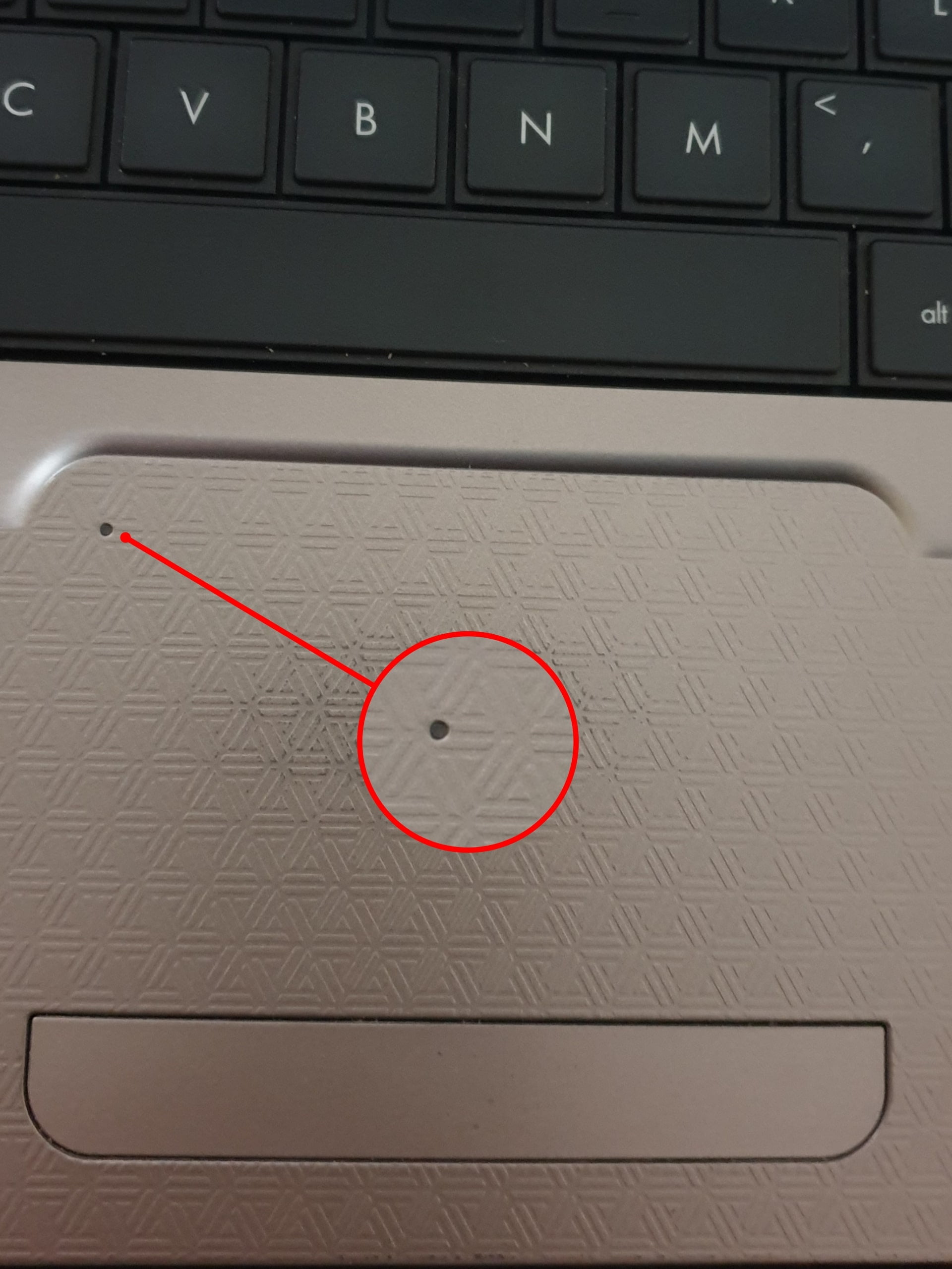
Lorsqu'ils sont désactivés, certains modèles affichent un graphique sur l'écran montrant une ligne rouge ou orange sur le pavé tactile.
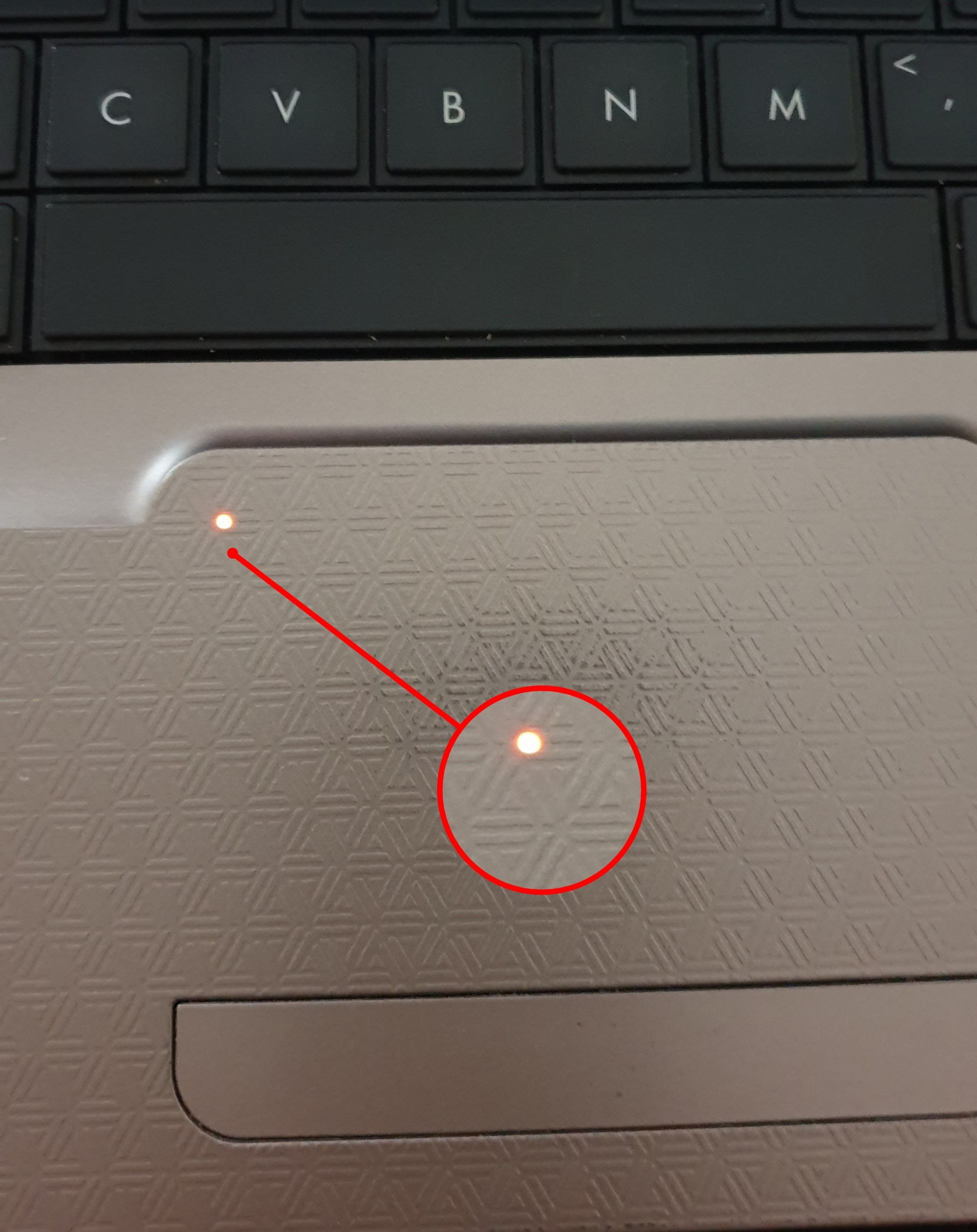
Méthode 2. Désactivez le pavé tactile d'un ordinateur portable HP via les paramètres
Désactivez le pavé tactile dans vos paramètres. Si votre ordinateur ne dispose pas d'un bouton Désactiver le pavé tactile, vous pouvez toujours désactiver le pavé tactile dans les paramètres de votre ordinateur portable.
Windows 10
Étape 1. Presse Windows + je pour ouvrir le Paramètres.
Étape 2. Cliquez sur Dispositifs.
Étape 3. Cliquez sur Pavé tactile dans le volet de gauche.
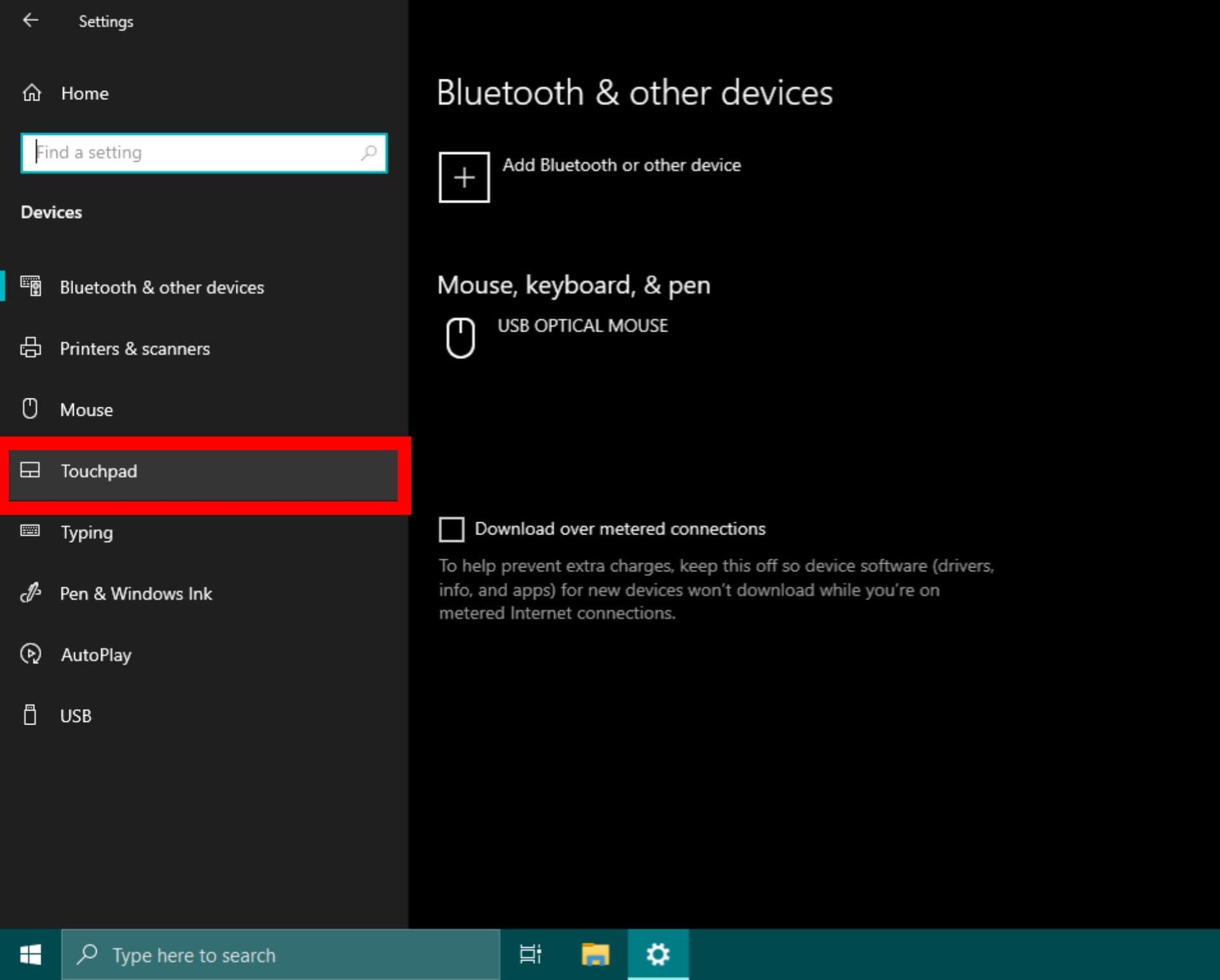
Étape 4. Cliquez sur Paramètres additionnels sous Paramètres associés.
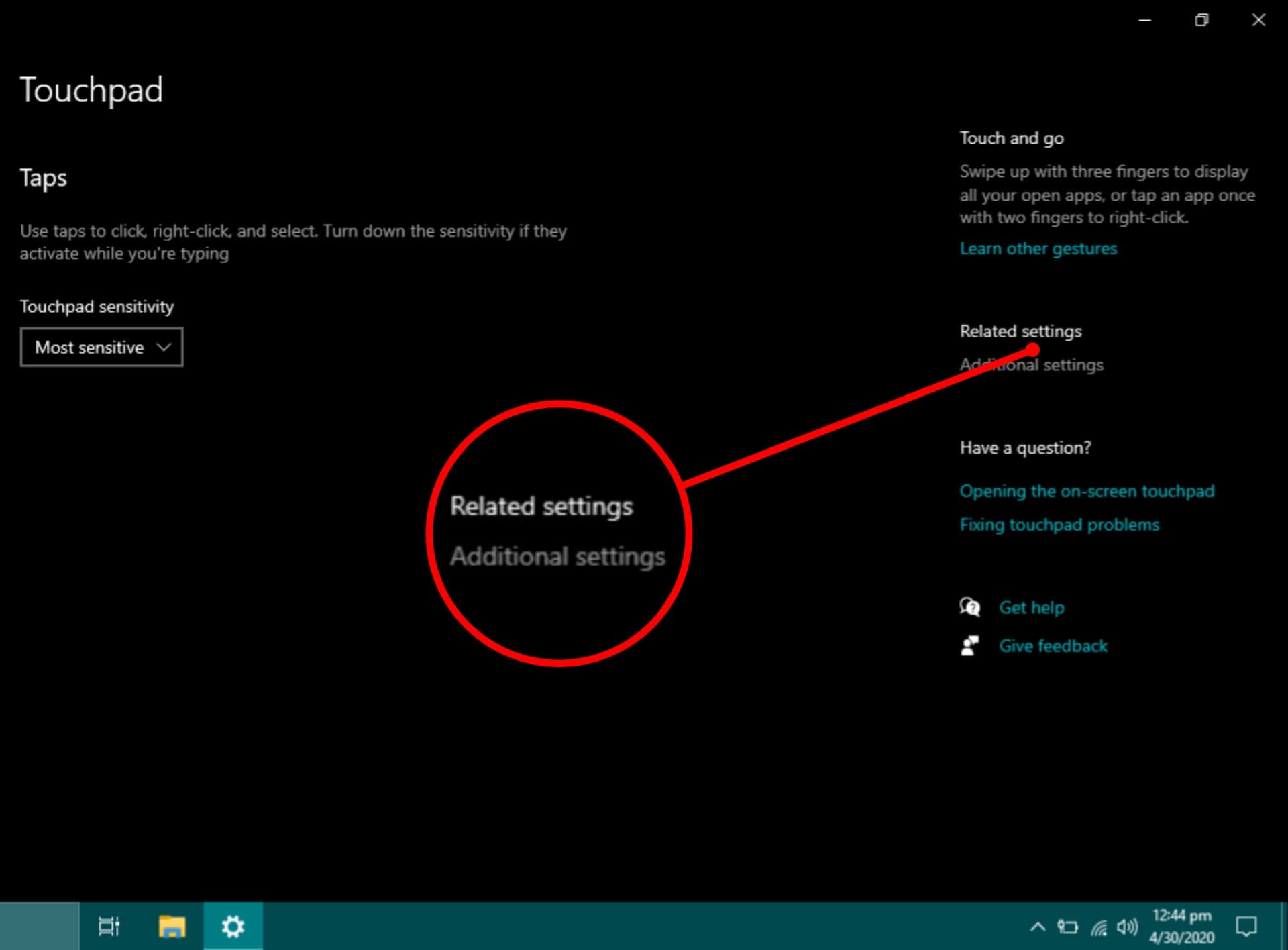
Étape 5. Cliquez sur Réglages de l'appareil puis clique Désactiver pour éteindre le pavé tactile de votre ordinateur portable.
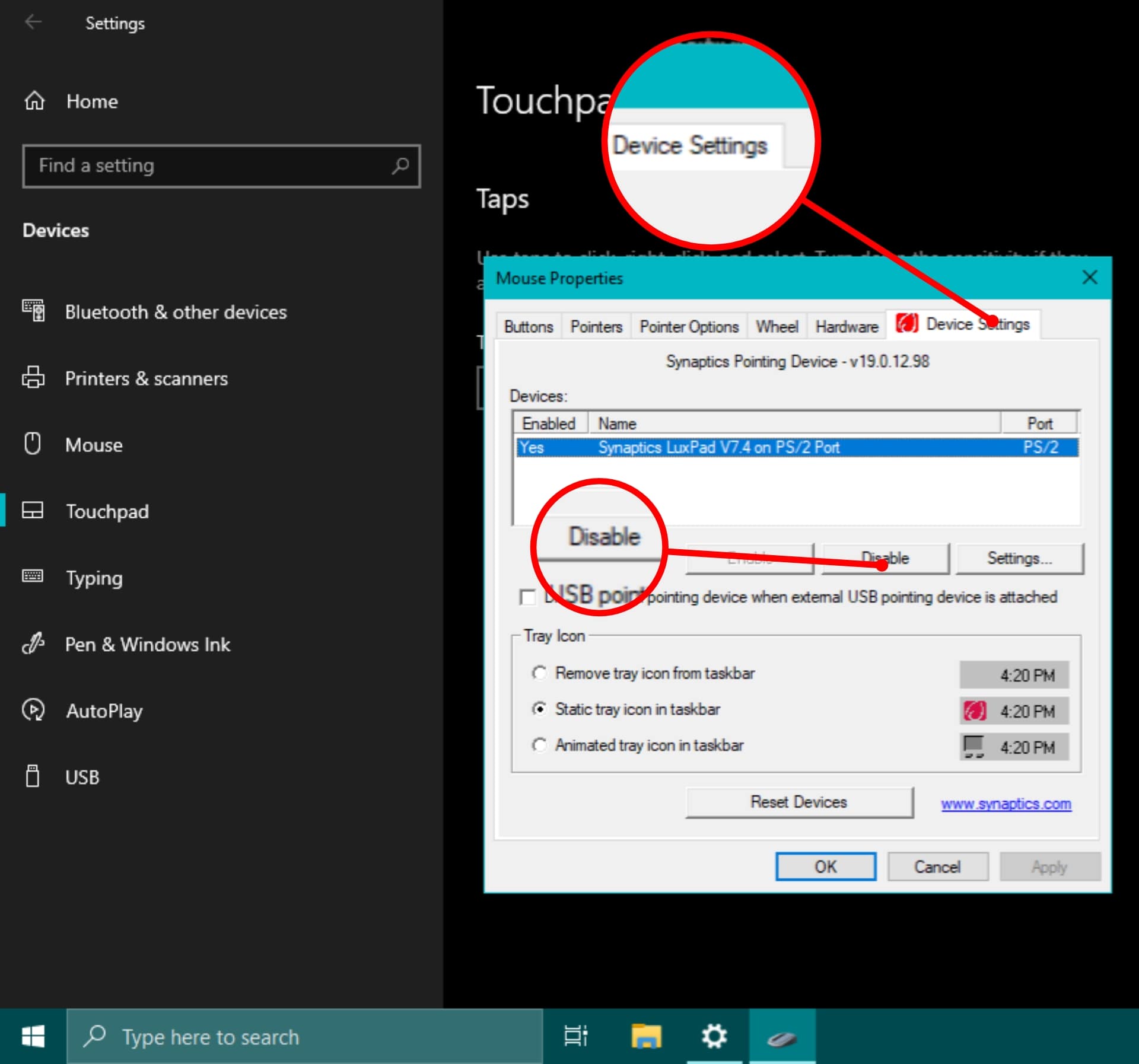
Windows 11
- Aller à Paramètres.
- Sélectionner Bluetooth et appareils > Pavé tactile.
- Ici, désactivez simplement la bascule du pavé tactile.
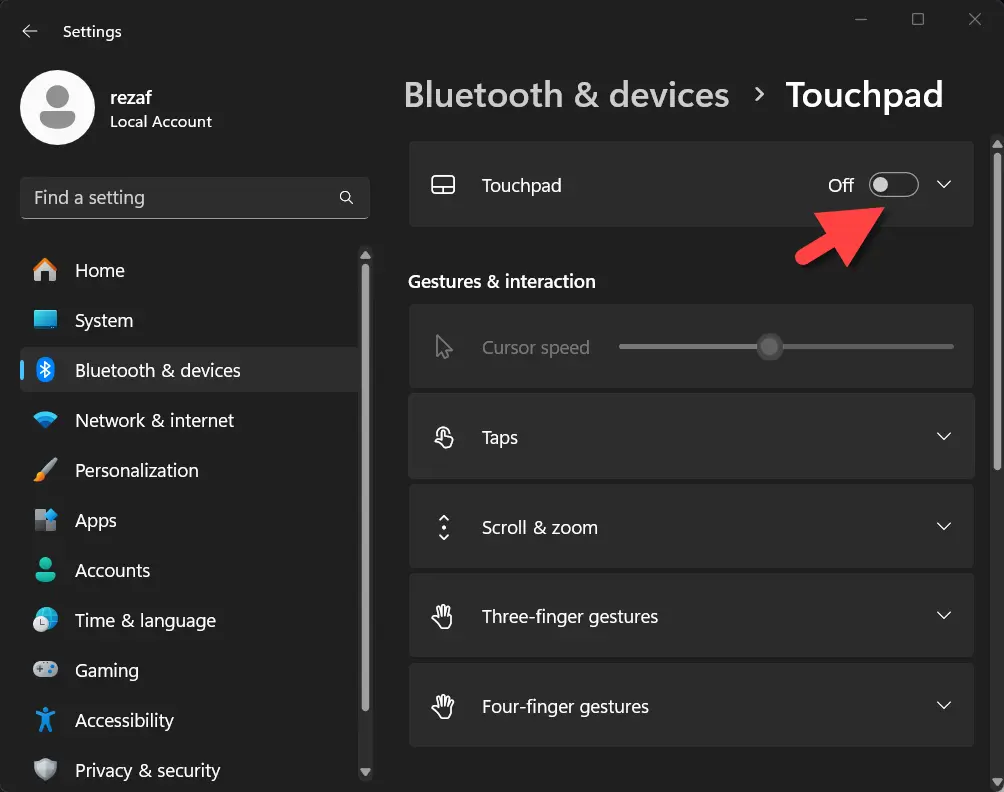
Méthode 3. Désactivez un pavé tactile sur un ordinateur portable HP via le panneau de configuration
Et la dernière façon de désactiver le pavé tactile de votre ordinateur portable HP consiste à utiliser le Panneau de configuration.
Étape 1. Ouvrir Panneau de contrôle.
Étape 2. Cliquez sur Souris.
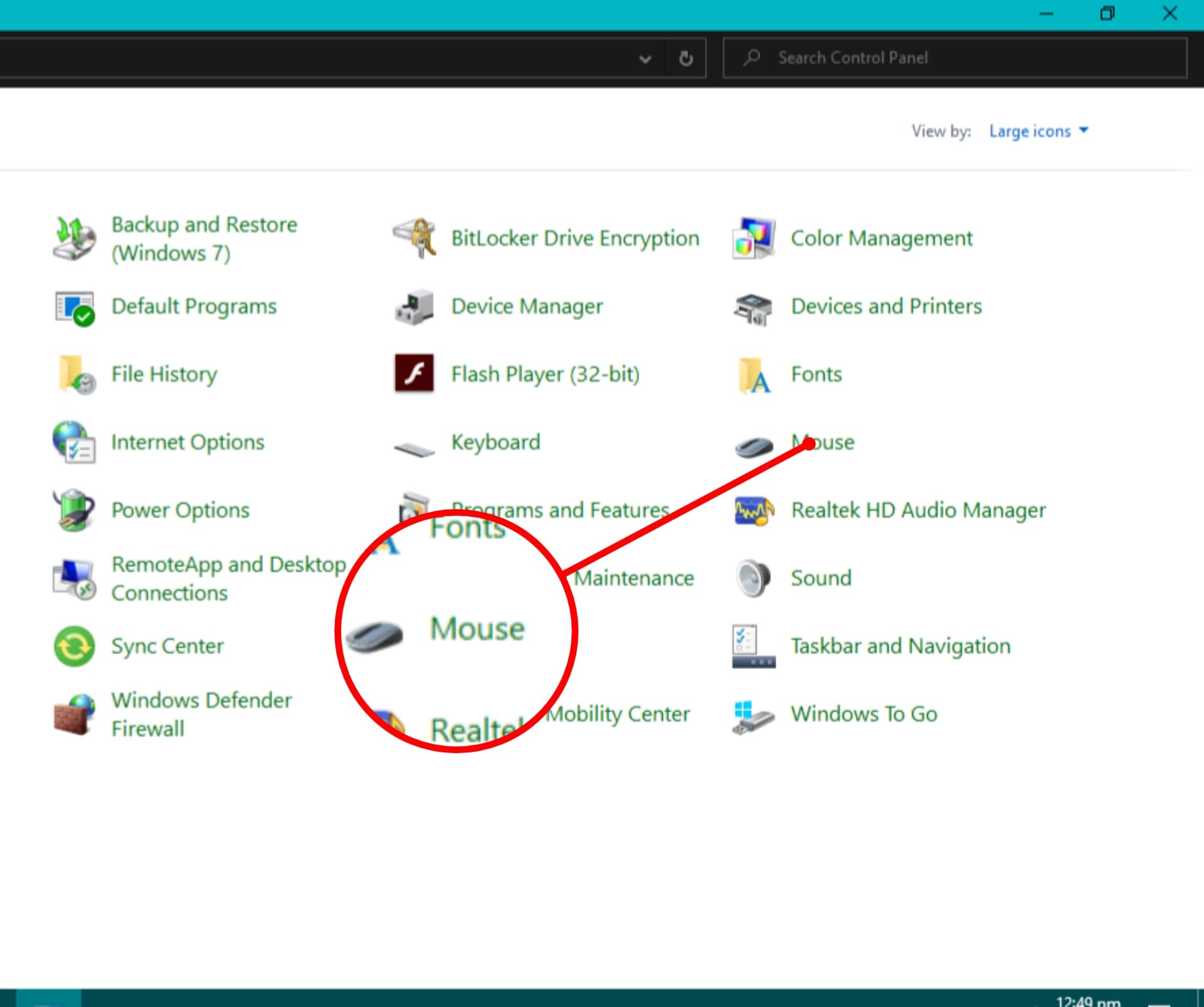
Étape 3. Cliquez sur Réglages de l'appareil puis clique Désactiver pour éteindre le pavé tactile de votre ordinateur portable.
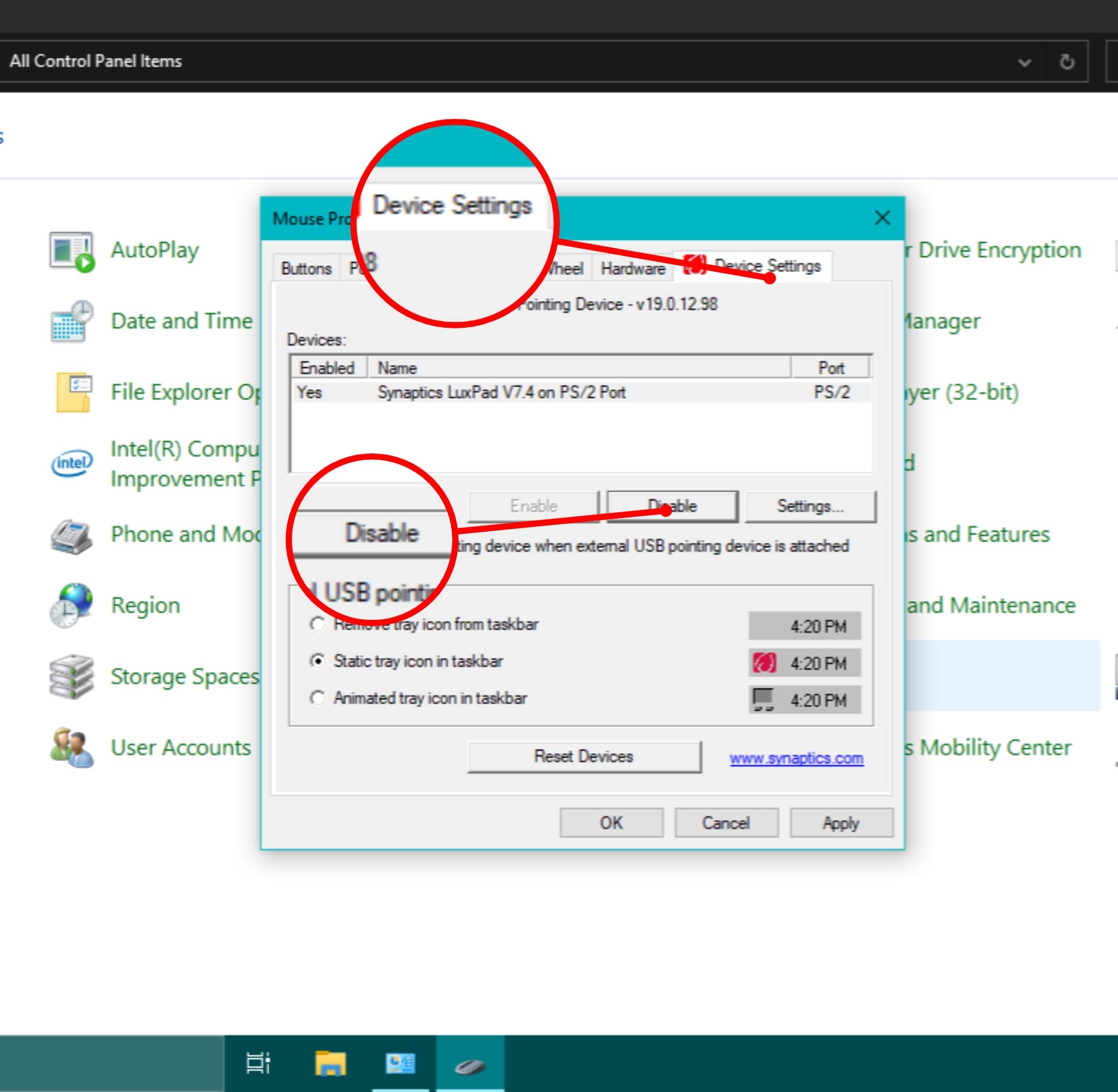
Comment activer le pavé tactile sur un ordinateur portable HP
Ainsi, vous avez appris les 3 manières différentes de désactiver le pavé tactile sur un ordinateur portable HP. Mais parfois, vous souhaitez le réactiver. Donc, pour le réactiver, suivez les étapes ci-dessous.
Windows 10
Étape 1. Ouvrez le Panneau de contrôle.
Étape 2. Cliquez sur Souris.
Étape 3. Cliquez sur Réglages de l'appareil puis clique Activer pour activer le pavé tactile de votre ordinateur portable.
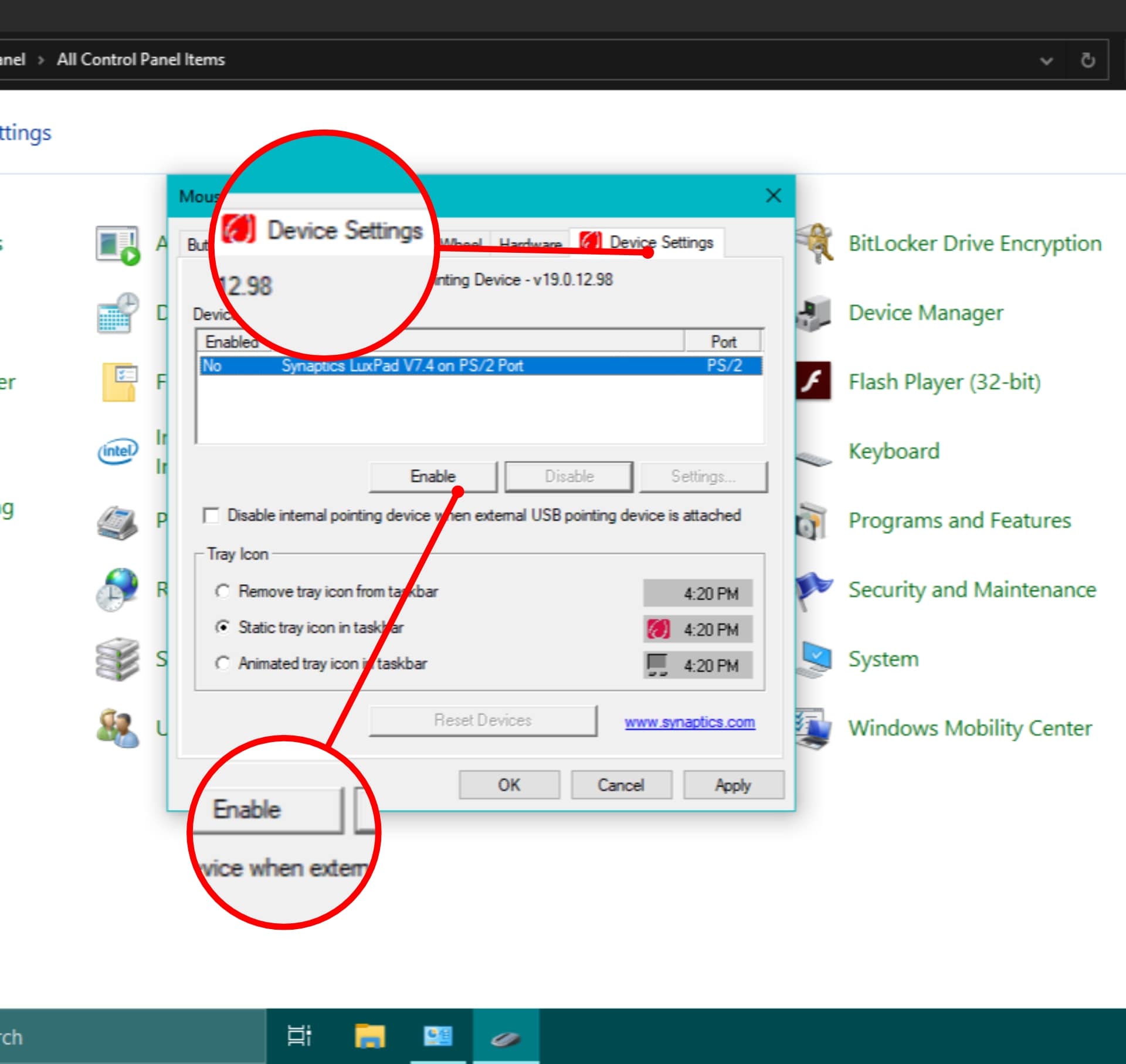
Windows 11
- Aller à Paramètres.
- Sélectionner Bluetooth et appareils > Pavé tactile.
- Ici, activez simplement la bascule du pavé tactile.
Pavé tactile
Sur un panneau d'affichage d'ordinateur, un pavé tactile est un mécanisme de pointage (contrôle du positionnement des entrées). C'est un substitut au clic. Les pavés tactiles, initialement développés pour les ordinateurs portables, sont désormais également disponibles pour les ordinateurs de bureau. Le mouvement du doigt de l'utilisateur et la pression vers le bas étaient suivis par un écran tactile.
George E. Gerpheide a conçu le premier pavé tactile en 1988. En 1994, Apple est devenue la première entreprise à breveter et à utiliser le pavé tactile dans ses ordinateurs portables Powerbook. Depuis lors, le pavé tactile est devenu le dispositif de contrôle du curseur le plus populaire sur les ordinateurs portables. Un trackball est utilisé sur plusieurs ordinateurs portables. Les ordinateurs portables IBM ThinkPad disposent d'un « bâton de pointage » intégré (appelé TrackPoint).
C'est ça. C'est ainsi que vous pouvez désactiver un pavé tactile sur un ordinateur portable HP et ces 3 méthodes vous aideront à désactiver le pavé tactile de votre ordinateur portable.
[ad_2]