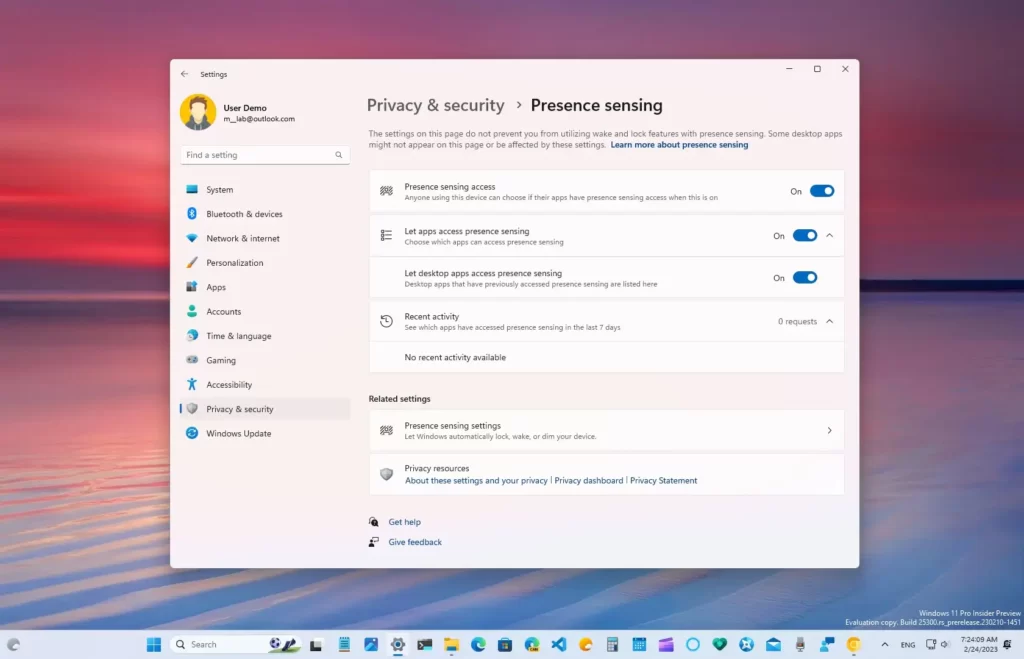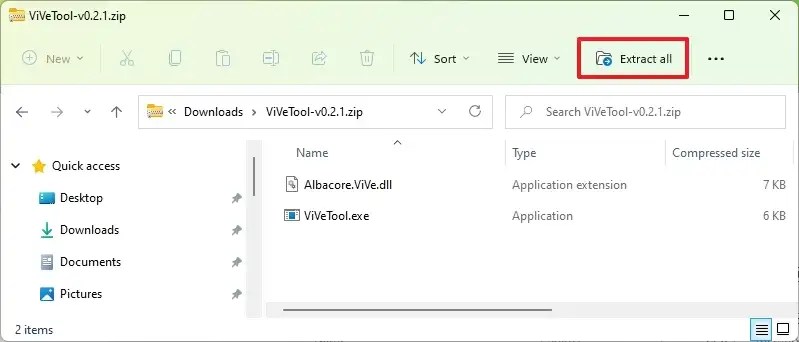Sur Windows 11 build 25300, vous pouvez activer un aperçu anticipé de la page des paramètres de détection de présence qui inclut de nouveaux paramètres de confidentialité pour contrôler la façon dont les applications peuvent déterminer si vous êtes à proximité de l’appareil.
La détection de présence fait référence aux fonctionnalités qui peuvent utiliser les capteurs qui peuvent aider à déterminer si vous êtes à proximité de l’ordinateur. La nouvelle page de l’application Paramètres permettra de contrôler si les applications peuvent accéder aux capteurs pour détecter votre présence.
La page des paramètres comprend une option « Accès aux paramètres de présence » pour contrôler la fonctionnalité globalement. Vous pouvez décider quelles applications ont accès à la détection de présence et vous pouvez voir les applications qui ont récemment demandé l’accès à la fonctionnalité.
Si vous souhaitez vous familiariser avec la nouvelle fonctionnalité (via @PhantomOfEarth), vous pouvez utiliser un outil tiers appelé « ViveTool » créé par Raphaël Rivera et Lucas sur GitHubpour activer l’option sur votre ordinateur.
Ce guide vous apprendra les étapes pour activer cette nouvelle fonctionnalité sur Windows 11.
Activer les nouveaux paramètres de détection de présence sur Windows 11
Pour activer la nouvelle détection de présence sur Windows 11, procédez comme suit :
Télécharger le ViveTool-vx.xxzip fichier pour activer la page des paramètres de détection de présence.
Double-cliquez sur le dossier zip pour l’ouvrir avec l’explorateur de fichiers.
Clique le Extraire tout bouton.
Clique le Extrait bouton.
Copiez le chemin d’accès au dossier.
Ouvrir Commencer.
Rechercher Invite de commandescliquez avec le bouton droit sur le premier résultat et sélectionnez le Exécuter en tant qu’administrateur option.
Tapez la commande suivante pour accéder au dossier ViveTool et appuyez sur Entrer:
cd c:\folder\path\ViveTool-v0.x.x
Dans la commande, n’oubliez pas de changer le chemin d’accès au dossier avec votre chemin.
Tapez la commande suivante pour activer les nouveaux paramètres de détection de présence et appuyez sur Entrer:
vivetool /enable /id:38612934
Redémarrer le PC.
Une fois les étapes terminées, la nouvelle page « Détection de présence » apparaîtra dans la section « Confidentialité et sécurité » de l’application Paramètres.
Si vous changez d’avis, vous pouvez annuler les modifications avec les mêmes instructions, mais sur étape 10assurez-vous d’utiliser ces commandes : vivetool /disable /id:38612934 puis redémarrez l’ordinateur.