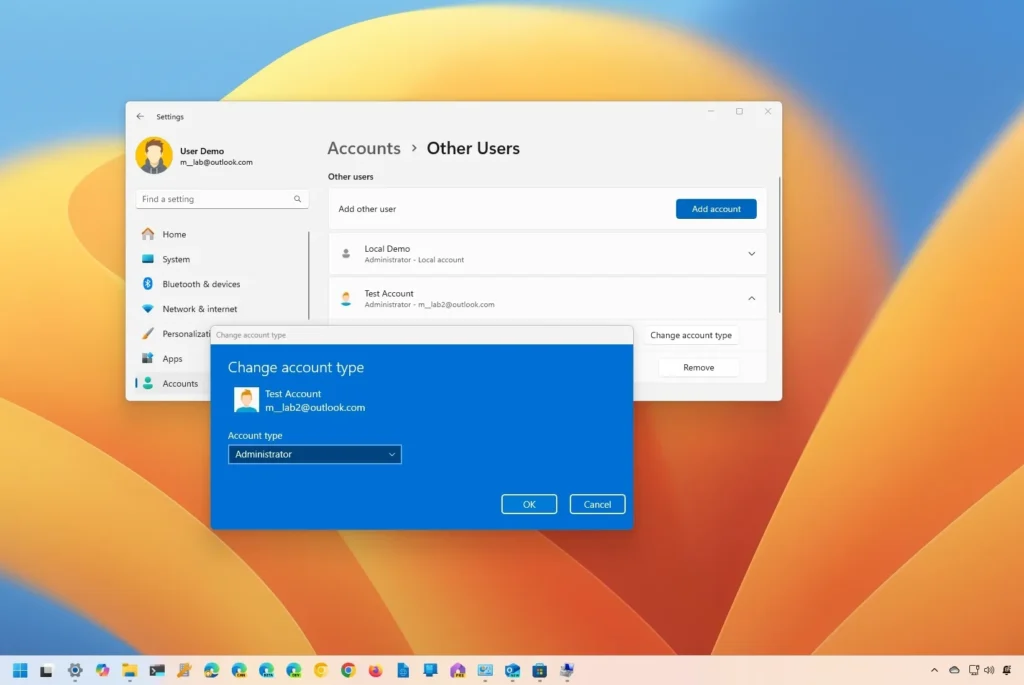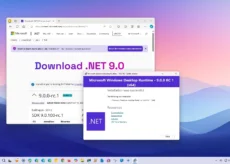- Pour changer un type de compte en Administrateur sous Windows 11, ouvrez Paramètres > Comptes > Autres utilisateurssélectionnez le compte, cliquez sur « Changer le type de compte » choisir « Administrateur, » et cliquez « D'ACCORD. »
- Vous pouvez également utiliser l'invite de commande et les commandes PowerShell.
Si vous devez modifier un compte « Utilisateur standard » en « Administrateur », vous pouvez effectuer cette tâche à partir de l'application Paramètres, de l'invite de commande ou de PowerShell, et dans ce guide, je vais vous apprendre comment procéder sous Windows 11.
Sous Windows 11, vous utilisez généralement l’un des deux types de compte, « Administrateur » ou « Utilisateur standard ». Le Administrateur Le type appartient aux groupes « Administrateurs » et « Utilisateurs » et offre un accès illimité, ce qui signifie que les utilisateurs peuvent modifier les paramètres globaux, installer des applications et exécuter des commandes élevées.
Le Utilisateur standard Le type appartient uniquement au groupe « Utilisateurs », ce qui signifie un accès limité à l'appareil. L'utilisateur peut toujours exécuter des applications et modifier les paramètres, mais il ne peut pas modifier les paramètres globaux, installer des applications ou exécuter des commandes élevées.
Bien qu'il soit recommandé d'utiliser un compte d'utilisateur standard pour travailler avec Windows 11, vous pouvez parfois avoir des raisons de passer à un compte d'administrateur. Si vous devez modifier le type de compte, vous pouvez le faire d'au moins trois manières.
Dans ce guide, je vais vous apprendre les étapes pour changer le type de compte d'utilisateur standard à administrateur sous Windows 11.
Changer le type de compte en administrateur sous Windows 11
Sous Windows 11, vous pouvez modifier le type de compte pour faire d'un utilisateur un administrateur à partir de l'application Paramètres, de PowerShell ou de l'invite de commande.
Il est important de noter que vous devez être connecté avec un autre compte administrateur pour modifier le type de compte. Vous ne pouvez pas modifier votre compte standard lorsque vous y êtes connecté.
Méthode de l'application Paramètres
Pour modifier le type de compte en Administrateur sous Windows 11, procédez comme suit :
-
Connectez-vous (en tant qu'administrateur) sous Windows 11.
-
Ouvrir Paramètres.
-
Cliquer sur Comptes.
-
Clique le Autres utilisateurs languette.
-
Sélectionnez le compte dans la section « Autres utilisateurs » et cliquez sur le bouton « Changer le type de compte » bouton.
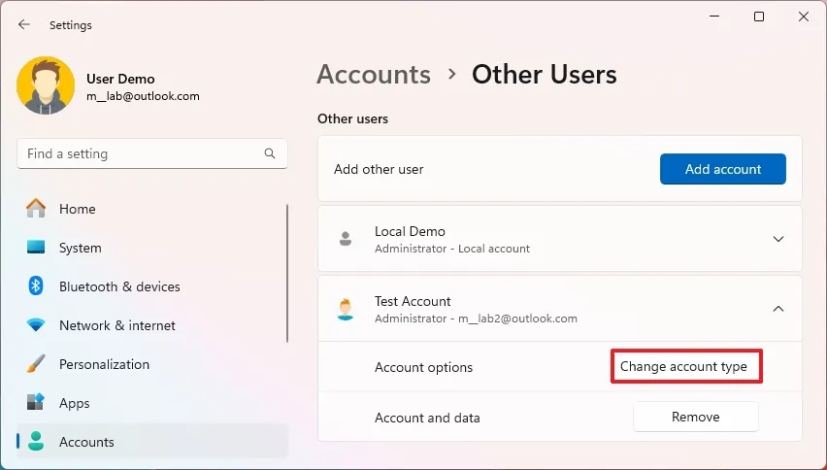
-
Sélectionnez le Administrateur option.
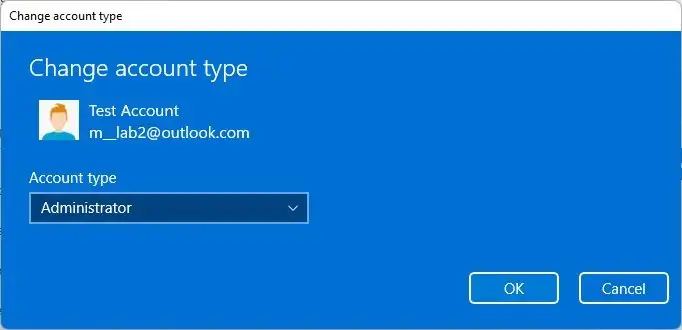
-
Clique le D'ACCORD bouton.
Une fois les étapes terminées, le compte aura un accès illimité pour modifier les paramètres, installer des applications et exécuter des commandes élevées.
Méthode d'invite de commande
Pour créer un compte utilisateur administrateur à partir de l'invite de commande, procédez comme suit :
-
Ouvrir Commencer.
-
Rechercher Invite de commandecliquez avec le bouton droit sur le premier résultat et sélectionnez le Exécuter l'administrateur option.
-
Connectez-vous avec un compte disposant de privilèges d'administrateur.
-
Tapez la commande suivante pour lister les utilisateurs disponibles et appuyez sur Entrer:
net user
-
Tapez la commande suivante pour ajouter le compte au groupe Administrateurs et appuyez sur Entrer:
net localgroup Administrators "ACCOUNT-NAME" /add
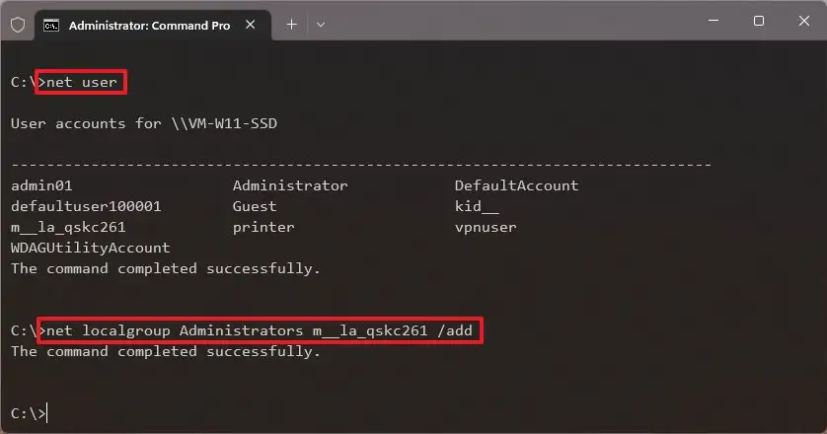
Une fois les étapes terminées, déconnectez-vous et reconnectez-vous au compte pour appliquer les modifications. Ensuite, commencez à utiliser le compte en tant qu'administrateur.
Méthode PowerShell
Vous pouvez également utiliser PowerShell pour faire d'un compte d'utilisateur standard un administrateur. Vous pouvez le faire lorsque vous êtes connecté en tant qu'utilisateur standard.
Pour modifier le type de compte en Administrateur via PowerShell, procédez comme suit :
-
Ouvrir Commencer.
-
Rechercher PowerShellcliquez avec le bouton droit sur le premier résultat et sélectionnez le Exécuter en tant qu'administrateur option.
-
Tapez la commande suivante pour lister les utilisateurs disponibles et appuyez sur Entrer:
Get-LocalUser
-
Tapez la commande suivante pour changer le type de compte en « Administrateur » et appuyez sur Entrer:
Add-LocalGroupMember -Group "Administrators" -Member "ACCOUNT-NAME"
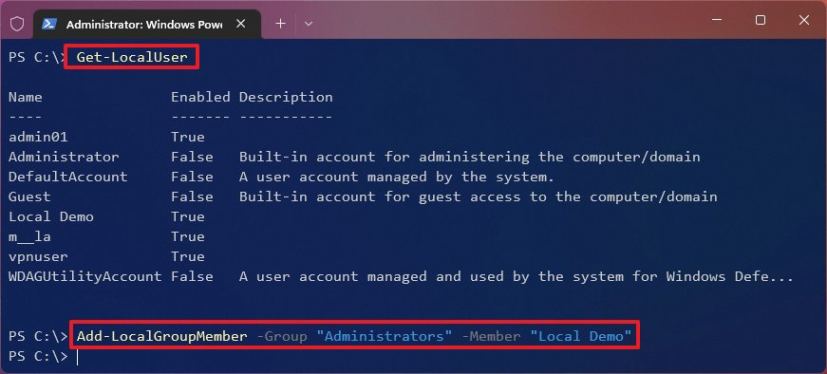
Dans la commande, changez le « NOM DU COMPTE » avec le nom du compte. Les guillemets ne sont nécessaires que s'il y a un espace dans le nom.
Une fois les étapes terminées, le compte utilisateur standard deviendra un compte administrateur.
Mise à jour du 19 juin 2024 : Ce guide a été mis à jour pour garantir son exactitude et refléter les changements apportés au processus.