Comment changer la couleur du dossier sur votre PC Windows 11 gratuitement

Les mêmes dossiers jaunes sur tout votre ordinateur semblent assez ternes, et la même couleur de dossier et les mêmes icônes rendent la navigation difficile. Changer les couleurs des dossiers jaunes simples en quelque chose de plus agréable visuellement ou simplement des dossiers de codage couleur, d’un autre côté, peut aider notre cerveau à distinguer les images visuelles plus rapidement.
Dans ce guide, nous allons présenter quelques applications à l’aide desquelles vous pouvez facilement changer la couleur du dossier sur votre PC ou ordinateur portable Windows 11. Vous pouvez coder en couleur vos dossiers pour les rendre simplement attrayants ou reconnaissables.
3 façons de coder par couleur les dossiers sous Windows 11
Vous trouverez ci-dessous trois méthodes différentes qui vous aident à personnaliser vos dossiers en utilisant différentes couleurs. Suivez simplement les étapes:
Méthode 1. Utilisation de Folder Painter
Folder Painter est un outil gratuit qui vous permet de changer la couleur de votre dossier du jaune de base à n’importe quelle autre couleur. Vous pouvez utiliser ce logiciel pour appliquer n’importe quelle couleur à vos dossiers couramment utilisés. Donc, pour changer la couleur du dossier sur votre PC Windows 11, suivez les étapes ci-dessous :
Étape 1. Tout d’abord, cliquez sur le bouton ci-dessous pour accéder à sa page de téléchargement. À partir de là, téléchargez-le et extrayez-le sur votre ordinateur.
Étape 2. Ensuite, recherchez le fichier extrait et installez-le sur votre PC ou ordinateur portable.
Étape 3. Une fois le programme lancé, cliquez sur « Installer ».
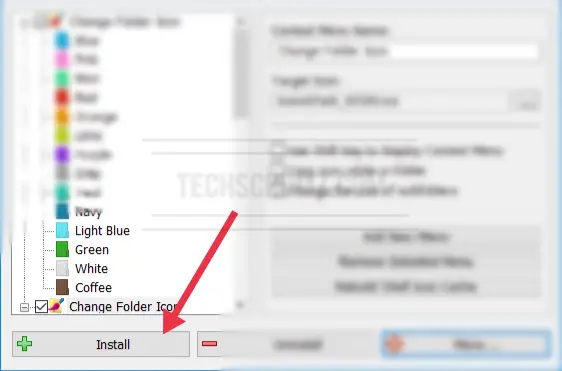
Étape 4. Maintenant, vous pouvez cliquer avec le bouton droit sur n’importe quel dossier et appuyer sur « Changer l’icône de dossier« , puis sélectionnez votre couleur préférée pour le dossier.
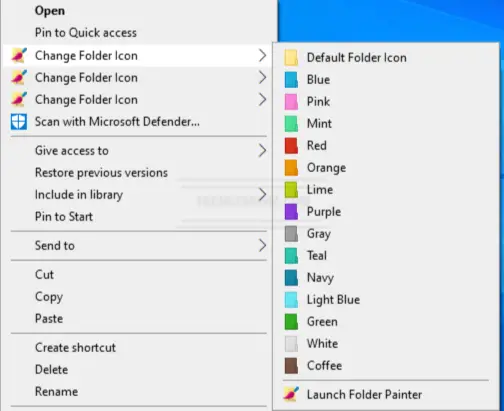
C’est ça! Maintenant, la couleur du dossier a changé !
Il existe plus de 300 icônes de haute qualité que vous pouvez utiliser sans qu’elles semblent floues. De plus, l’impact de la couleur est permanent. C’est-à-dire que vous pouvez copier le dossier sur un autre ordinateur et il aura la même couleur et le même aspect.
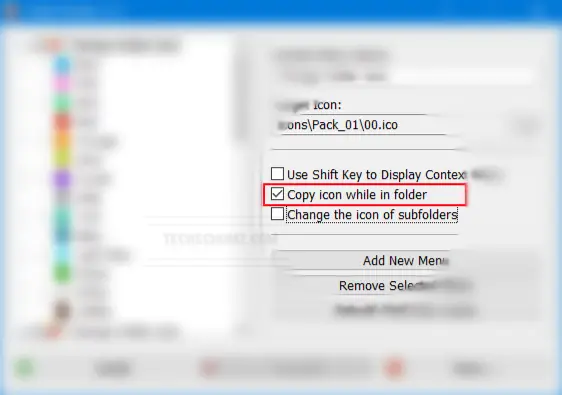
Méthode 2. Via le coloriseur de dossier
Folder Colorizer est une application qui vous permet de coder par couleur n’importe quel dossier dans Windows 11. L’utilitaire a été ajouté à votre menu contextuel, et vous pouvez choisir parmi une variété de couleurs présélectionnées. De plus, vous pouvez utiliser la roue chromatique intégrée pour générer votre propre couleur unique. Pour coloriser des dossiers sous Windows 11 via l’outil Folder Colorizer, suivez les instructions ci-dessous :
Étape 1. Cliquez sur le bouton ci-dessous et téléchargez le Folder Colorizer sur votre PC Windows 11.
Étape 2. Ensuite, installez-le sur votre système en passant par l’assistant d’installation.
Étape 3. Une fois qu’il est installé sur votre ordinateur, cliquez simplement avec le bouton droit sur n’importe quel dossier et appuyez sur « Coloriser« , et à partir de là, vous pouvez choisir une couleur pour votre dossier.
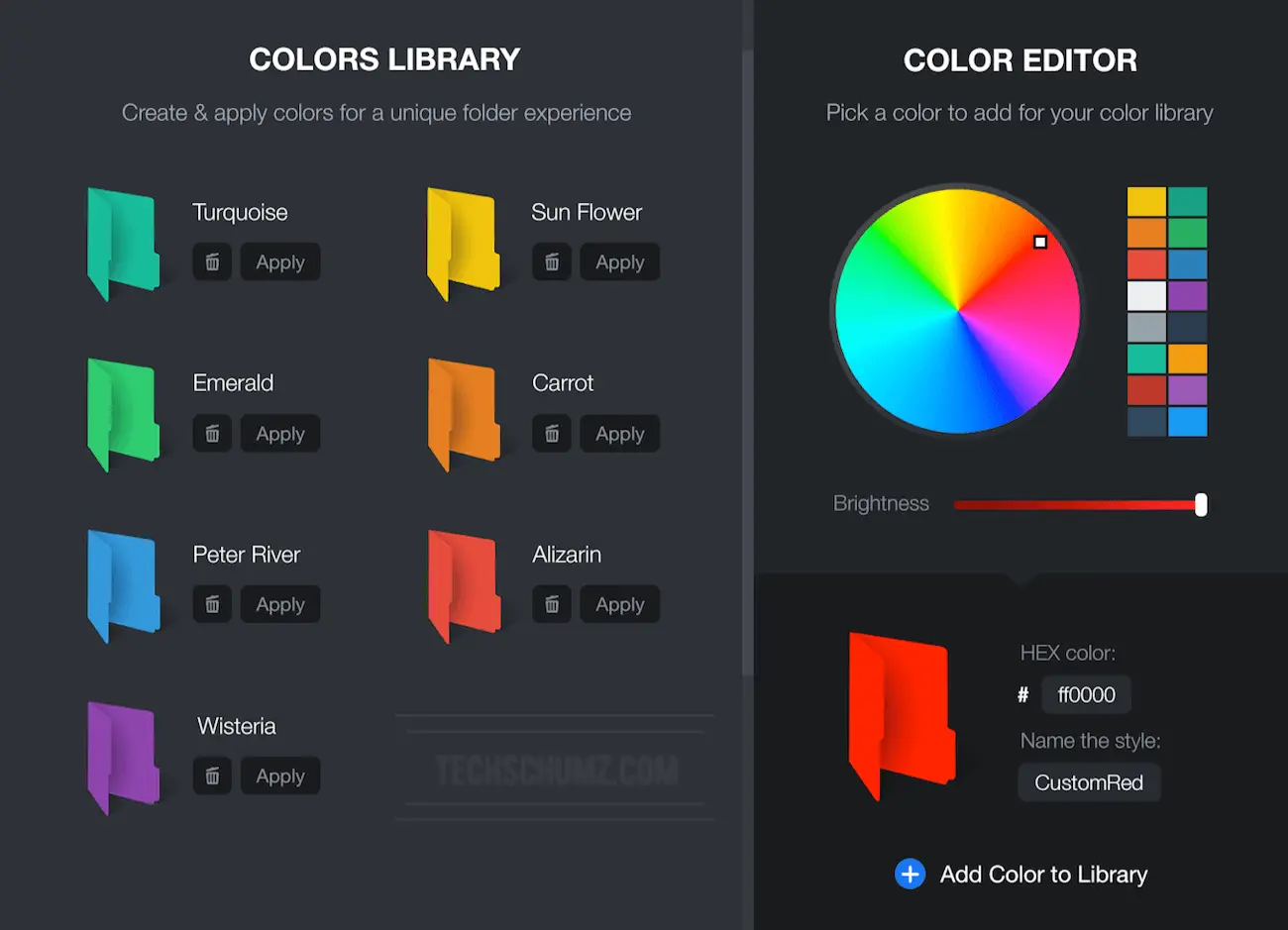
Méthode 3. Utilisation de CustomFolder
L’interface utilisateur de CustomFolder est assez attrayante, avec une gamme d’options de couleurs, et il existe également des collections et des symboles que vous pouvez utiliser. Vous pouvez supprimer ou passer à un autre thème enregistré en un seul clic. Vous pouvez même créer un dossier à partir d’une de vos propres images, les options sont donc infinies.
Voici les étapes pour coder les dossiers par couleur sous Windows 11 à l’aide de CustomFolder :
Étape 1. tout d’abord, téléchargez l’application CustomFolder sur votre ordinateur en cliquant sur le bouton ci-dessous ici pour télécharger le DossierPersonnalisé Logiciel.
Étape 2. Une fois téléchargé, extrayez le dossier sur votre système et installez-le.
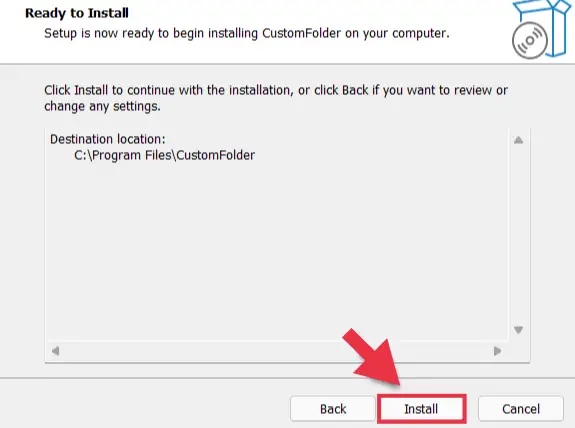
Étape 3. Après l’installation, ouvrez l’application CustomFolder, et maintenant, vous pouvez simplement faire glisser et déposer votre dossier pour changer sa couleur.
Étape 4. Ensuite, sélectionnez simplement une couleur et cliquez sur le « Appliquer » bouton. C’est
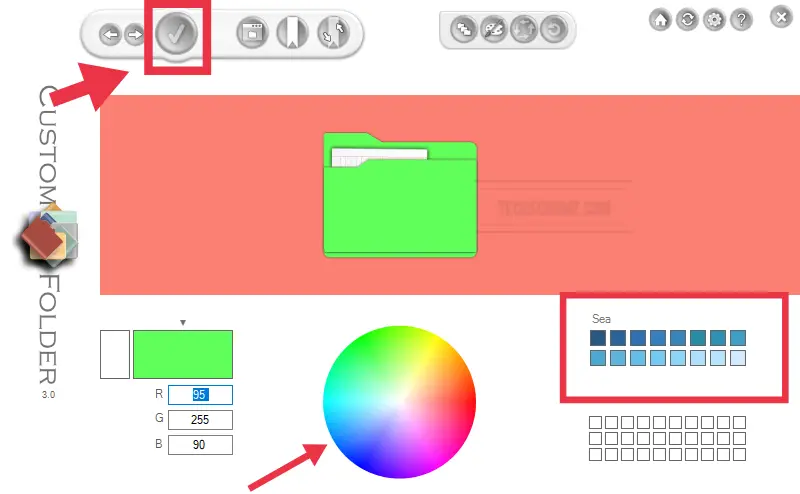
C’est ça!
Quelques autres applications pour colorier les dossiers sous Windows 11
Marqueur de dossier
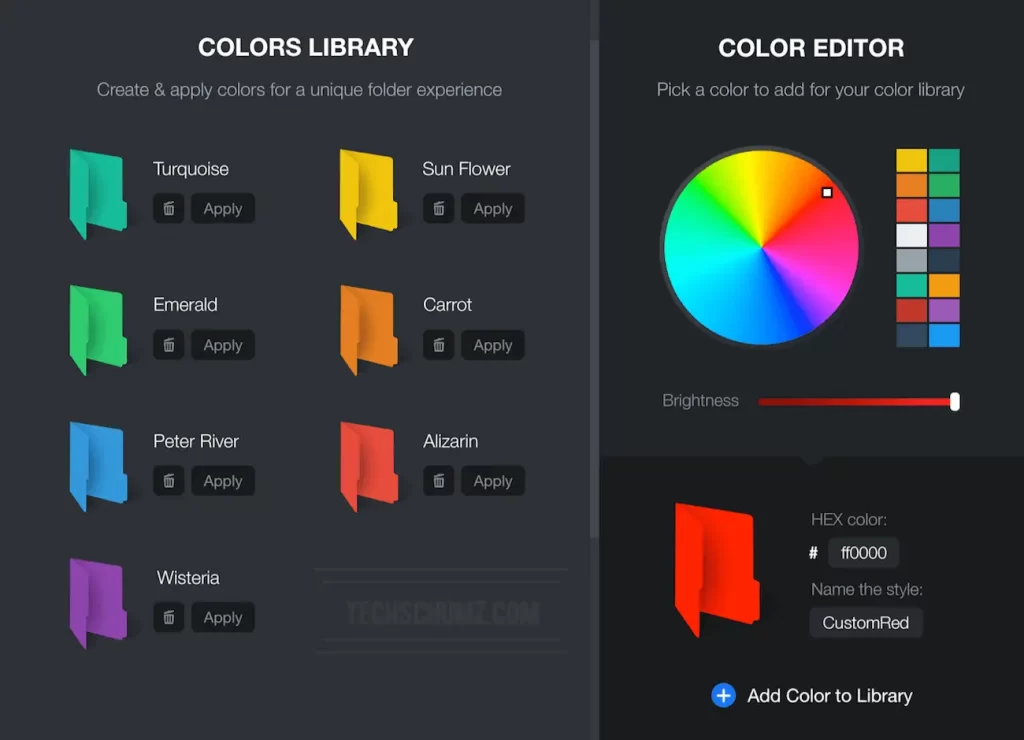
Marqueur de dossier est un autre logiciel gratuit qui vous permet d’appliquer différentes couleurs à différents dossiers sur votre PC ou ordinateur portable Windows 11. Malgré sa facilité d’utilisation, l’édition gratuite ne l’inclut pas dans le menu contextuel du clic droit. Vous pouvez utiliser le logiciel pour modifier la couleur de l’icône du dossier. Vous pouvez également restaurer la couleur d’origine du dossier en cliquant sur l’option Restaurer par défaut.
Dossiers arc-en-ciel
Dossiers arc-en-ciel est un autre outil gratuit qui vous permet de changer la couleur du dossier dans Windows 11. Lors de son installation sur votre ordinateur Windows 11, il peut ne pas être compatible avec votre système ; encore, mais vous pouvez toujours essayer. Cet outil aide également à la reconstruction du cache d’icônes. Cette option est utile pour les personnes incapables de percevoir la couleur fraîchement appliquée.
DossierIco
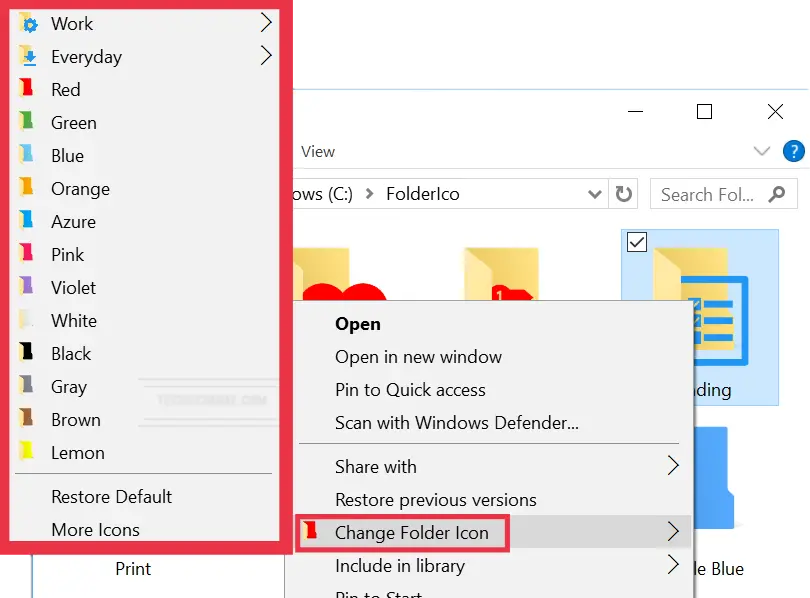
DossierIco est un autre outil gratuit pour changer la couleur des dossiers sous Windows 11. FolderIco permet aux utilisateurs d’ajouter de la couleur aux dossiers Windows, de colorer leurs dossiers en un seul clic et de trouver une nouvelle méthode simple pour classer leurs fichiers. Lorsque vous le téléchargez et l’installez sur votre ordinateur, il s’intègre dans le menu contextuel du clic droit et vous permet de changer de dossier en cliquant dessus avec le bouton droit.
Conclusion
C’est ça! Ce sont des applications que vous pouvez utiliser pour changer la couleur du dossier sur votre PC ou ordinateur portable Windows 11, et les coder par couleur pour les rendre simplement distinguables. Ces applications vous aideront à changer la couleur de votre dossier en n’importe quelle couleur que vous voulez. Comme ça, il vous sera facile de les distinguer et d’avoir un style personnel. Dites non aux mêmes couleurs jaunes ennuyeuses pour vos dossiers. Enfin, si vous avez des questions, vous pouvez les poser en utilisant la section commentaires ci-dessous. Bonne chance!
Lire aussi :



