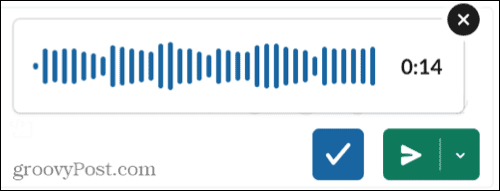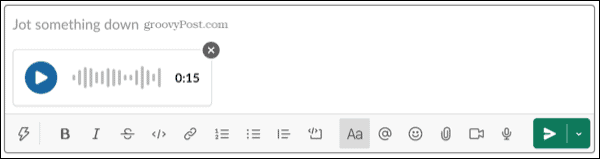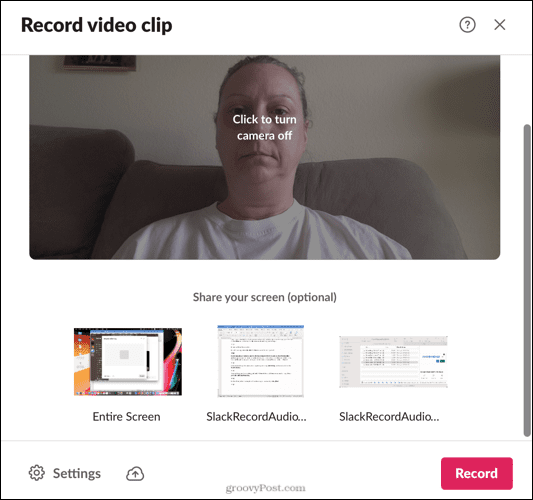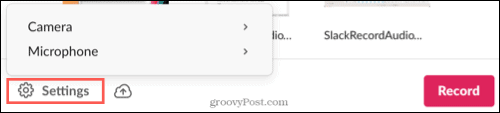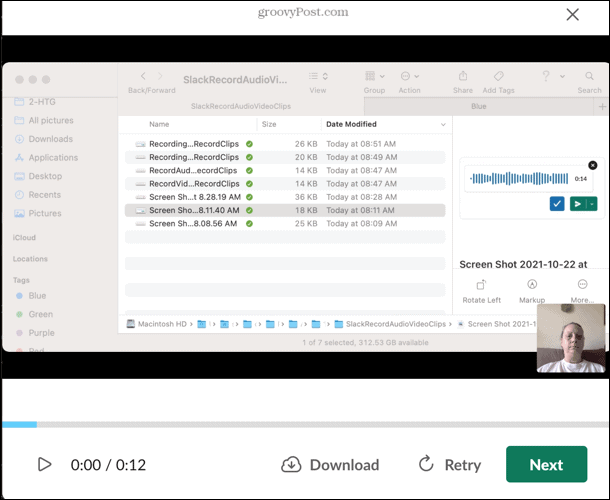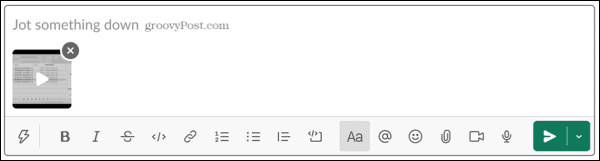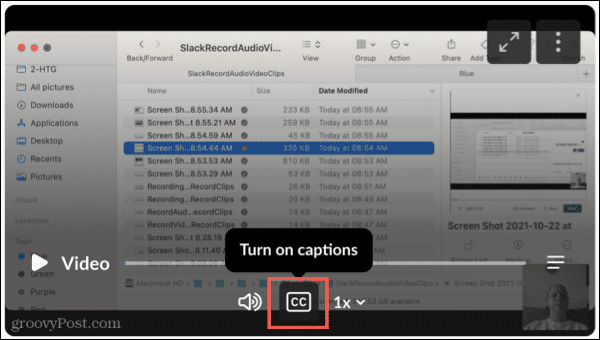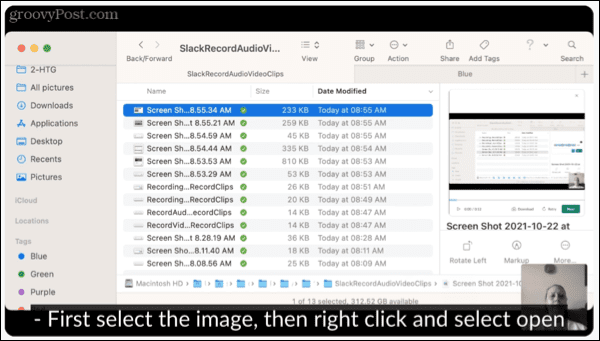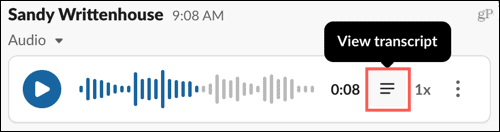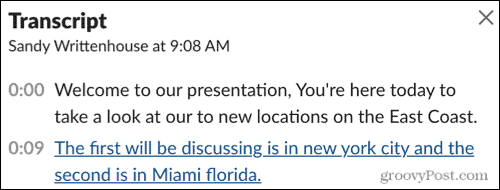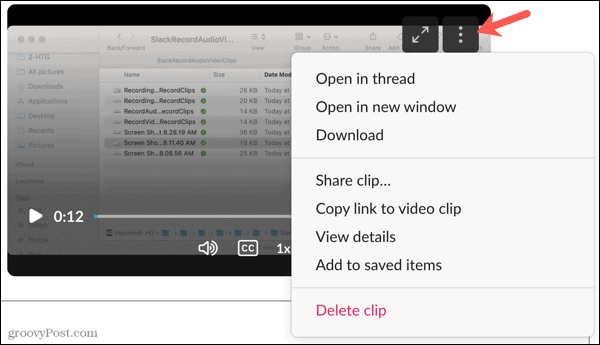Comment enregistrer des clips audio et vidéo sur Slack


Slack a des fonctionnalités intégrées pour enregistrer de l’audio, une vidéo webcam ou un partage d’écran. Passons en revue les fonctionnalités en détail ainsi que leur fonctionnement.
Slack est surtout connu comme un moyen de communiquer avec des collègues, vous permettant de partager des messages et des idées. Bien que Slack soit basé sur du texte, il offre également un enregistrement audio et vidéo.
Vous pouvez enregistrer votre voix, capturer votre écran ou utiliser votre appareil photo à l’aide de Slack. Vous pouvez ensuite partager des clips dans une chaîne Slack ou un message direct. Si vous et votre équipe avez un forfait Slack payant, vous pouvez enregistrer et partager jusqu’à trois minutes d’audio ou de vidéo. La fonctionnalité est disponible dans l’application de bureau Slack, le client Web et les applications mobiles pour les utilisateurs d’iPhone, d’iPad et d’Android.
Si vous voulez savoir comment enregistrer des clips audio et vidéo sur Slack, voici ce que vous devez faire.
Comment enregistrer et partager de l’audio sur Slack
Pour démarrer l’enregistrement d’un clip audio dans Slack, cliquez sur le bouton Microphone icône dans le champ de message.
Pendant que vous enregistrez, vous verrez la durée de l’enregistrement. Clique le coche lorsque vous avez terminé.
Votre enregistrement audio Slack apparaîtra alors dans le champ de message. Vous pouvez frapper le Jouer bouton pour l’écouter avant de le partager. Si vous souhaitez le supprimer, vous pouvez supprimer le clip en cliquant sur le bouton X en haut à droite.
Clique le Envoyer maintenant pour l’envoyer immédiatement, ou vous pouvez le programmer pour plus tard à la place.
Enregistrez et partagez une vidéo sur Slack
Pour commencer à enregistrer un clip vidéo dans Slack, cliquez sur le bouton Caméra icône dans le champ de message.
Vous pouvez capturer votre écran ou utiliser l’appareil photo de votre appareil pour vous capturer. Lorsque la fenêtre d’enregistrement apparaît, choisissez une application sur votre écran à partager, ou capturez tout votre écran à la place, puis cliquez sur Enregistrer.
Pour utiliser votre appareil photo, assurez-vous qu’il s’affiche comme Au, puis clique Enregistrer.
Si vous souhaitez changer la caméra ou le microphone que vous utilisez, cliquez sur Paramètres dans la partie inférieure gauche du Enregistrer la fenêtre.
Si vous souhaitez mettre l’enregistrement en pause, cliquez sur le bouton Pause bouton, puis appuyez sur Reprendre Quand tu es prêt. Lorsque vous avez terminé, cliquez sur Arrêter.
Vous verrez alors des options pour télécharger la vidéo, réessayer ou continuer en cliquant sur Prochain.
Votre clip vidéo apparaîtra dans le champ de message, où vous pourrez le consulter en cliquant sur le bouton Jouer , supprimez-le en cliquant sur le X, ou partagez-le en appuyant sur le Envoyer maintenant bouton. Vous pouvez également le programmer pour plus tard.
Lire un clip audio ou vidéo dans Slack
Vous pouvez lire un clip audio ou vidéo sur Slack en appuyant simplement sur le bouton Jouer bouton. Slack apporte cependant un peu plus de fonctionnalités à la table avec des légendes et des transcriptions.
Comment afficher les sous-titres vidéo dans Slack
Pour afficher les sous-titres tout en regardant un clip vidéo dans Slack, cliquez sur le bouton Sous-titrage icône sur l’enregistrement.
Vous verrez alors les légendes s’afficher en bas du clip.
Afficher les transcriptions pour l’audio et la vidéo
Pour afficher une transcription d’un clip audio ou vidéo dans Slack, cliquez sur le bouton Voir la transcription (icône à trois lignes) sur l’enregistrement.
Vous verrez chaque ligne parlée avec son heure dans le clip. Cliquez sur une ligne et vous passerez directement à cette partie de l’enregistrement.
Actions de clip supplémentaires
En plus des sous-titres et des transcriptions, vous pouvez également faire d’autres choses avec vos clips, comme les télécharger, les ouvrir dans une nouvelle fenêtre, les partager ou les supprimer, ou copier un lien vers eux.
Cliquez sur Plus d’actions (trois points) en haut à droite de l’enregistrement, puis sélectionnez l’une des options pour continuer.
Partager des clips audio ou vidéo sur Slack
Les capacités d’enregistrement audio et vidéo sont d’excellents ajouts à Slack. Ils facilitent le processus de demande d’aide en enregistrant simplement votre écran et votre audio pendant que vous parcourez votre question. Dites-nous ce que vous pensez de la fonctionnalité !
Pour plus de conseils sur Slack, découvrez comment utiliser Slack Connect ou comment passer des appels et envoyer des messages Slack privés.