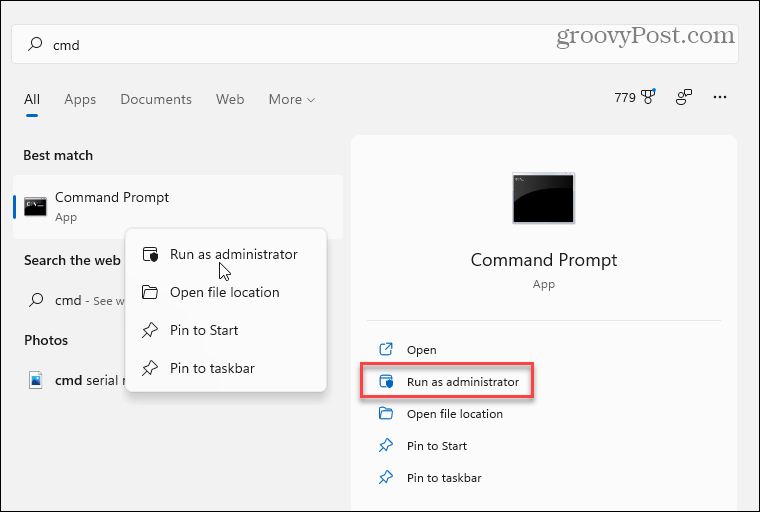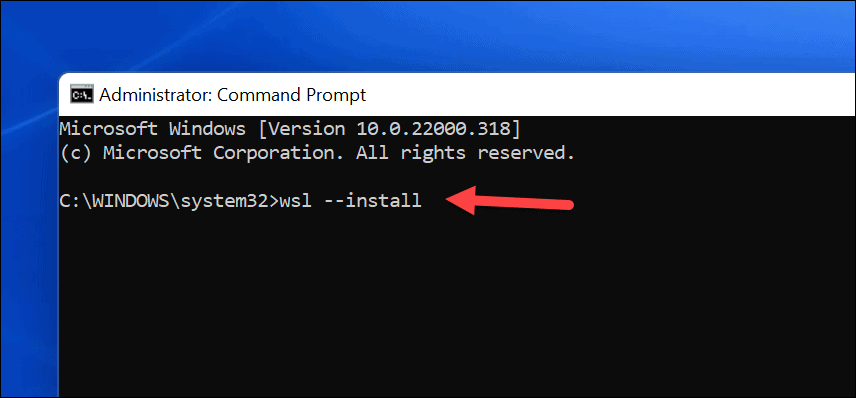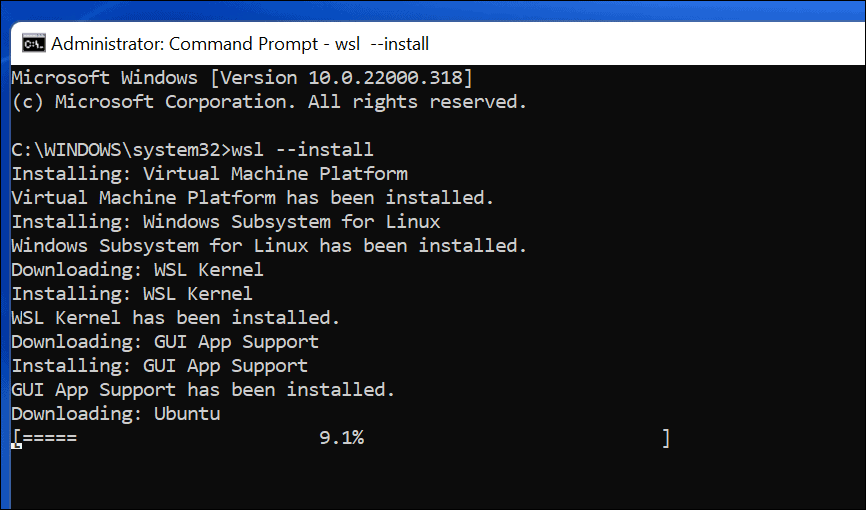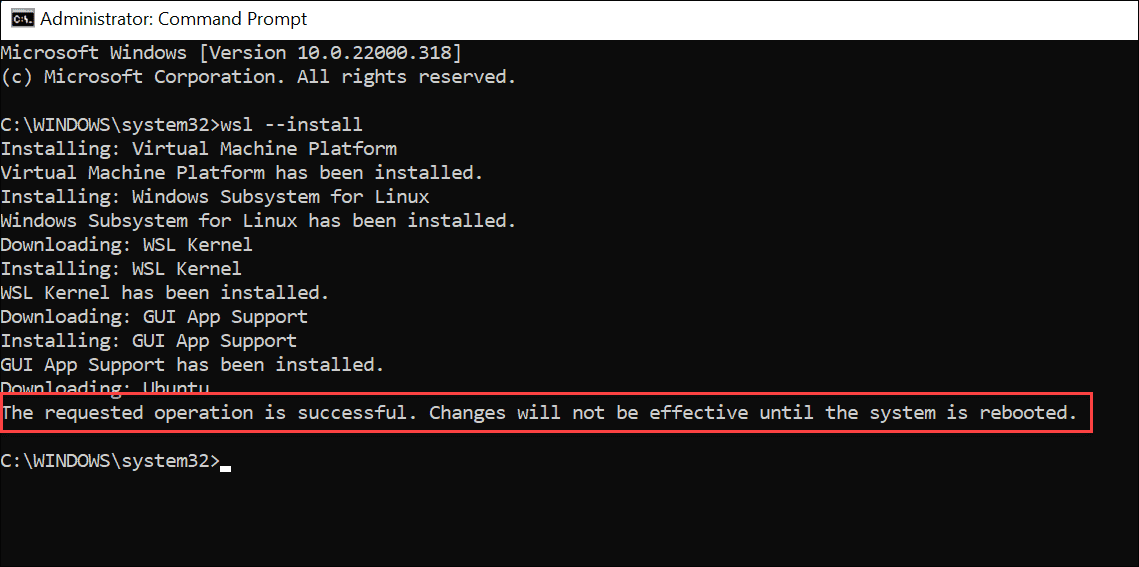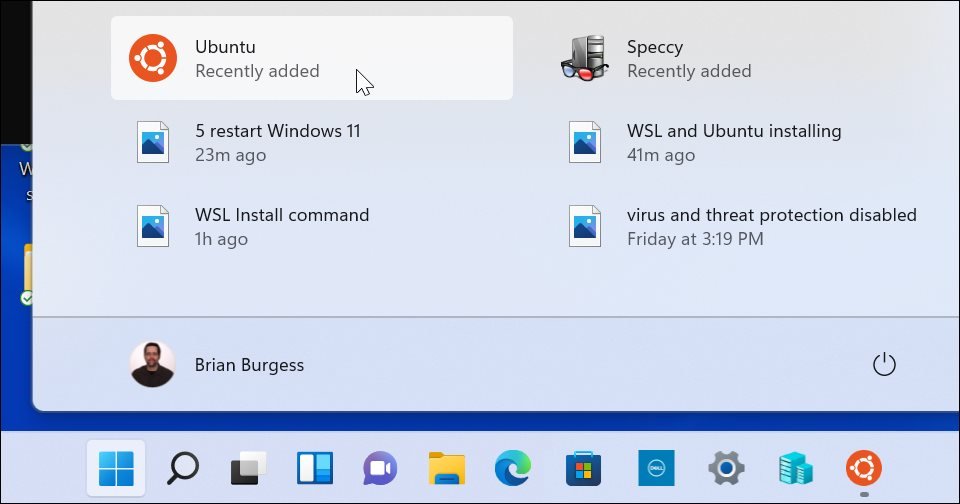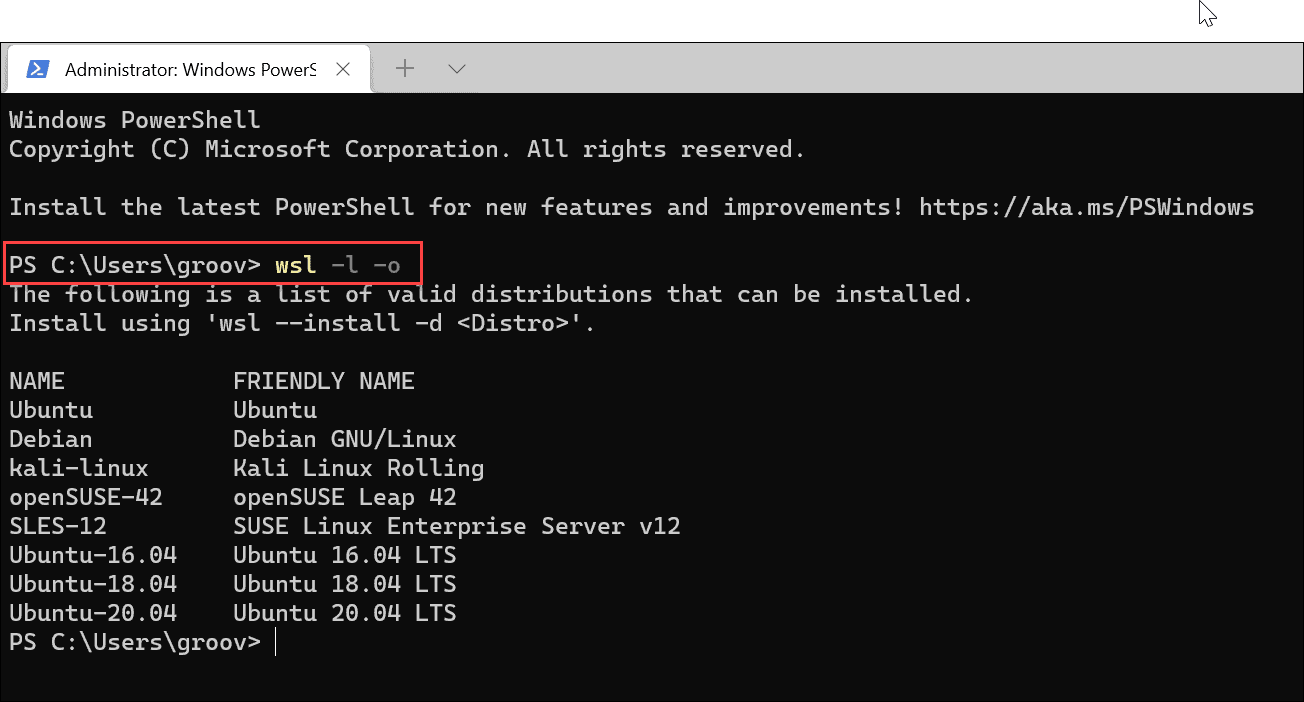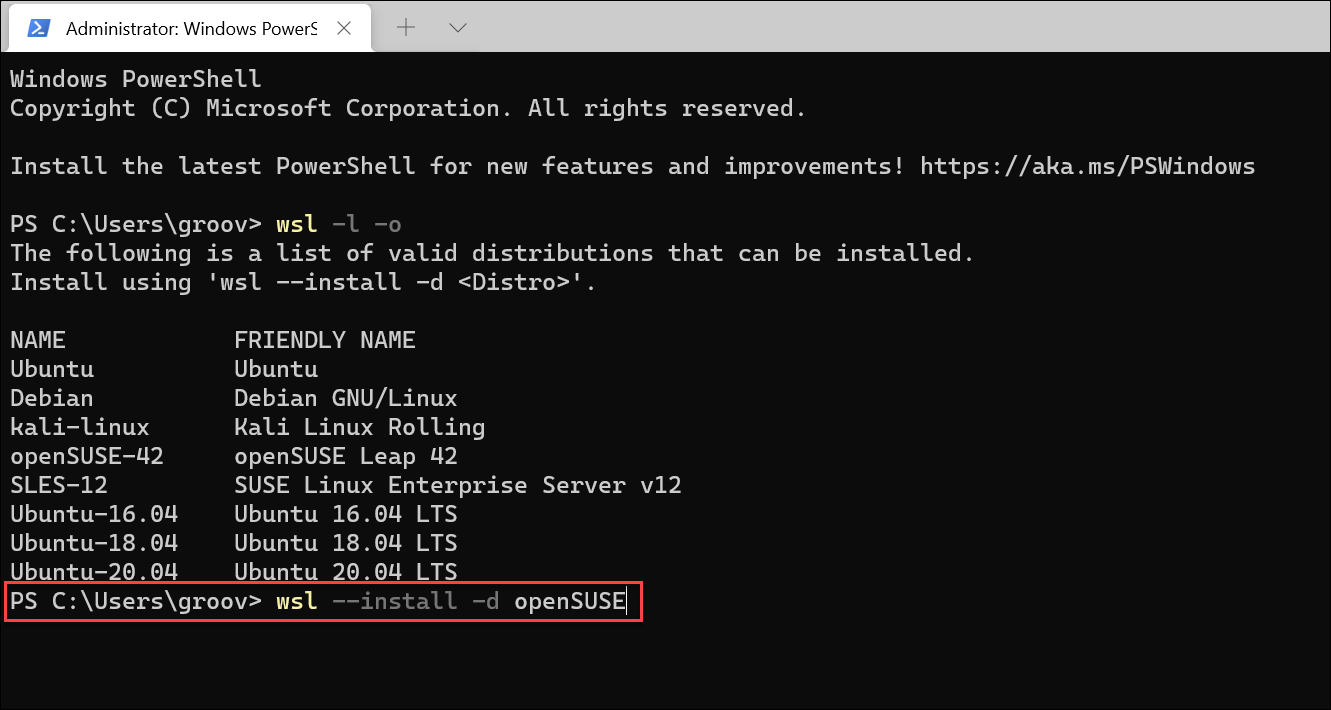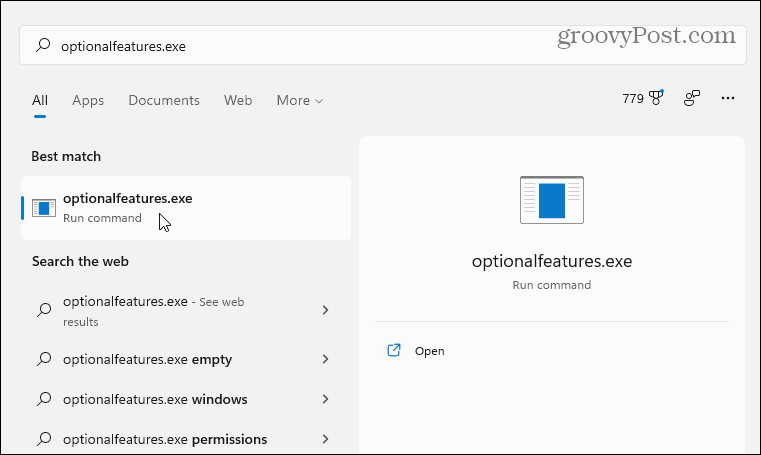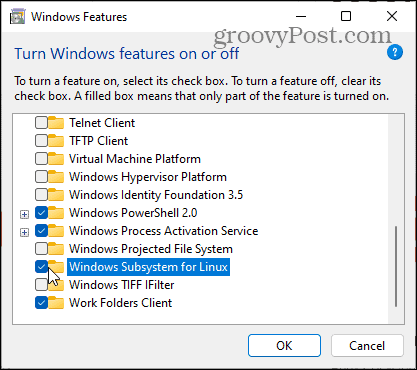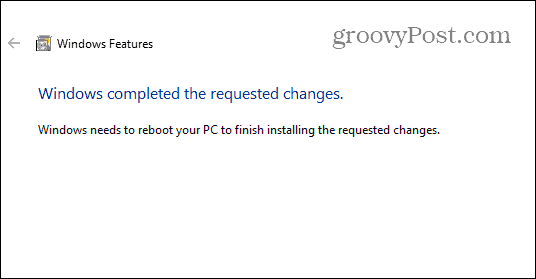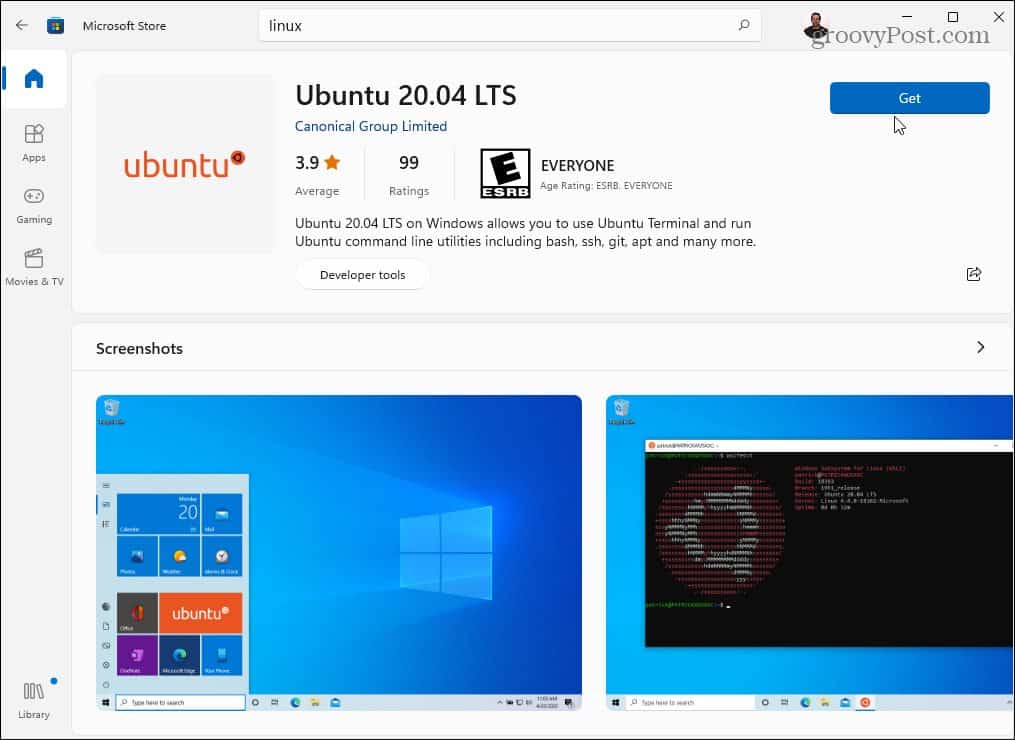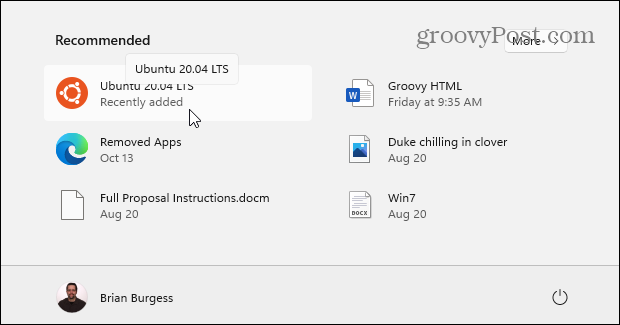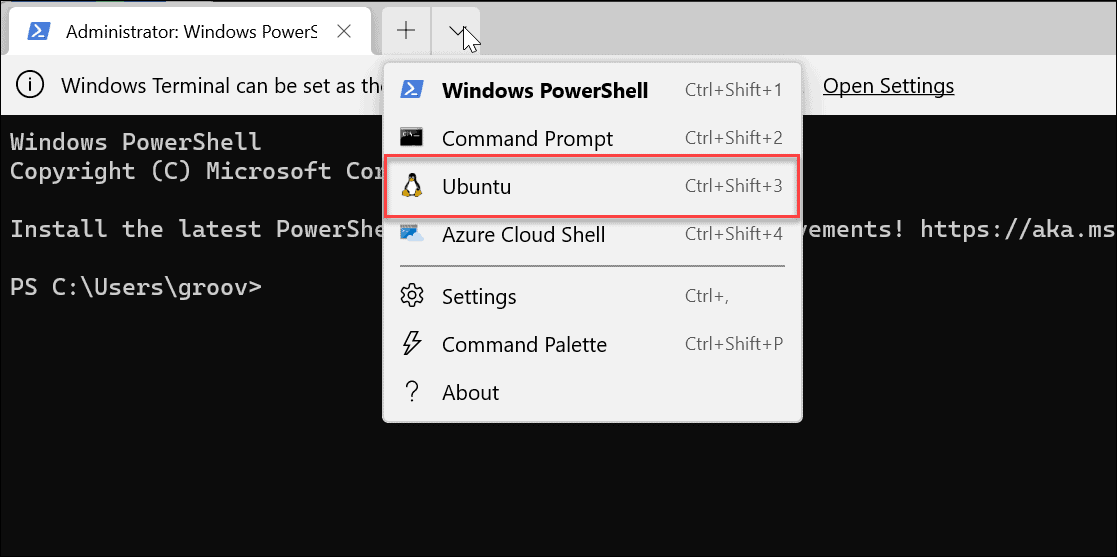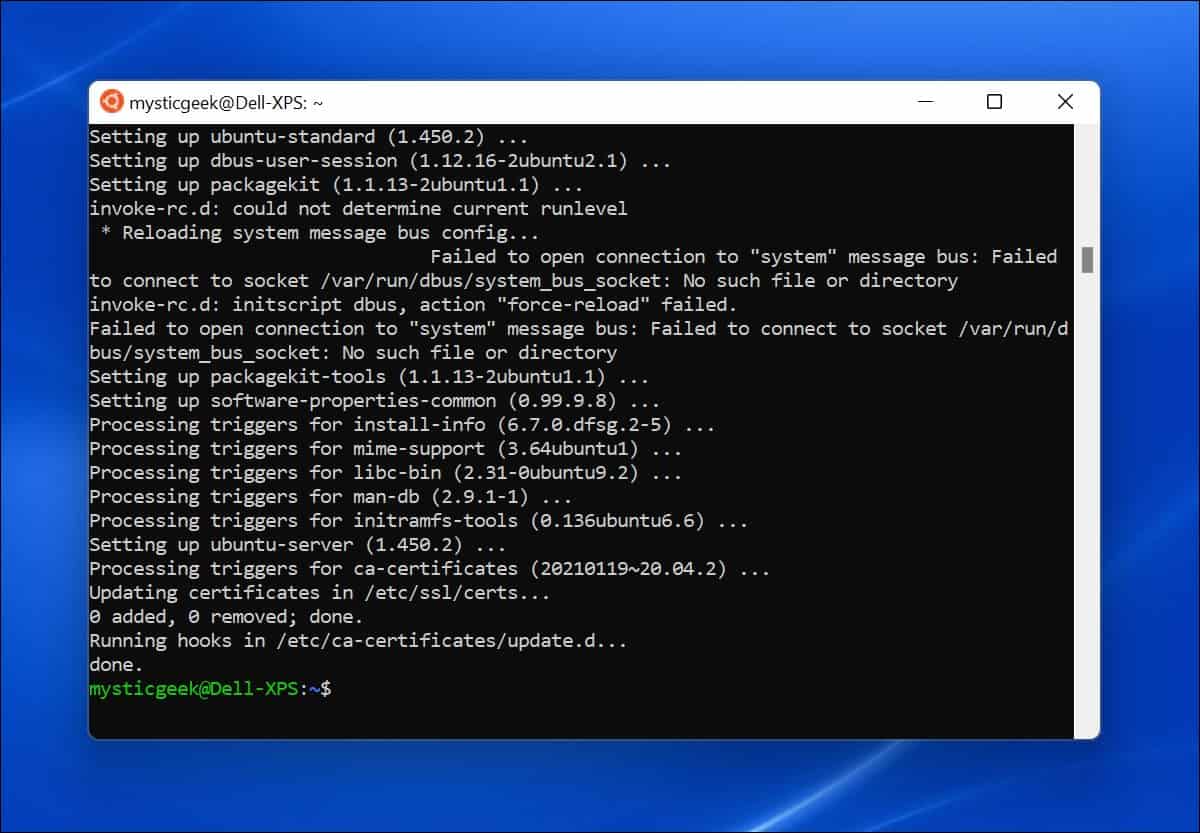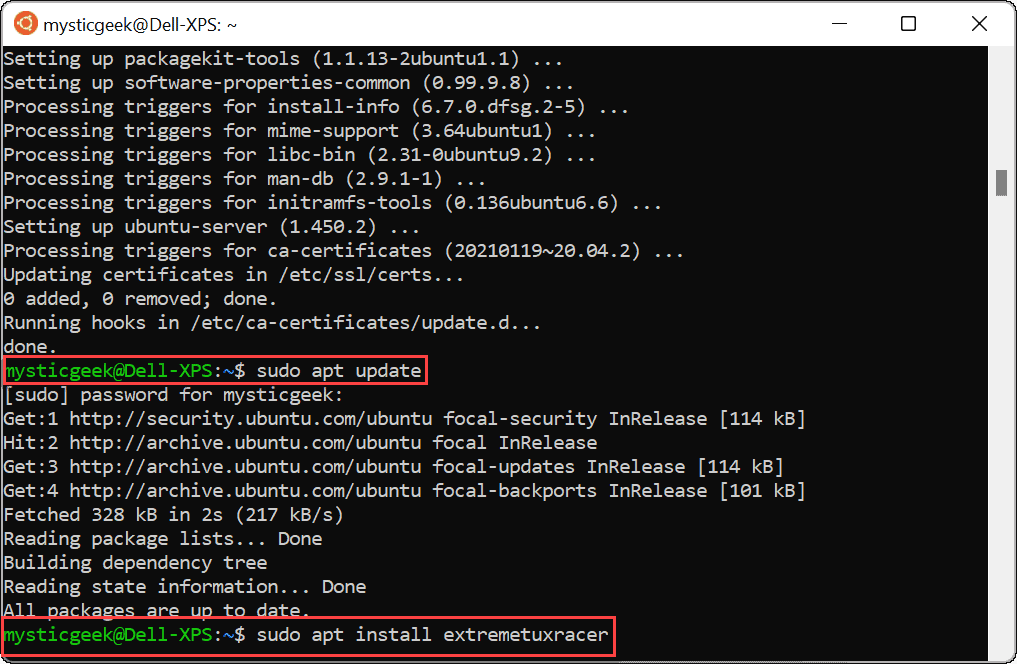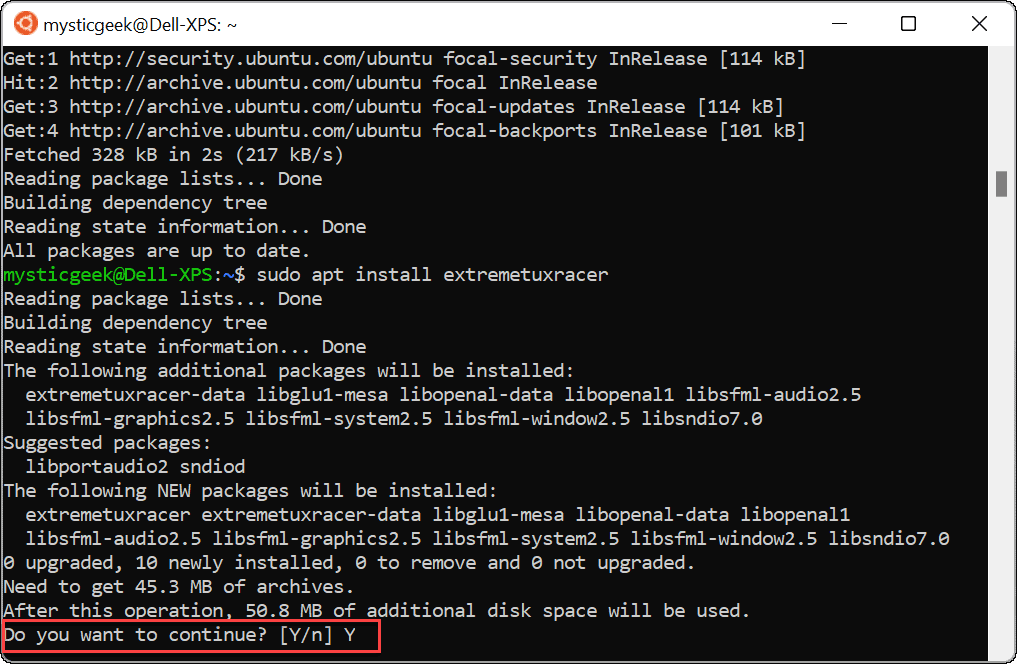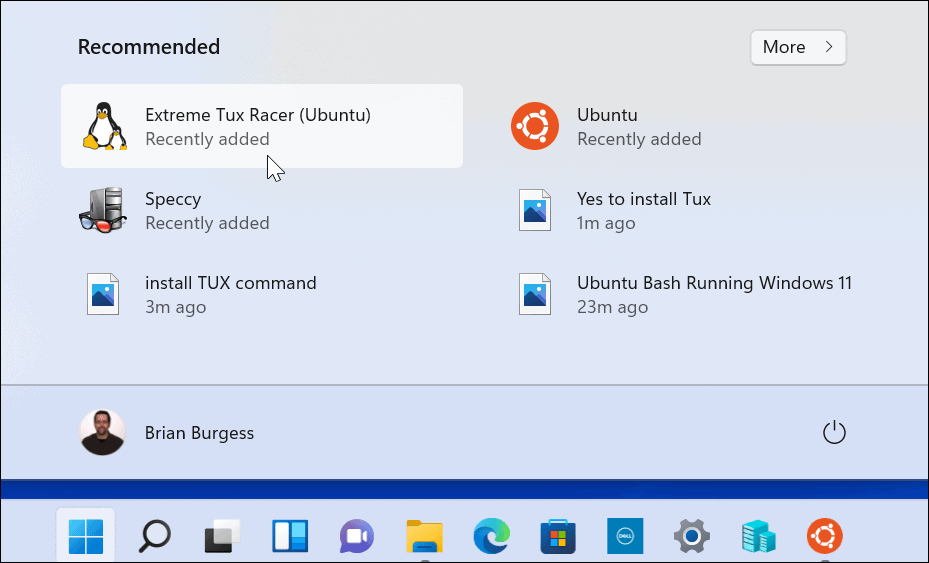Comment installer le sous-système Windows pour Linux dans Windows 11


Le sous-système Windows pour Linux (WSL) vous permet d’exécuter des applications et des services Linux dans un environnement virtuel léger sur Windows 11. Voici comment l’utiliser.
Le sous-système Windows pour Linux (WSL) vous permet d’exécuter un logiciel Linux sur un PC Windows 11. Avec WSL activé, Windows peut exécuter une distribution de Linux en même temps.
Microsoft vous permet d’activer WSL sur toutes les versions majeures de Windows 11, ce qui signifie que vous n’avez pas besoin de passer de Windows 11 Home à Pro pour l’utiliser. Windows 11 utilise WSL 2.0, une version mise à niveau de WSL conçue pour exécuter un noyau Linux complet dans un environnement Hyper-V.
Une fois que WSL est en cours d’exécution, vous aurez accès au shell Linux à partir du nouveau terminal Windows. À partir de là, vous pouvez utiliser des commandes pour installer et exécuter des applications Linux avec le logiciel Windows. Windows 11 inclut la prise en charge des applications Linux exécutées avec un accès GPU, ce qui en fait un outil polyvalent pour différents types d’utilisateurs.
Voici comment faire fonctionner le sous-système Windows pour Linux sur votre PC Windows 11.
Comment installer le sous-système Windows pour Linux sur Windows 11
Le moyen le plus rapide d’installer WSL sur Windows 11 consiste à utiliser l’invite de commande ou PowerShell. Pour ce faire, vous pouvez utiliser l’un ou l’autre de ces outils : choisissez l’environnement dans lequel vous vous sentez le plus à l’aise.
Pour cela, ouvrez le menu Démarrer (ou appuyez sur la touche Windows) et tapez cmd pour rechercher l’invite de commande ou powershell pour ouvrir une nouvelle fenêtre PowerShell. Survolez le Meilleure correspondance résultat, puis sélectionnez Exécuter en tant qu’administrateur sur la droite.
Si l’invite UAC s’affiche, assurez-vous d’autoriser l’exécution de l’application que vous avez choisie.
Dans votre fenêtre PowerShell ou Invite de commandes de niveau administrateur, vous pouvez installer et activer WSL avec une seule commande. Pour ce faire, tapez la commande suivante et appuyez sur Entrée :
wsl --install
Vous devrez attendre que Windows 11 active WSL, active la prise en charge de l’application GUI et installe la distribution Linux par défaut (Ubuntu) sur votre PC. Vous pouvez suivre la progression de l’installation dans la fenêtre.
Une fois l’installation terminée, vous verrez un message vous invitant à redémarrer votre PC Windows 11 pour terminer l’installation.
Après le redémarrage de votre PC, connectez-vous à Windows et vous devriez constater que vous pouvez utiliser votre système Linux.
Pour lancer WSL, ouvrez le menu Démarrer – vous devriez découvrir Ubuntu sous le « Récemment installé » section. Vous pouvez également le trouver manuellement sous sa première lettre dans la liste des applications.
Comment installer des distributions Linux WSL alternatives
Il convient également de noter que vous n’êtes pas obligé d’utiliser Ubuntu avec WSL, vous pouvez installer d’autres versions de Linux. Pour trouver les distributions disponibles de Linux sur votre PC, entrez ce qui suit dans votre fenêtre d’invite de commande, PowerShell ou Windows Terminal :
wsl -l -o
Ensuite, tapez ce qui suit, en remplaçant distribution avec le nom de la distribution Linux que vous souhaitez installer :
wsl --install -d distro
Par exemple, si vous souhaitez installer openSUSE, vous devez saisir ce qui suit :
wsl --install -d openSUSE
Comme avec Ubuntu, prévoyez du temps pour le wsl commande pour installer votre distribution préférée.
Comment installer des distributions Linux à partir du Microsoft Store
Si vous n’êtes pas à l’aise avec un outil en ligne de commande, vous pouvez installer Linux via le Microsoft Store. L’installation de Linux depuis le Store est comme l’installation de n’importe quelle autre application du Store. Tout d’abord, vous devez vérifier que WSL est activé.
Pour ce faire, appuyez sur Démarrer (ou appuyez sur la touche Windows) et tapez optionnelfeatures.exe. Sélectionnez le Meilleure correspondance résultat au sommet.
Dans le « Fonctionnalités Windows« , sélectionnez le Sous-système Windows pour Linux case à cocher et cliquez sur d’accord.
Attendez que les modifications soient terminées, puis redémarrez votre PC.
Une fois que vous avez redémarré votre PC, ouvrez l’application Microsoft Store à partir de la barre des tâches ou du menu Démarrer et recherchez « Linux. «
Vous devriez voir plusieurs distributions disponibles, y compris Kali Linux, Debian, Ubuntu, etc. Choisissez la distribution Linux que vous souhaitez utiliser, puis cliquez sur Avoir pour commencer à l’installer.
Le Microsoft Store téléchargera et installera votre distribution Linux à ce stade-laissez un certain temps pour que cela se termine. Comme pour la méthode d’invite de commande ci-dessus, vous la trouverez dans le menu Démarrer une fois l’installation terminée.
Comment accéder au shell Linux sur Windows 11
Windows 11 inclut une nouvelle application de terminal (appelée Terminal Windows) qui vous permet de basculer entre PowerShell, Invite de commandes et d’autres types de fenêtres administratives. Si vous installez et activez le sous-système Windows pour Linux sur Windows 11, vous pouvez utiliser le nouveau terminal Windows pour contrôler votre shell Linux.
Pour ce faire, cliquez avec le bouton droit sur le menu Démarrer et sélectionnez Terminal Windows (administrateur). Ensuite, sélectionnez le + icône (plus) dans la barre d’onglets en haut, puis choisissez votre distribution Linux (par exemple, Ubuntu) de la liste.
Si vous ne le voyez pas, lancez d’abord Ubuntu à partir du menu Démarrer, puis ouvrez le terminal – il apparaîtra alors dans la liste déroulante.
Vous avez maintenant accès au shell Linux, comme si vous utilisiez un PC Linux. Vous pouvez commencer à apprendre et à pratiquer les commandes Linux pour l’utiliser ici, ou vous pouvez l’utiliser pour modifier vos paramètres Ubuntu.
Comment tester le sous-système Windows pour Linux sur Windows 11
Si vous ne savez pas comment vérifier si WSL fonctionne, vous pouvez utiliser le terminal Windows pour le faire.
Tout d’abord, ouvrez un nouveau terminal en cliquant avec le bouton droit sur le menu Démarrer et en sélectionnant Terminal Windows (administrateur). Dans la fenêtre du terminal, appuyez sur + (plus), puis sélectionnez Ubuntu. Vous pouvez également lancer Ubuntu à partir du menu Démarrer.
Une fois que vous êtes prêt à utiliser WSL, vous pouvez utiliser un jeu Linux appelé Tux Racer pour voir si WSL fonctionne correctement. Ces étapes ne fonctionneront que si vous utilisez WSL avec Ubuntu, Debian ou des distributions associées.
Pour ce faire, tapez les commandes suivantes dans votre terminal Linux WSL, l’une après l’autre :
sudo apt update sudo apt upgrade
Vous pouvez également les exécuter ensemble (mise à jour sudo apt && mise à jour sudo apt). Une fois que ces commandes ont fini de rechercher les mises à jour, saisissez la commande suivante pour installer le jeu :
sudo apt install extremetuxracer
Lorsque l’invite vous demande si vous souhaitez continuer, tapez ET et appuyez sur Entrée.
L’installation de Tux Racer prend quelques secondes. Une fois cela fait, vous trouverez l’application Linux dans le menu Démarrer. Appuyez dessus pour l’exécuter comme vous le feriez avec n’importe quelle autre application Windows.
Voilà! Vous exécutez maintenant votre première application Linux sur Windows 11. Amusez-vous bien !
Utilisation du sous-système Windows pour Linux sur Windows 11
L’utilisation du sous-système Windows pour Linux sur Windows 11 vous donne un accès complet aux applications et services Linux sans avoir besoin de réinstaller ou de double amorçage de votre système. WSL est le meilleur moyen d’accéder aux applications Linux sur un PC Windows. Si vous n’aimez pas la distribution que vous utilisez, vous pouvez toujours passer à une autre via le Microsoft Store ou la nouvelle application Windows Terminal.
Si vous débutez avec Windows 11, jetez un œil à d’autres fonctionnalités facultatives, telles que l’activation d’anciens .NET Frameworks pour exécuter des jeux et des applications rétro.