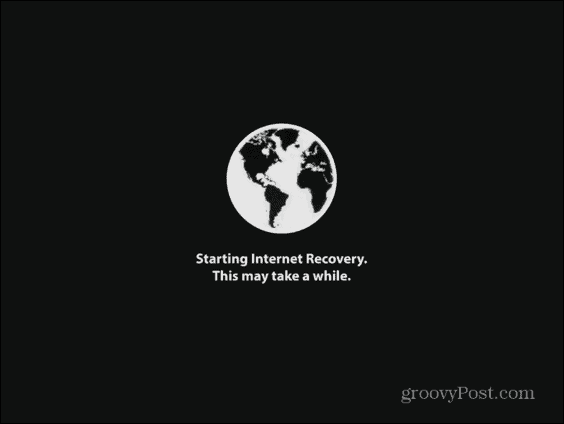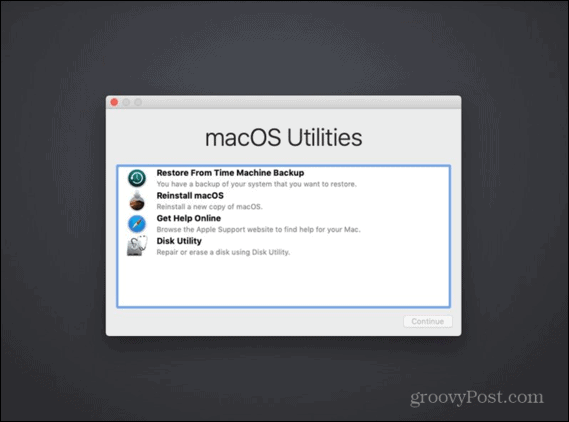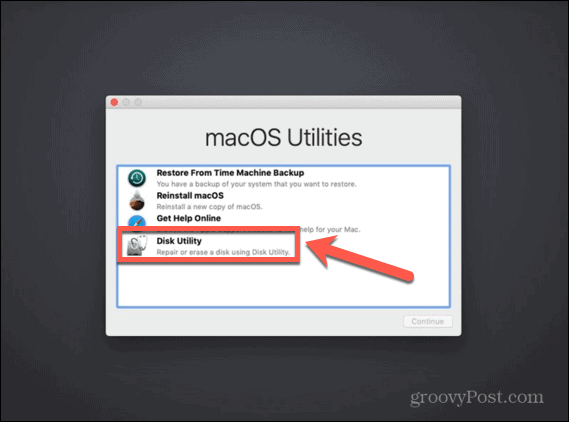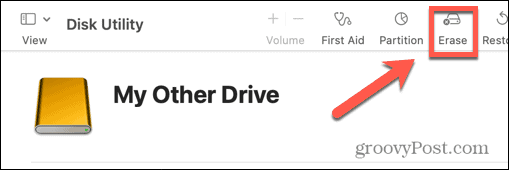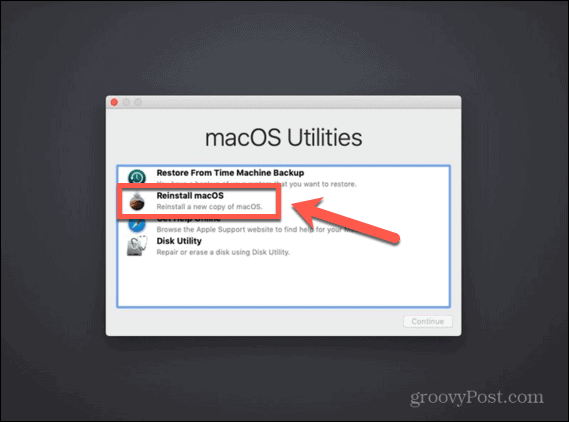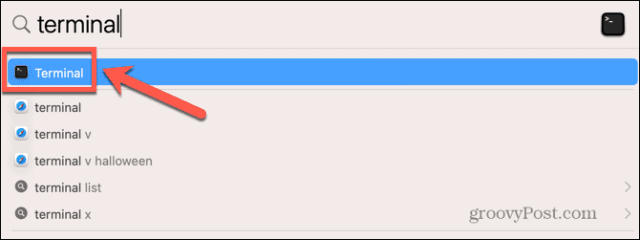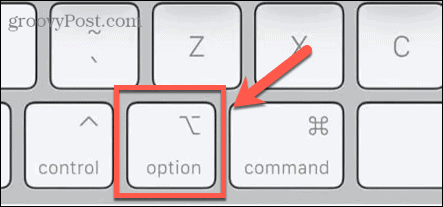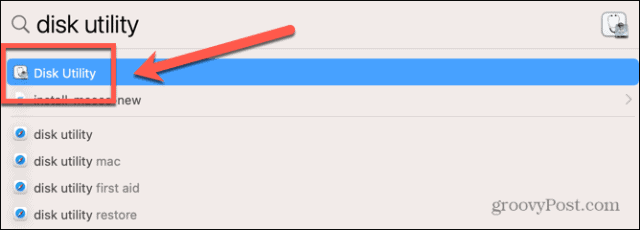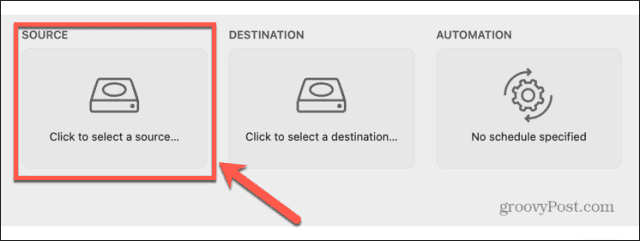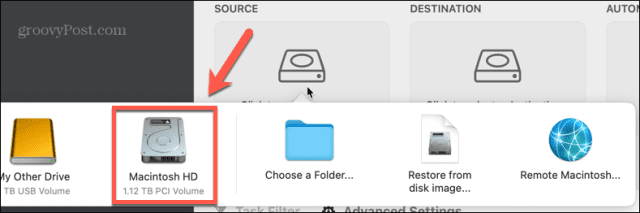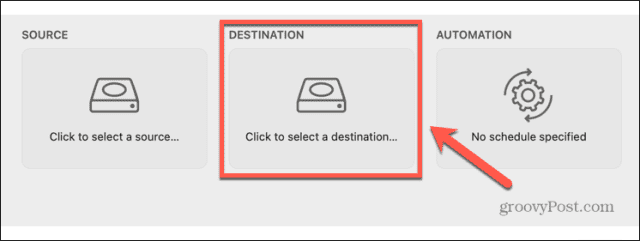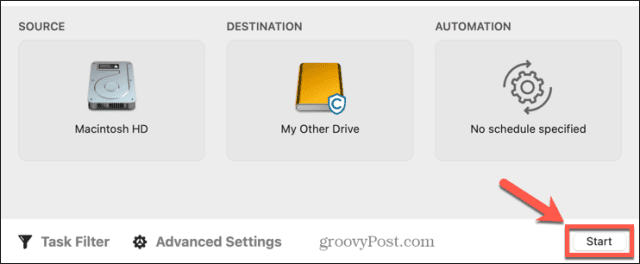Comment installer macOS sur un nouveau SSD


L’installation d’un SSD peut aider à donner une nouvelle vie à un ordinateur plus ancien. Si vous possédez un Mac et souhaitez installer macOS sur un nouveau SSD, suivez ce guide.
L’installation d’un disque SSD peut transformer à nouveau un ordinateur ancien et lent en une machine décente. Si vous avez déjà installé un SSD, vous voudrez peut-être le mettre à niveau vers un autre avec plus d’espace de stockage.
Si vous utilisez un Mac, il est possible d’installer un nouveau SSD. Un SSD seul n’est cependant pas très utile. Vous devrez y installer macOS pour que votre Mac soit à nouveau opérationnel. Il existe plusieurs façons de le faire, et nous en examinerons quelques-unes ci-dessous.
Si vous êtes prêt à effectuer la mise à niveau, voici comment installer macOS sur un nouveau SSD.
Comment installer macOS sur un nouveau SSD à l’aide de macOS Recovery
Sur tout Mac fabriqué après 2009, il existe un système de récupération intégré. Cela vous permet de démarrer votre Mac en mode de récupération. Dans ce mode, vous pouvez réparer vos disques internes, restaurer des fichiers à partir d’une sauvegarde Time Machine, obtenir de l’aide en ligne ou réinstaller macOS.
Vous devez pouvoir vous connecter à Internet pour utiliser ces outils. Vous pouvez utiliser l’outil d’installation macOS pour installer macOS sur un nouveau SSD que vous avez installé sur votre ordinateur.
Pour installer macOS sur un SSD à l’aide de Internet Recovery :
- Installez le nouveau SSD sur votre ordinateur, en suivant les instructions du fabricant pour votre modèle spécifique de Mac.
- Si vous utilisez un Mac Intel, appuyez sur le bouton d’alimentation pour démarrer votre ordinateur, puis maintenez immédiatement enfoncé Cmd+Option+R.
- Pour les Mac M1, maintenez enfoncé le bouton d’alimentation jusqu’à ce qu’un message vous informe que si vous maintenez le bouton enfoncé, vous accéderez aux options de démarrage. Maintenez enfoncé jusqu’à ce que les options apparaissent, puis sélectionnez Options > Récupération.
- Une fois que vous voyez le message indiquant que la récupération démarre, vous pouvez relâcher les touches.
- Une fois le chargement de Recovery terminé, vous verrez les Utilitaires macOS.
- Avant d’installer macOS, vous devrez formater votre nouveau SSD. Sélectionner Utilitaire de disque.
- Sélectionnez votre nouveau SSD dans le menu de gauche et cliquez sur Effacer.
- Remplissez les détails requis pour votre nouveau lecteur, tels que le nom et le format. Pour un SSD, APFS est le meilleur choix de format, mais si vous utilisez un ancien Mac, vous devrez peut-être choisir Mac OS étendu car APFS ne fonctionnera pas avec macOS Sierra ou une version antérieure.
- S’il existe une option pour sélectionner un Schème, choisir Carte de partition GUID.
- Attendez que le lecteur ait fini de formater, puis appuyez sur Cmd+Q pour revenir au menu principal.
- Cliquez sur Reininstaller macOS.
- Suivez les instructions à l’écran en vous assurant de sélectionner votre nouveau disque SSD comme destination.
- Une fois l’installation de macOS terminée, faites un tour avec votre Mac.
Comment installer macOS sur un nouveau SSD avec un programme d’installation amorçable
Une autre option pour installer macOS sur votre nouveau SSD consiste à créer un programme d’installation amorçable. Ceci est particulièrement utile si vous souhaitez installer macOS sur plusieurs ordinateurs, car cela vous évite de télécharger le programme d’installation à chaque fois. Vous aurez besoin d’un lecteur flash ou d’un lecteur de disque externe avec au moins 15 Go d’espace libre. Il doit être formaté en tant que Mac OS étendu.
Comment créer un programme d’installation macOS amorçable
La première étape de l’utilisation d’un programme d’installation pour installer macOS sur un nouveau SSD consiste à créer le programme d’installation lui-même. Vous aurez besoin d’un lecteur flash ou d’un disque dur externe approprié et d’une copie du programme d’installation de macOS pour la version de macOS dont vous avez besoin.
Pour créer un programme d’installation macOS amorçable :
- Téléchargez le programme d’installation de macOS pour la version de macOS que vous souhaitez installer sur votre SSD et enregistrez-le dans votre Applications dossier.
- Branchez votre disque externe sur votre ordinateur.
- Ouvert Recherche Spotlight en appuyant Cmd + Espace et dactylographie Terminal.
- Double-cliquez sur le Terminal app dans les résultats.
- Entrez l’une des commandes suivantes, en fonction du système d’exploitation pour lequel vous créez un programme d’installation amorçable. Remplacer MonDrive avec le nom de votre lecteur flash ou disque dur externe.
- Ventura : sudo /Applications/Install\ macOS\ Ventura.app/Contents/Resources/createinstallmedia –volume /Volumes/MyDrive
- Monterrey : sudo /Applications/Install\ macOS\ Monterey.app/Contents/Resources/createinstallmedia –volume /Volumes/MyDrive
- Big Sur: sudo /Applications/Install\ macOS\ Big\ Sur.app/Contents/Resources/createinstallmedia –volume /Volumes/MyDrive
- Catalina : sudo /Applications/Install\ macOS\ Catalina.app/Contents/Resources/createinstallmedia –volume /Volumes/MyDrive
- Mojavé : sudo /Applications/Install\ macOS\ Mojave.app/Contents/Resources/createinstallmedia –volume /Volumes/MyDrive
- Haute Sierra : sudo /Applications/Install\ macOS\ High\ Sierra.app/Contents/Resources/createinstallmedia –volume /Volumes/MyDrive
- Sierra: sudo /Applications/Install\ macOS\ Sierra.app/Contents/Resources/createinstallmedia –volume /Volumes/MyDrive –applicationpath /Applications/Install\ macOS\ Sierra.app
- Le capitain: sudo /Applications/Install\ OS\ X\ El\ Capitan.app/Contents/Resources/createinstallmedia –volume /Volumes/MyDrive –applicationpath /Applications/Install\ OS\ X\ El\ Capitan.app
- Presse Entrer.
- Entrez votre mot de passe administrateur lorsque vous y êtes invité et appuyez sur Entrer.
- Taper Oui pour confirmer l’effacement du volume de destination.
- Cliquez sur D’ACCORD pour autoriser Terminal à accéder aux fichiers sur le disque amorçable.
- Une fois le processus terminé, quittez Terminal et éjectez votre disque amorçable. Il est maintenant prêt à l’emploi.
Comment utiliser un programme d’installation amorçable pour installer macOS
La façon dont vous utilisez votre programme d’installation sera légèrement différente, selon que vous utilisez un Mac Intel ou un Mac plus récent doté d’Apple Silicon.
Pour utiliser un programme d’installation amorçable pour installer macOS sur un Mac Intel :
- Installez le SSD dans votre ordinateur en suivant les instructions du fabricant pour votre modèle d’ordinateur.
- Branchez le programme d’installation amorçable que vous avez créé sur votre Mac.
- Allumez le Mac et maintenez immédiatement enfoncé le Option clé.
- Lorsque vous voyez un écran montrant les volumes amorçables, vous pouvez libérer le Option clé.
- Sélectionnez le lecteur contenant votre programme d’installation amorçable et appuyez sur Entrer.
- Vous pouvez être invité à sélectionner une langue.
- Sélectionner Installer macOS et cliquez Continuer.
- Suivez les instructions pour terminer l’installation de macOS.
Pour utiliser un programme d’installation amorçable pour installer macOS sur un Apple Silicon Mac :
- Installez le SSD dans votre ordinateur en suivant les instructions du fabricant pour votre modèle d’ordinateur.
- Branchez le programme d’installation amorçable que vous avez créé sur votre Mac.
- Appuyez et maintenez enfoncé le bouton d’alimentation de votre Mac.
- Lorsque vous voyez les options de démarrage, vous pouvez relâcher le bouton d’alimentation.
- Sélectionnez le lecteur contenant votre programme d’installation amorçable et cliquez sur Continuer.
- Suivez les instructions pour terminer votre installation de macOS.
Comment installer macOS sur un nouveau SSD à l’aide de Carbon Copy Cloner
L’installation de n’importe quel système d’exploitation sur votre ordinateur peut mal tourner, c’est donc toujours une bonne idée de sauvegarder votre Mac avant d’y apporter des modifications. Si vous voulez vous assurer que macOS s’installe correctement sur votre SSD avant de l’installer, vous pouvez le monter dans un boîtier de disque dur externe. Vous pouvez ensuite utiliser Carbon Copy Cloner pour installer macOS sur le SSD comme s’il s’agissait d’un disque externe.
Cela vous permet de tester votre installation de macOS avant d’installer le SSD sur votre ordinateur. Cela signifie que vous avez l’esprit tranquille que l’installation s’est déroulée comme prévu avant de commencer à ouvrir votre Mac.
Qu’est-ce que Carbon Copy Cloner ?
Carbon Copy Cloner est une application qui vous permet de cloner une copie de votre disque dur sur un lecteur externe ou un lecteur flash. Bien qu’il s’agisse d’une application payante, il existe un essai gratuit de 30 jours qui vous permet d’utiliser toutes les fonctionnalités de l’application.
Pour installer macOS sur un SSD à l’aide de Carbon Copy Cloner :
- Télécharger et installer Copie carbone Cloner. Si vous utilisez Catalina ou une version ultérieure, vous devez utiliser Carbon Copy Cloner 6. Pour les versions antérieures de macOS, utilisez Carbon Copy Cloner 5.
- Mettez le SSD dans votre boîtier en suivant les instructions du fabricant.
- Connectez le lecteur à votre Mac.
- Ouvert Recherche Spotlight en appuyant Cmd + Espace et tapez Utilitaire de disque.
- Double-cliquez sur le Utilitaire de disque app dans les résultats.
- Sélectionnez le SSD et cliquez sur Effacer.
- Remplissez les détails requis pour votre nouveau lecteur, tels que le nom et le format. Pour un SSD, APFS est le meilleur choix de format, mais si vous utilisez un ancien Mac, vous devrez peut-être choisir Mac OS étendu car APFS ne fonctionnera pas avec macOS Sierra ou une version antérieure.
- Sélectionner Partition GUID Carte si vous avez la possibilité de sélectionner le
- Une fois le SSD formaté, quittez Utilitaire de disque.
- Ouvrez Carbon Copy Cloner.
- Clique le La source bouton.
- Sélectionnez votre lecteur interne Mac.
- Clique le Destination et sélectionnez votre SSD.
- Cliquez sur Commencer et votre disque dur sera cloné sur votre nouveau SSD. Cela prendra un certain temps.
- Une fois le clonage terminé, redémarrez votre ordinateur et maintenez immédiatement le Option clé.
- Quand le Gestionnaire de démarrage apparaît, vous pouvez relâcher le Option clé.
- Sélectionnez votre SSD dans Gestionnaire de démarrage et appuyez sur Entrer.
- Votre ordinateur devrait démarrer à partir de votre SSD. Jouez pour vous assurer que tout est comme il se doit.
- Si vous êtes satisfait de l’installation, éteignez votre Mac.
- Retirez le SSD du boîtier et installez-le dans votre Mac, en suivant les instructions du fabricant de votre ordinateur.
- Allumez votre Mac et il devrait démarrer à partir de votre nouveau SSD.
Obtenez plus de votre Mac
Apprendre à installer macOS sur un nouveau SSD peut vous aider à donner un nouveau souffle à un ancien Mac ou vous permettre de mettre à niveau le SSD que vous utilisez actuellement. Il existe de nombreuses autres façons de tirer le meilleur parti de votre Mac.
Si vous manquez de stockage, vous pouvez mapper un lecteur réseau sur votre Mac pour vous donner plus d’espace pour travailler. Vous pouvez créer des raccourcis sur votre Mac pour automatiser des tâches répétitives ou créer des domotique. Vous pouvez également utiliser Focus sur Mac pour supprimer les distractions lorsque vous essayez de travailler.