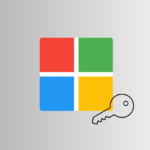[ad_1]

Vous souhaitez faciliter la gestion d’une clé USB comportant plusieurs partitions ? Voici comment réparer une clé USB affichée comme deux appareils sous Windows.
Si vous venez d'acheter un nouveau disque externe et constatez qu'il apparaît avec deux périphériques, la réponse est simple : il est partitionné. Le partitionnement vous permet de diviser l'espace d'un disque dur afin qu'il apparaisse comme plusieurs disques sur votre PC. Je ferai cela pour séparer mon lecteur C: d'une zone de stockage pour les fichiers et les jeux, par exemple. Si ce n'est pas quelque chose que vous préférez, vous pouvez réparer une clé USB affichant deux périphériques sous Windows en suivant les étapes ci-dessous.
Utilisez la gestion des disques pour supprimer les partitions existantes et en créer de nouvelles
Le moyen le plus simple de résoudre ce problème sur un PC Windows est d'utiliser Gestion de disque. À partir de là, vous pouvez réduire le nombre de partitions de votre clé USB à une seule. Cependant, avant de commencer, assurez-vous d'avoir sauvegardé tous les fichiers sur votre disque à ce stade, car vous les perdrez.
- Tout d’abord, assurez-vous que vous avez connecté votre clé USB à l’ordinateur.
- Cliquez avec le bouton droit sur le menu Démarrer et sélectionnez Gestion de disque.
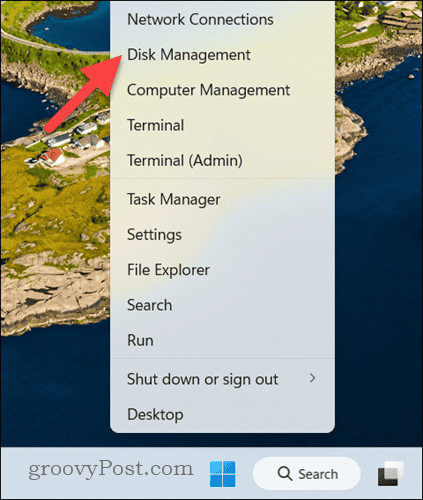
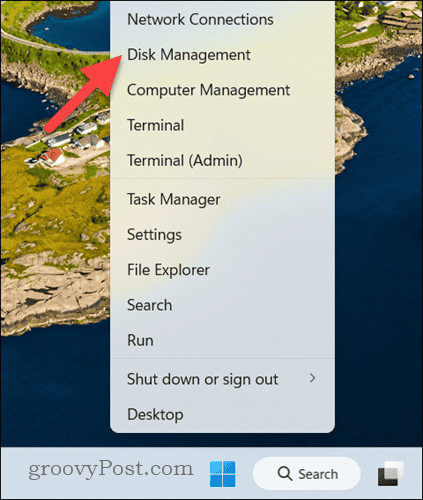
- Dans la fenêtre Gestion des disques, cliquez avec le bouton droit sur une partition du lecteur USB et sélectionnez Supprimer le volume.
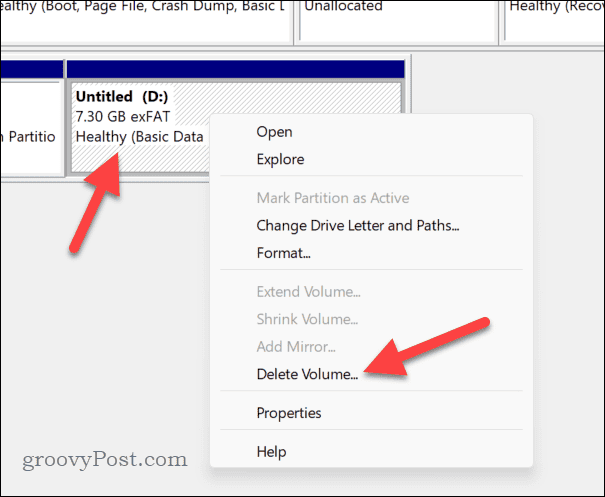
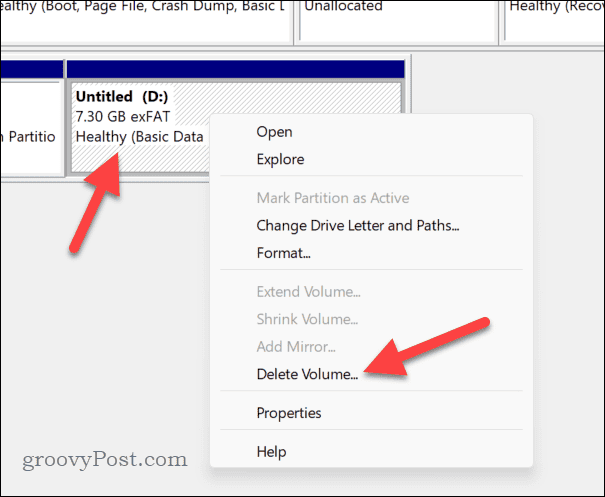
- Cliquez sur Oui confirmer.
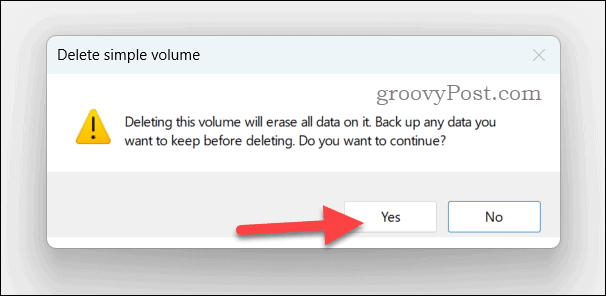
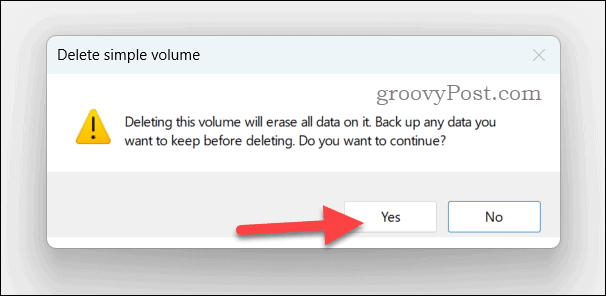
- Répétez cette opération pour toutes les partitions de votre disque.
- Une fois que votre disque n'a plus de partitions, cliquez avec le bouton droit sur l'espace non alloué et sélectionnez Nouveau volume simple.
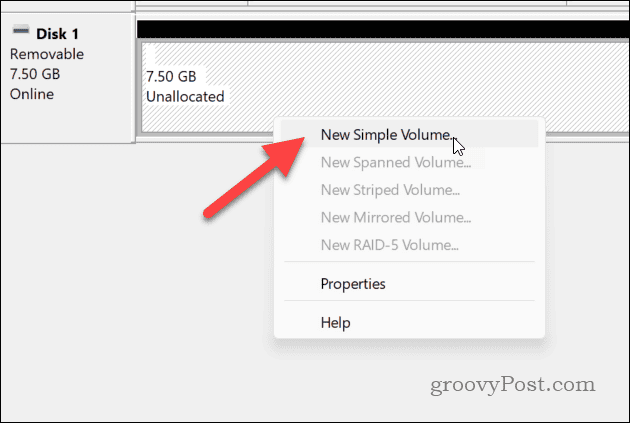
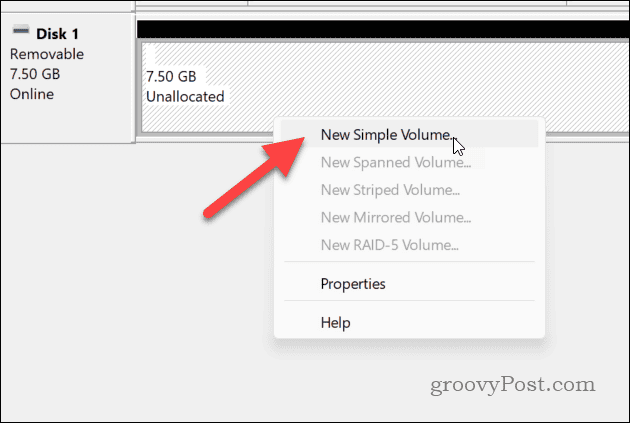
- Suivez les instructions de l'assistant à l'écran pour choisir la taille de votre partition, en vous assurant qu'elle remplit tout le lecteur, avant de cliquer sur Suivant.
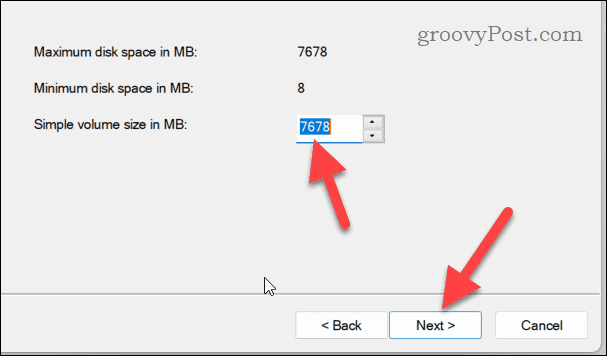
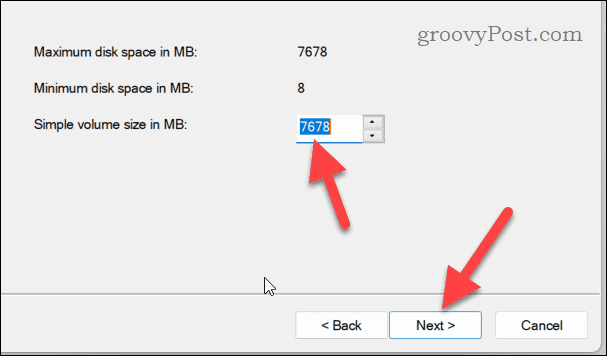
- Attribuez une lettre de lecteur, puis cliquez sur Suivant.
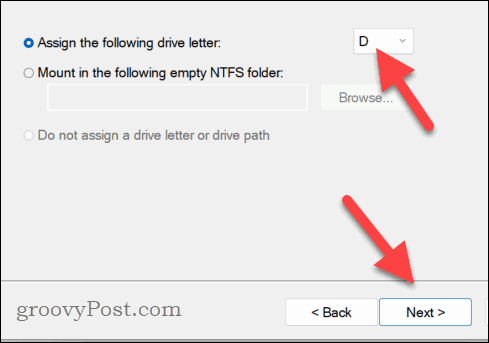
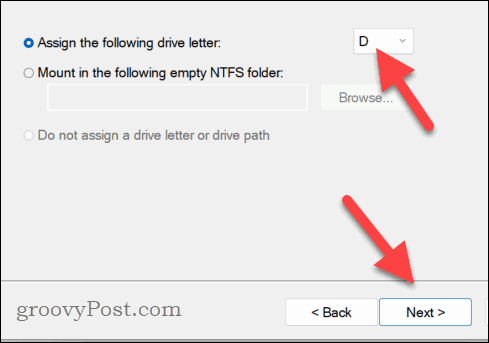
- Définissez la partition du lecteur sur NTFS ou FAT32choisissez une étiquette pour votre nouvelle partition, puis cliquez sur Suivant procéder. Si vous avez uniquement l'intention d'utiliser votre lecteur sous Windows, je vous recommande de sélectionner NTFS.
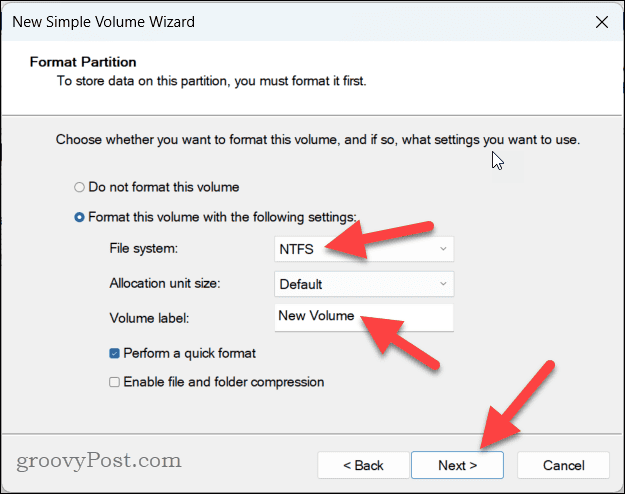
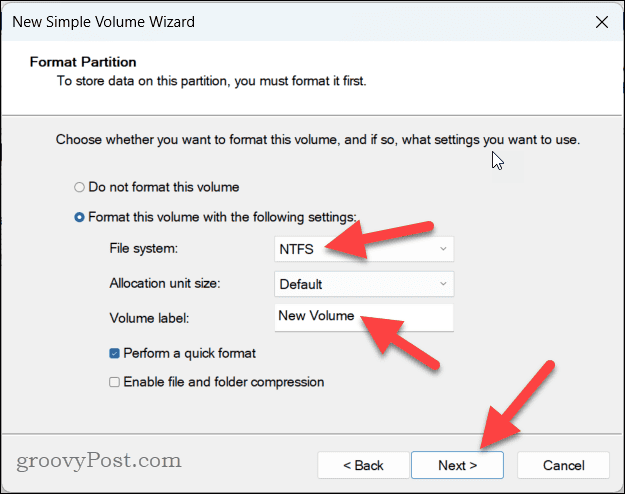
- Tapez un nom pour votre volume, vérifiez vos choix, puis sélectionnez Finition confirmer.
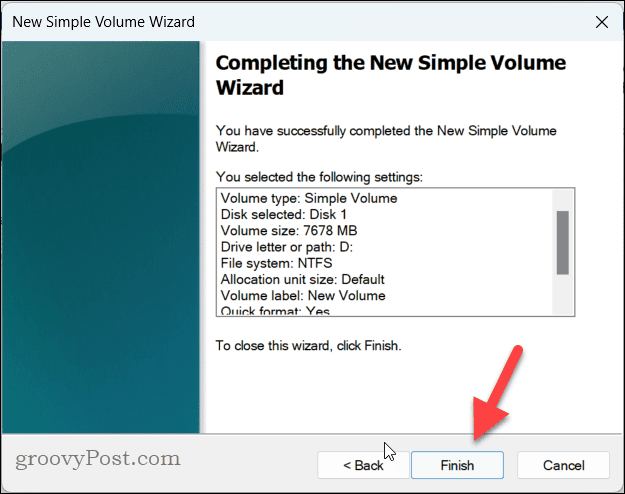
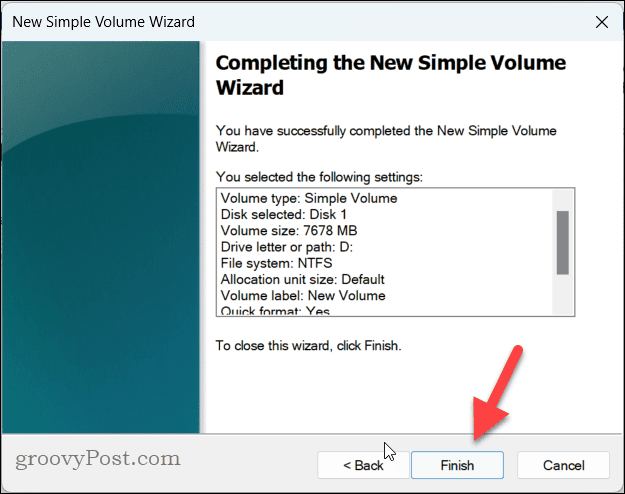
Une fois ce processus terminé, un seul lecteur (votre partition unique) apparaîtra dans l'Explorateur de fichiers.
Répartitionnez vos disques à l'aide de DiskPart dans le terminal Windows
Si vous êtes plus à l'aise avec un terminal qu'avec une interface graphique, vous pouvez utiliser un ancien favori des administrateurs système Windows pour réduire le nombre de partitions sur votre disque appelé Partie Disque. DiskPart fonctionne de la même manière que Gestion des disques, vous permettant de supprimer des partitions de votre disque.
Comme pour la gestion des disques, assurez-vous de sauvegarder tous les fichiers présents sur l'appareil avant de commencer. Sinon, vous perdrez les fichiers. Pour répartir une clé USB qui s'affiche comme plusieurs périphériques à l'aide de DiskPart, suivez ces étapes.
- Cliquez avec le bouton droit sur le menu Démarrer et sélectionnez Terminal (administrateur). Vous pouvez également utiliser PowerShell ou l'ancienne invite de commande si vous préférez.
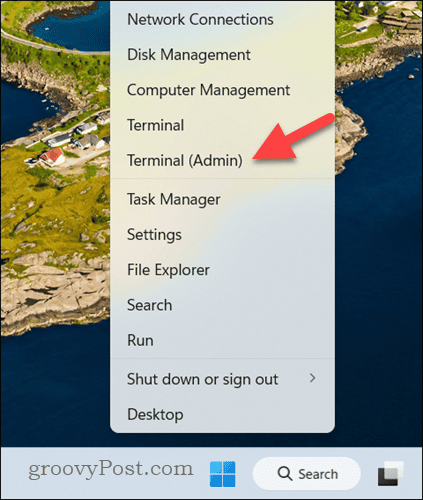
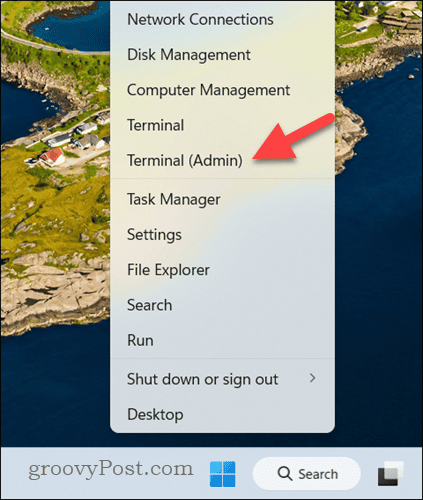
- Entrer partie disque pour démarrer l'utilitaire.
- Taper disque de liste et appuyez sur Entrer pour afficher tous les disques physiques.
- Identifiez votre clé USB par taille et type sélectionner disque #remplaçant # avec le numéro de disque correspondant.
- Taper faire le ménage et appuyez sur Entrer pour supprimer toutes les partitions de la clé USB.
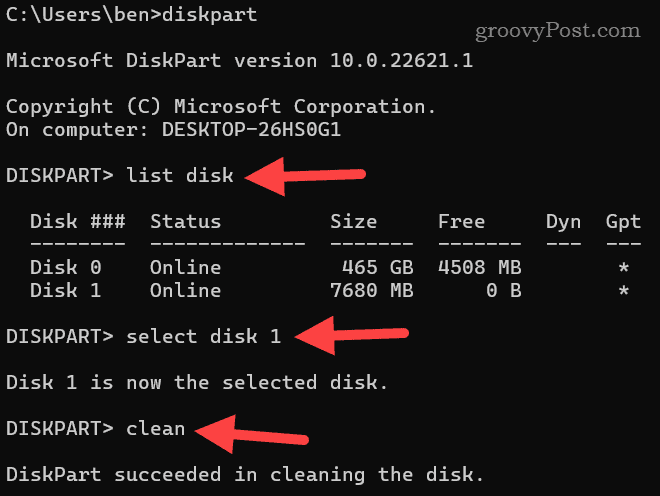
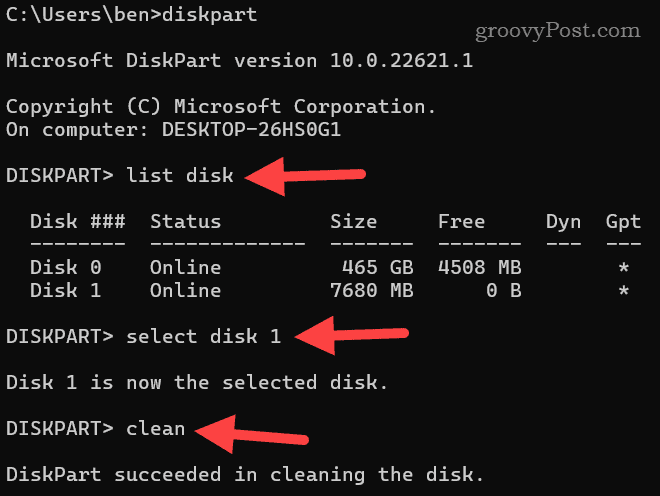
- Ensuite, utilisez créer une partition principale pour créer une nouvelle partition principale.
- Attribuez une lettre de lecteur en tapant attribuer une lettre = Xremplaçant X avec votre lettre préférée.
- Formatez le disque en tapant format fs=ntfs rapide et en appuyant Entrer. Remplacer NTFS avec un système de fichiers alternatif, si vous préférez. Retirer rapide si vous préférez que le processus de formatage soit plus approfondi.
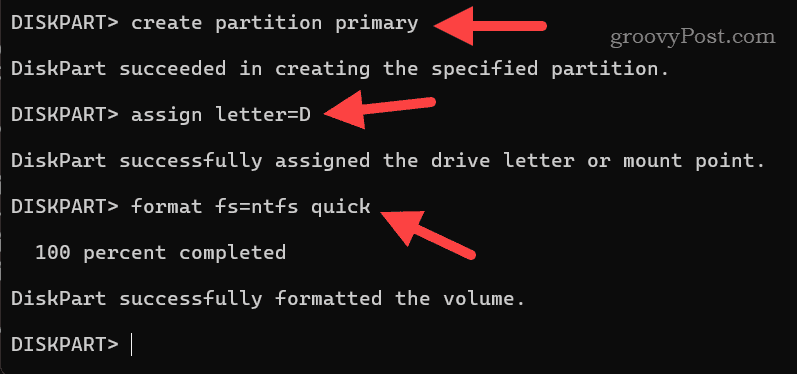
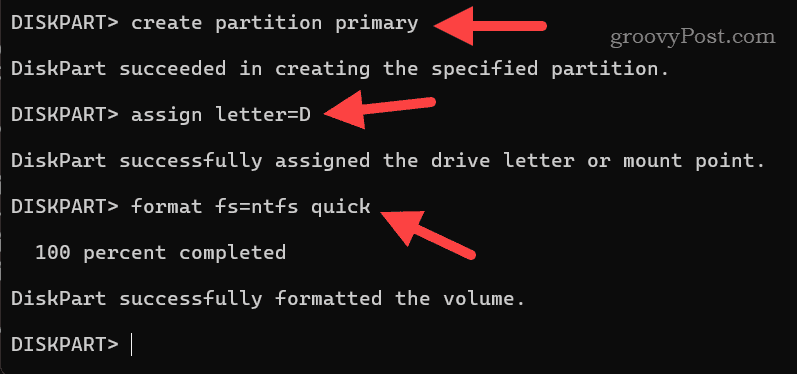
- Lorsque vous avez terminé, tapez sortie.
Dès que vous formatez le disque, il devrait devenir accessible dans le Gestionnaire de fichiers pour que vous puissiez l'utiliser.
Gestion de vos lecteurs sous Windows
Si deux disques ne valent pas mieux qu'un, vous pouvez réduire le nombre de partitions sur votre clé USB en suivant les étapes ci-dessus. Il n'y a aucun mal à conserver une partition supplémentaire, mais si vous souhaitez plus de stockage dans un seul espace, il est préférable de fusionner vos partitions en une seule.
Si vous craignez de perdre vos fichiers, vous pouvez également essayer des applications tierces pour gérer vos partitions. Certains d'entre eux permettent de fusionner des partitions sans les supprimer, mais le risque de perte de données est le même en cas d'échec de la procédure. Cependant, si vous traitez de nombreux fichiers, cela pourrait être plus facile pour vous, à condition que vous acceptiez le risque.
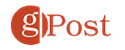
[ad_2]