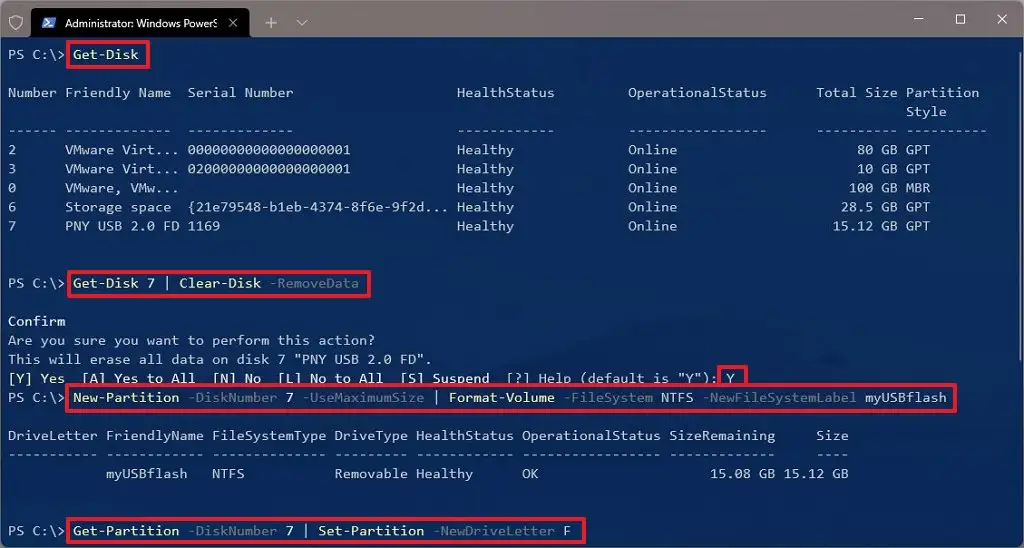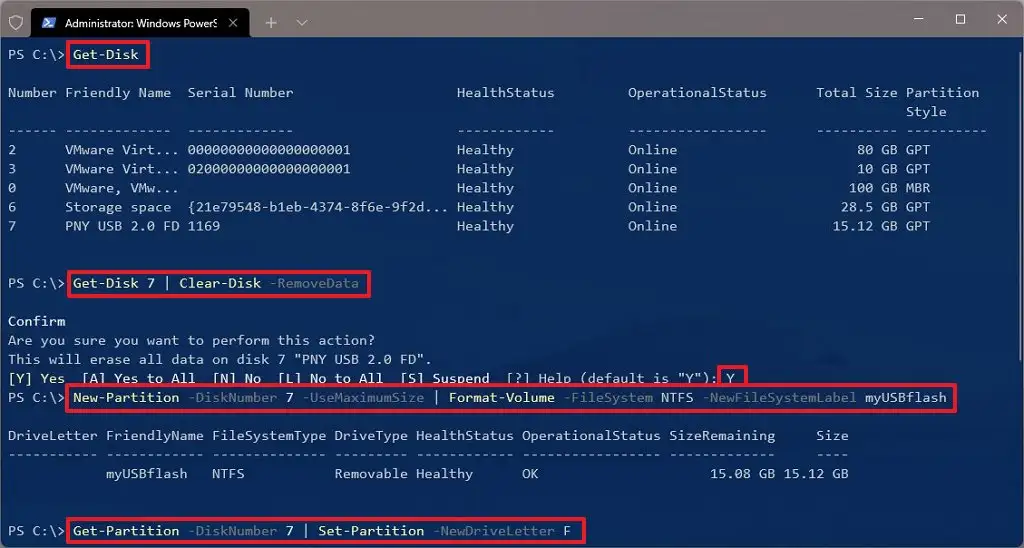Sous Windows 11, lorsque vous connectez un lecteur flash USB, vous pouvez recevoir le message « Veuillez insérer un disque dans le lecteur USB » ou « Windows n’a pas pu terminer le formatage » lorsque vous essayez de le reformater, ce qui pourrait indiquer une corruption des données ou quelque chose s’est passé le stockage.
Quelle que soit la raison, effacer le disque et recréer la partition peut résoudre la plupart des problèmes. Sous Windows 11, vous pouvez exécuter certaines commandes PowerShell pour résoudre ces problèmes et d’autres sur un lecteur flash USB, une carte SD et différents lecteurs amovibles. De plus, si le lecteur USB a été configuré en tant que support d’installation amorçable, ce processus vous aidera à nettoyer le lecteur pour démarrer avec une nouvelle partition.
Dans ce guide, vous apprendrez les étapes pour réparer tout lecteur flash USB qui n’est pas accessible et, par conséquent, vous ne pouvez pas le reformater sous Windows 11.
Réparer une clé USB à l’aide de PowerShell sous Windows 11
Pour réparer une clé USB avec les commandes PowerShell, procédez comme suit :
Note rapide: Ce processus effacera tout ce qui est stocké sur le disque. Assurez-vous également de sélectionner le bon lecteur, car vous pourriez accidentellement effacer le mauvais stockage.
Ouvert Démarrer sur Windows 11.
Rechercher PowerShell, cliquez avec le bouton droit sur le résultat et sélectionnez le Exécuter en tant qu’administrateur option.
Tapez la commande suivante pour identifier le lecteur flash USB et appuyez sur Entrer:
Get-Disk
Tapez la commande suivante pour effacer tout le lecteur et appuyez sur Entrer:
Get-Disk 7 | Clear-Disk -RemoveData
Dans la commande, assurez-vous de changer « sept » avec le numéro de disque du lecteur que vous souhaitez réparer. Si vous spécifiez un nombre incorrect, vous risquez d’effacer le mauvais lecteur, entraînant une perte de données.
Taper Oui pour confirmer que vous voulez effacer le lecteur spécifié et appuyez sur Entrer.
Tapez la commande suivante pour créer une partition à l’aide du système de fichiers NTFS et attribuer un nom au lecteur USB, puis appuyez sur Entrer:
New-Partition -DiskNumber 7 -UseMaximumSize | Format-Volume -FileSystem NTFS -NewFileSystemLabel myUSBflash
Dans la commande, modifiez « sept » avec le numéro de disque du lecteur USB que vous souhaitez réparer et changer « ma clé USB » avec le nom que vous souhaitez utiliser pour le stockage.
Tapez la commande suivante pour attribuer une lettre de lecteur au lecteur amovible et appuyez sur Entrer:
Get-Partition -DiskNumber 7 | Set-Partition -NewDriveLetter F
Dans la commande, assurez-vous de changer « 1 » avec le numéro de disque du lecteur flash à réparer et à changer « F » avec la lettre à attribuer au stockage.
Une fois que vous avez terminé les étapes, le lecteur flash USB devrait apparaître accessible via l’explorateur de fichiers, sauf s’il est physiquement endommagé, auquel cas vous aurez besoin d’un remplacement.
Si vous êtes à la recherche d’une nouvelle clé USB, nous vous recommandons la marque PNY pour sa durabilité, sa vitesse et son prix. Au moment d’écrire ces lignes, vous pouvez acheter un pack de trois clés USB PNY 64 Go Turbo Attaché 3 USB 3.0 pour seulement 21,99 $.