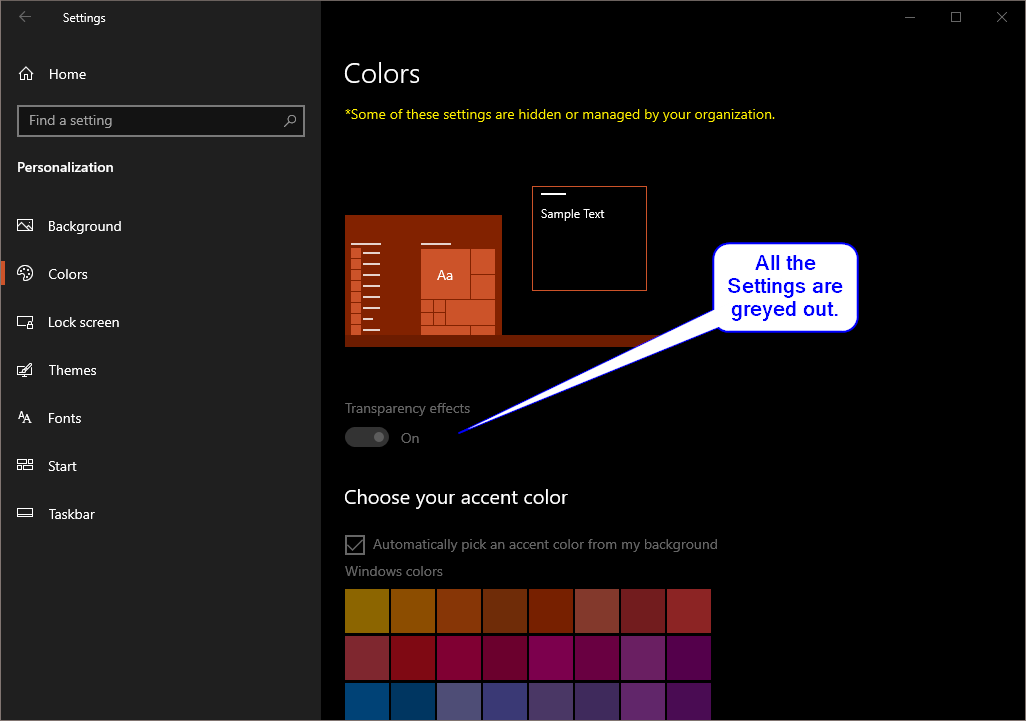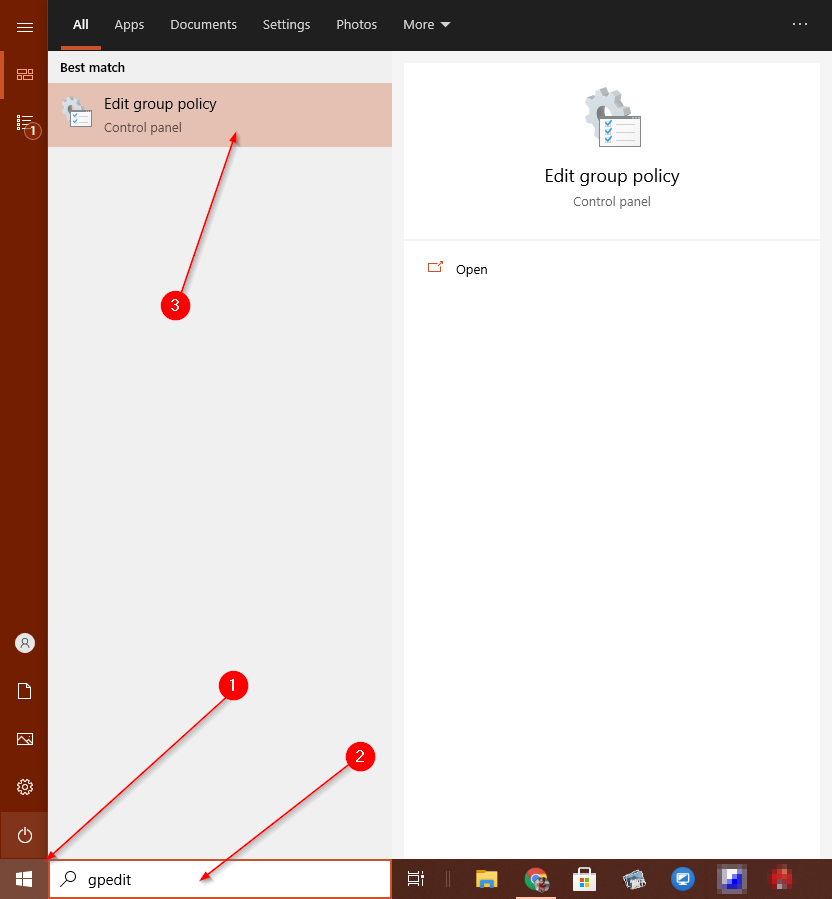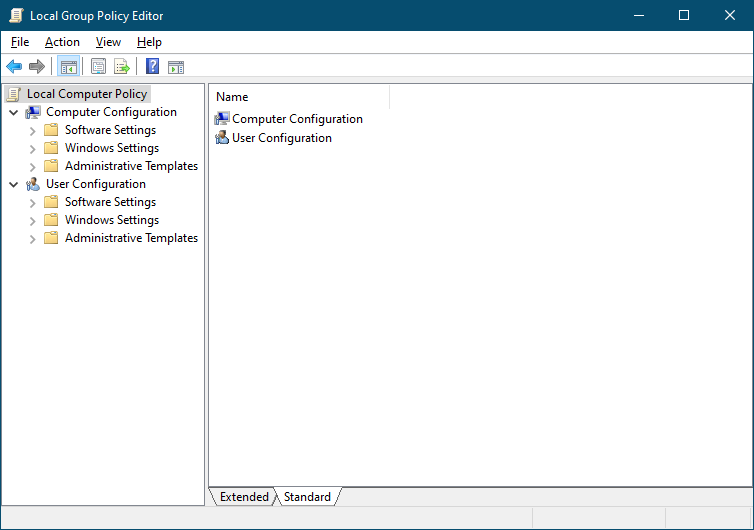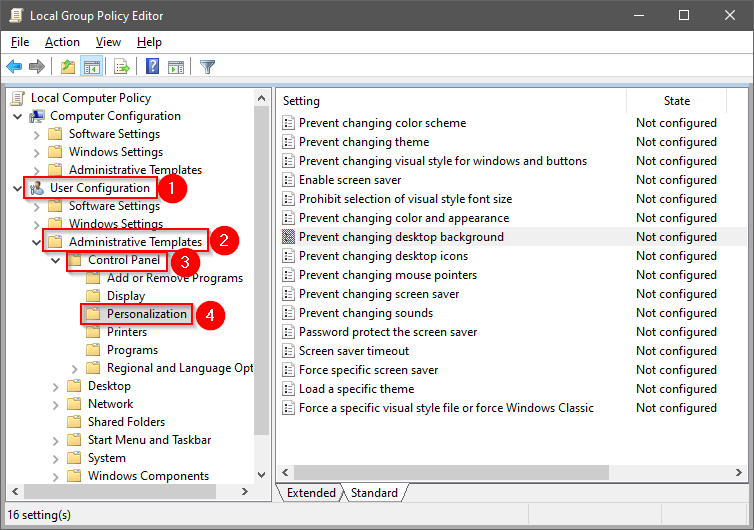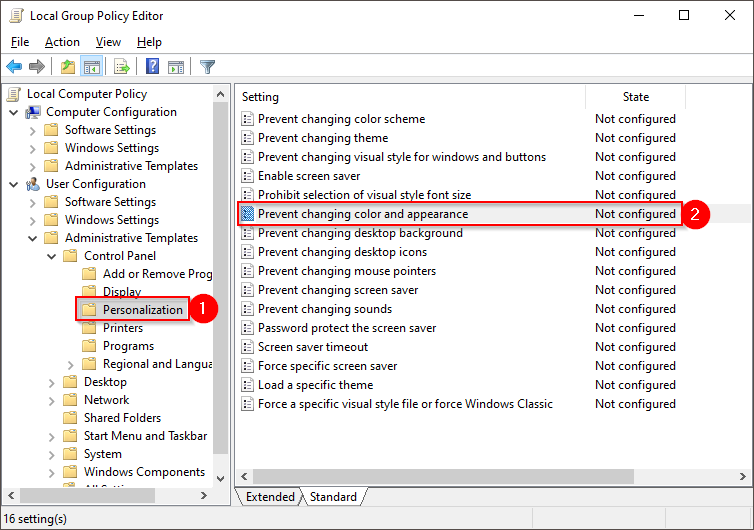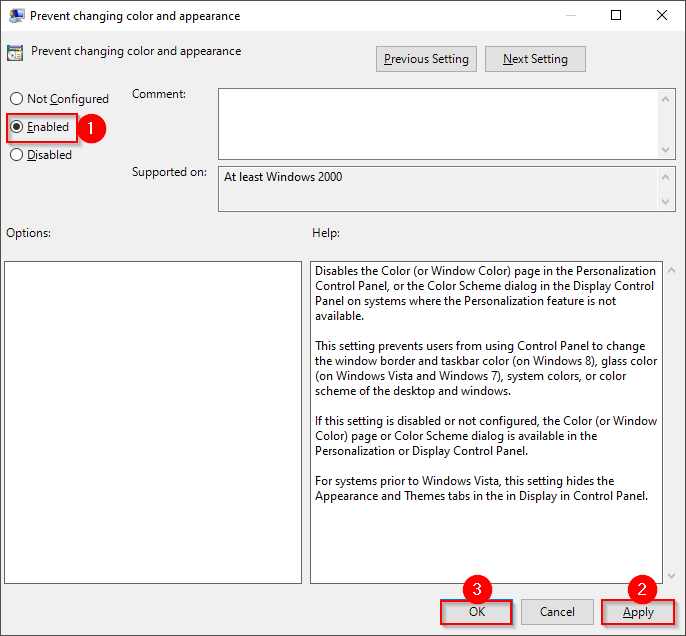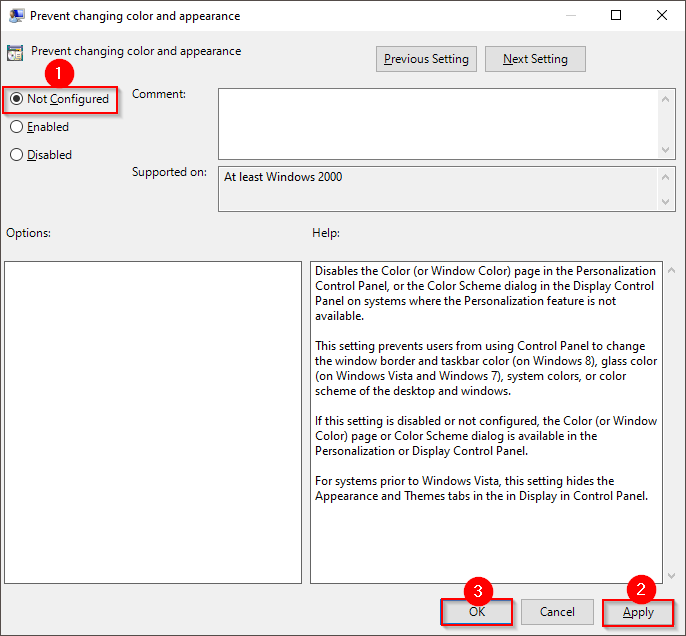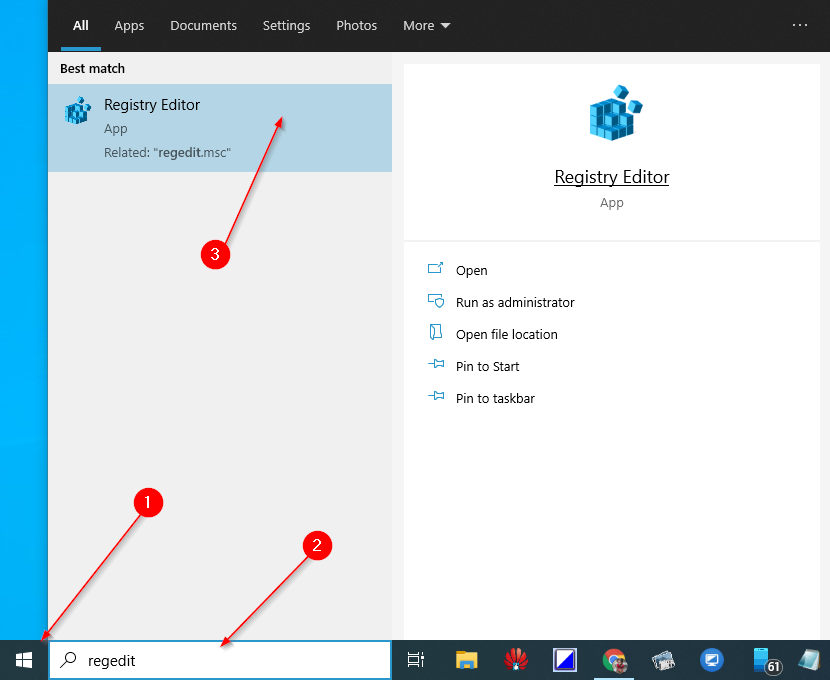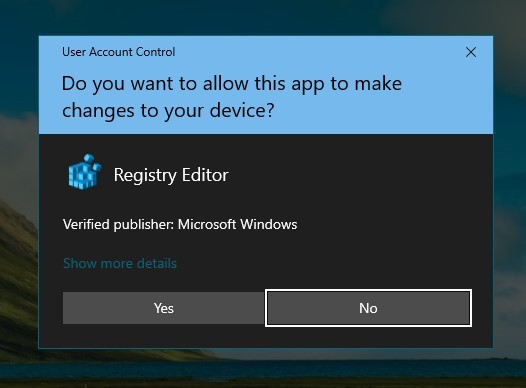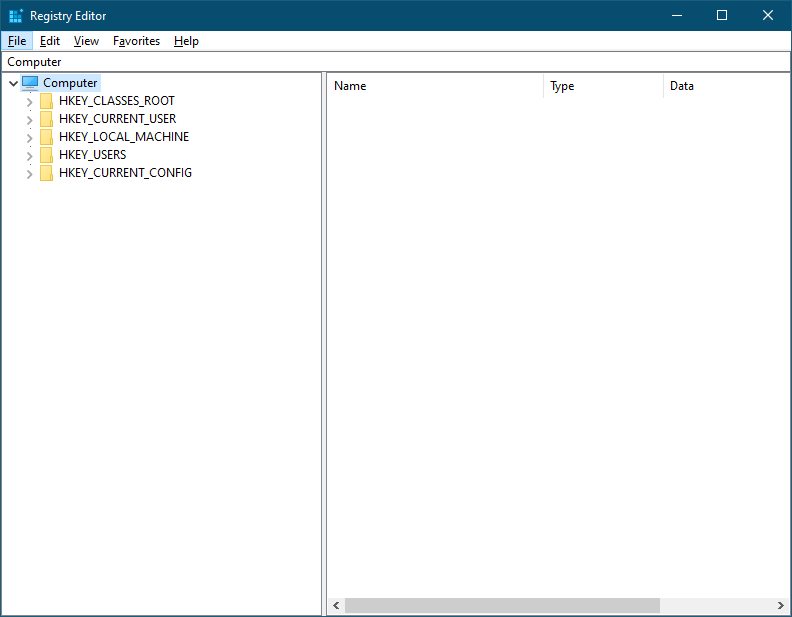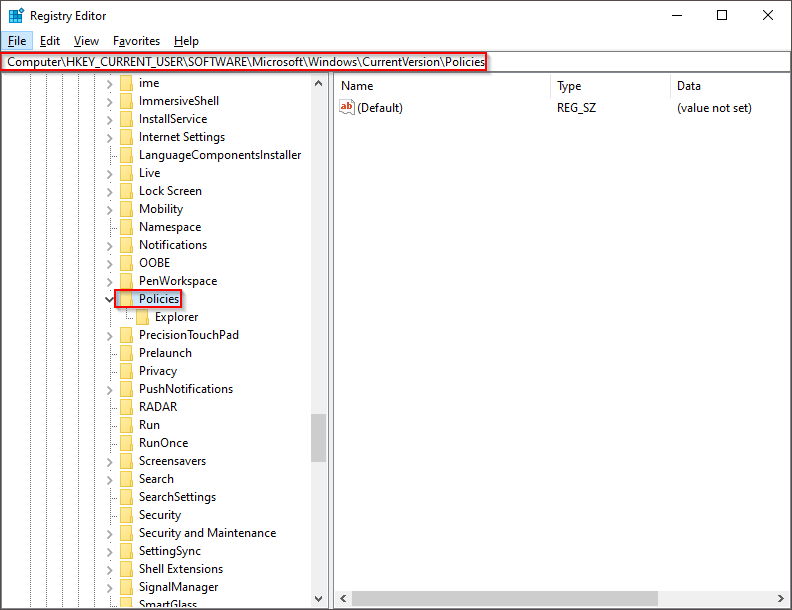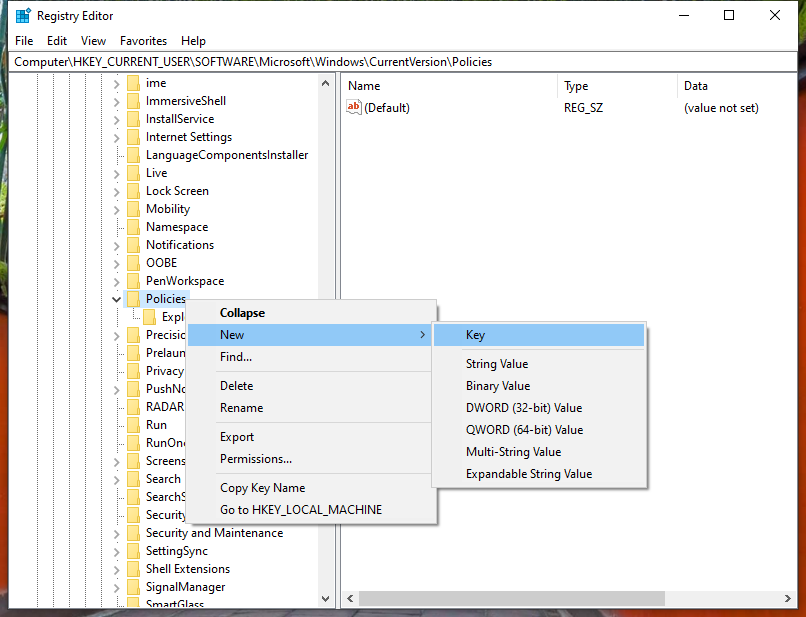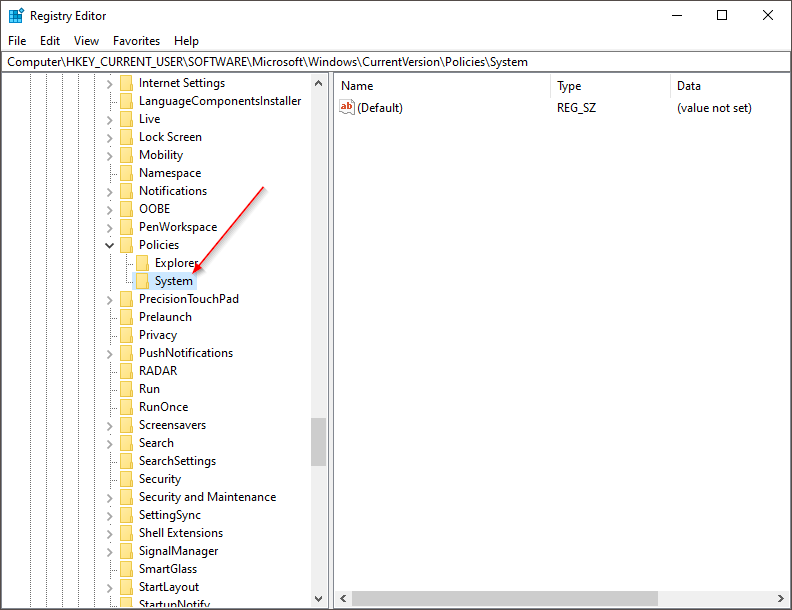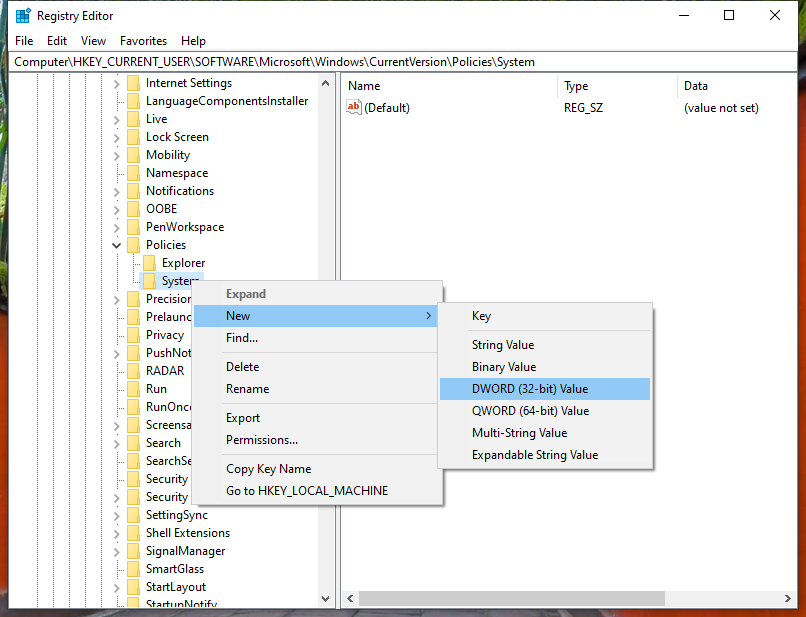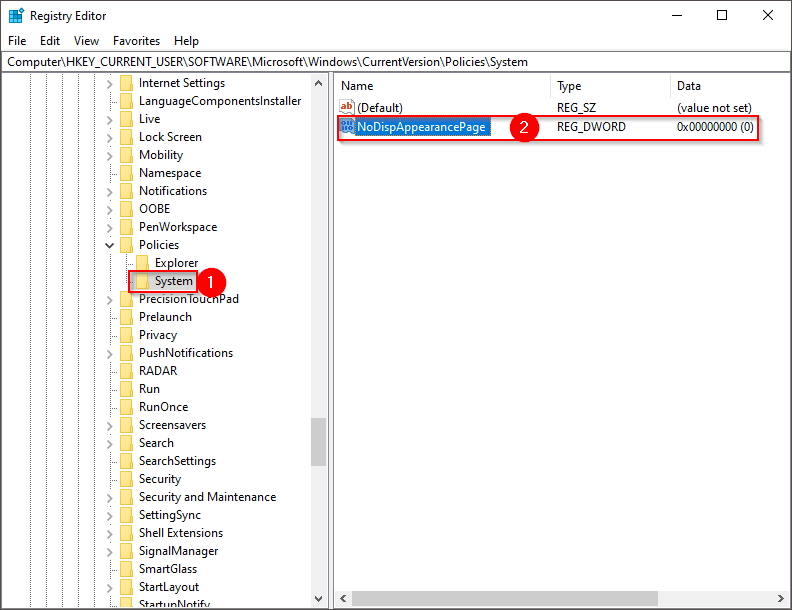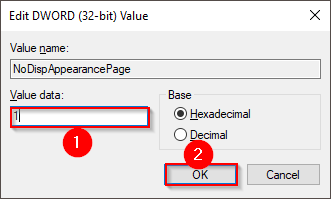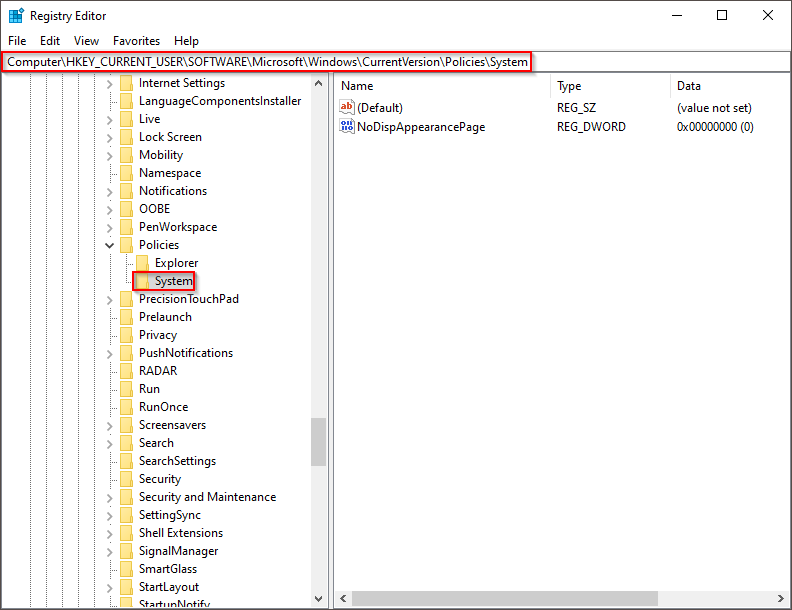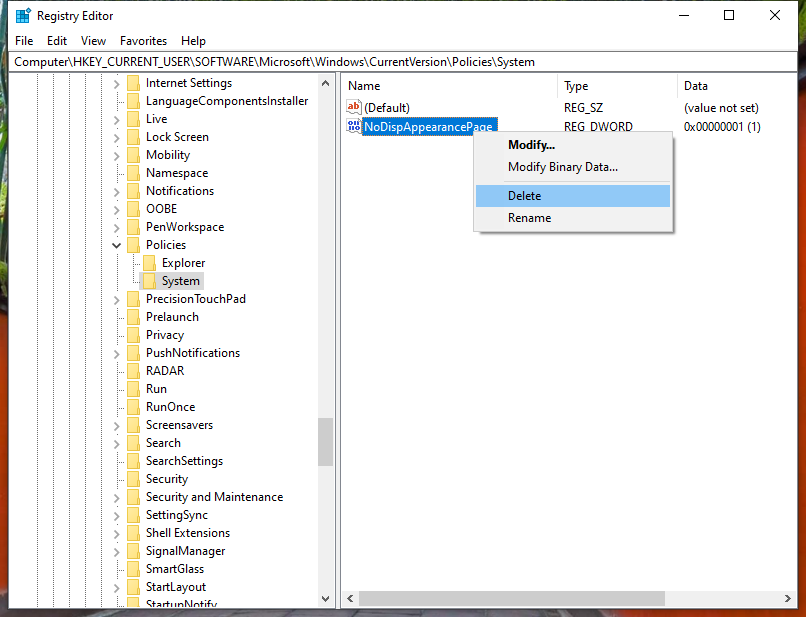2 façons d’arrêter ou d’autoriser les utilisateurs à changer de couleur et d’apparence dans Windows 10
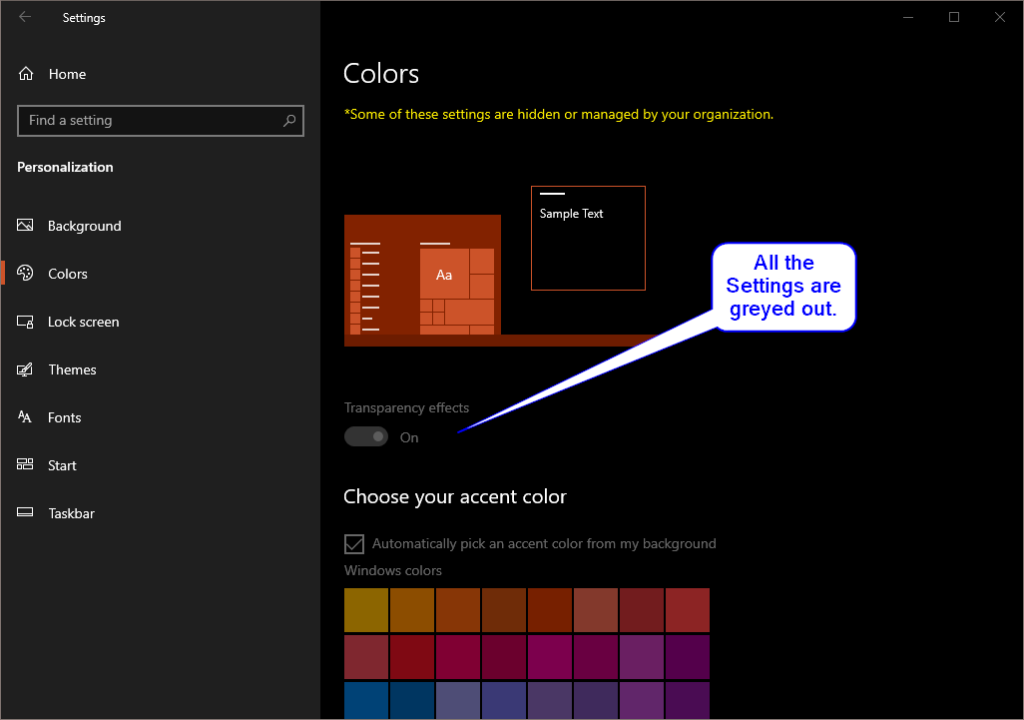
Comment puis-je arrêter ou empêcher les utilisateurs de changer la couleur d’accent dans Windows 10 ? Existe-t-il un moyen de désactiver la couleur d’accentuation du menu Démarrer et de la barre des tâches sous Windows 10 ? Si vous recherchez les réponses à ces questions, vous êtes sur la bonne page Web.
Microsoft a fourni beaucoup de contrôle aux utilisateurs sur Windows 10. Les utilisateurs peuvent modifier l’apparence et les couleurs de Windows associées à leur compte. Ils peuvent choisir une couleur d’accent, activer ou désactiver les effets de transparence, afficher la couleur d’accent sur les barres de titre et bien d’autres. Mais aucun paramètre n’est disponible pour empêcher les utilisateurs de changer de couleur et d’apparence. Si vous partagez votre ordinateur ou votre ordinateur portable avec d’autres et que vous ne souhaitez pas modifier l’apparence des couleurs de votre système, vous pouvez utiliser deux méthodes. Ce sont les suivants : –
- Utilisation de l’éditeur de stratégie de groupe local
- Via l’éditeur de registre
Comment empêcher les utilisateurs de changer de couleur et d’apparence dans Windows 10 à l’aide de l’éditeur de stratégie de groupe local ?
Veuillez noter que l’éditeur de stratégie de groupe local ne fait pas partie de l’édition familiale de Windows 10 ; Soit activer gpedit.msc sur votre PC ou utilisez la méthode de piratage du registre.
Pour empêcher les utilisateurs de modifier la couleur et l’apparence dans Windows 10 à l’aide de la stratégie de groupe, procédez comme suit :
Étape 1. Cliquez sur le
Étape 2. Dans les résultats de recherche disponibles, cliquez sur le
Après avoir terminé les étapes ci-dessus, le Éditeur de stratégie de groupe local fenêtre s’ouvrira.
Étape 3. Dans les fenêtres de l’éditeur de stratégie de groupe local, naviguez ou recherchez le chemin suivant : –
User Configuration > Administrative Templates > Control Panel > Personalization
Étape 4. Dans le volet de droite du Personnalisation, recherchez le nom de la stratégie « Empêcher le changement de couleur et d’apparence. «
Étape 5. Double-cliquez sur la politique « Empêcher le changement de couleur et d’apparence” pour modifier ses paramètres.
Étape 6. Sélectionnez le
Étape 7. Cliquez sur
Étape 8. Cliquez sur
Une fois que vous avez terminé les étapes ci-dessus, lorsque quelqu’un essaiera d’accéder à l’option Couleurs via Paramètres >> Personnalisation, ils verront un message « Certains paramètres sont masqués ou gérés par votre organisation. «
Comment autoriser les utilisateurs à modifier la couleur et l’apparence dans Windows 10 à l’aide de l’éditeur de stratégie de groupe local ?
Une fois que vous avez changé d’avis et que vous souhaitez autoriser les utilisateurs à modifier la couleur et l’apparence dans Windows 10, procédez comme suit : –
Étape 1. Cliquez sur le
Étape 2. Dans les résultats de recherche disponibles, cliquez sur le
Après avoir terminé les étapes ci-dessus, le Éditeur de stratégie de groupe local fenêtre s’ouvrira.
Étape 3. Dans les fenêtres de l’éditeur de stratégie de groupe local, naviguez ou recherchez le chemin suivant : –
User Configuration > Administrative Templates > Control Panel > Personalization
Étape 4. Dans le volet de droite du Personnalisation, recherchez le nom de la stratégie « Empêcher le changement de couleur et d’apparence. «
Étape 5. Double-cliquez sur la politique « Empêcher le changement de couleur et d’apparence” pour modifier ses paramètres.
Étape 6. Sélectionnez le
Étape 7. Cliquez sur
Étape 8. Cliquez sur
Après avoir exécuté les étapes ci-dessus, tous les comptes d’utilisateurs sur votre PC auront accès au Couleurs option. Cela signifie que tous les comptes d’utilisateurs de votre ordinateur peuvent changer la couleur et l’apparence.
Comment empêcher les utilisateurs de changer de couleur et d’apparence dans Windows 10 à l’aide de l’éditeur de registre ?
L’Éditeur du Registre est une autre méthode pour empêcher le compte d’utilisateur de votre PC Windows 10 de changer de couleur et d’apparence. Exécutez les méthodes recommandées suivantes : –
Étape 1. Cliquez sur le
Étape 2. Dans les résultats de recherche disponibles, cliquez sur le
Si la Contrôle de compte d’utilisateur boîte de dialogue apparaît, cliquez sur le
Étape 3. Dans la fenêtre de l’éditeur de registre qui s’ouvre, accédez à la clé de registre suivante :
HKEY_CURRENT_USERSOFTWAREMicrosoftWindowsCurrentVersionPolicies
Étape 4. Cliquez avec le bouton droit sur le
Étape 5. Renommez la clé nouvellement créée en tant que
Étape 6. Maintenant, faites un clic droit sur le
Étape 7. Dans le volet de droite du Système clé, renommez la valeur DWORD nouvellement créée en tant que
Étape 8. Double-cliquez sur le
Étape 9. Cliquez sur
Étape 10. Redémarrez votre ordinateur pour appliquer les modifications.
Après avoir accompli les étapes ci-dessus, lorsque quelqu’un essaiera d’accéder à l’option Couleurs via Paramètres > Personnalisation, ils verront un message « Certains paramètres sont masqués ou gérés par votre organisation. «
Comment autoriser les utilisateurs à changer de couleur et d’apparence dans Windows 10 à l’aide de l’Éditeur du Registre ?
Si vous changez d’avis à tout moment et que vous souhaitez autoriser l’accès pour changer la couleur et l’apparence dans Windows 10, effectuez les étapes suivantes de l’éditeur de registre :-
Étape 1. Cliquez sur le
Étape 2. Dans les résultats de recherche disponibles, cliquez sur le
Si la Contrôle de compte d’utilisateur boîte de dialogue apparaît, cliquez sur le
Étape 3. Dans la fenêtre de l’éditeur de registre qui s’ouvre, accédez à la clé de registre suivante :
ComputerHKEY_CURRENT_USERSOFTWAREMicrosoftWindowsCurrentVersionPoliciesSystem
Étape 4. Dans le volet droit de la clé système, cliquez avec le bouton droit sur
Après avoir effectué les étapes ci-dessus, tous les comptes d’utilisateurs sur votre PC auront accès au Couleurs option. Cela signifie que tous les comptes d’utilisateurs de votre ordinateur peuvent modifier la couleur et l’apparence de votre ordinateur Windows 10.