5 façons de prendre une capture d’écran sur iPhone 14, 14 Pro et 14 Pro Max

Dans le post Techschumz, vous apprendrez cinq façons différentes de prendre des captures d’écran sur la série iPhone 14.
UN capture d’écran est une photographie numérique des informations affichées sur l’écran d’un ordinateur ou d’un appareil mobile. Par conséquent, il peut arriver que vous vouliez prendre une photo, par exemple, d’un document, des mots de passe de vos réseaux sociaux et de vos comptes bancaires, ou de tout autre chose que vous ne voulez pas oublier. Cependant, les modèles actuels de téléphones mobiles iPhone n’ont pas de bouton d’accueil, ce qui rend les captures d’écran difficiles pour les utilisateurs d’anciens modèles d’iPhone. Heureusement, Apple a introduit de nombreuses autres fonctionnalités qui permettent de prendre des captures d’écran d’à peu près tout. Découvrez les nombreuses méthodes pour prendre une capture d’écran en lisant attentivement cet article.
Cinq façons de prendre une capture d’écran sur la série iPhone 14 dans iOS 16
Méthode 1. Capture d’écran via le bouton d’alimentation et le bouton d’augmentation du volume
C’est le moyen le plus simple de prendre une capture d’écran sur un iPhone 14, 14 Pro ou Pro Max. Tout ce que vous avez à faire est d’appuyer sur le « Du pouvoir » et « Monter le son” boutons en même temps, et cela capturera une capture d’écran immédiatement. Une fois que vous avez pris une photo, vous pouvez immédiatement « Partager, modifier, enregistrer ou supprimer » en appuyant simplement sur l’image sur votre écran d’accueil.
Méthode 2. Capture d’écran sur iPhone 14 via Back Tap
Étape 1. Ouvrez le « Réglages” sur votre appareil iOS.
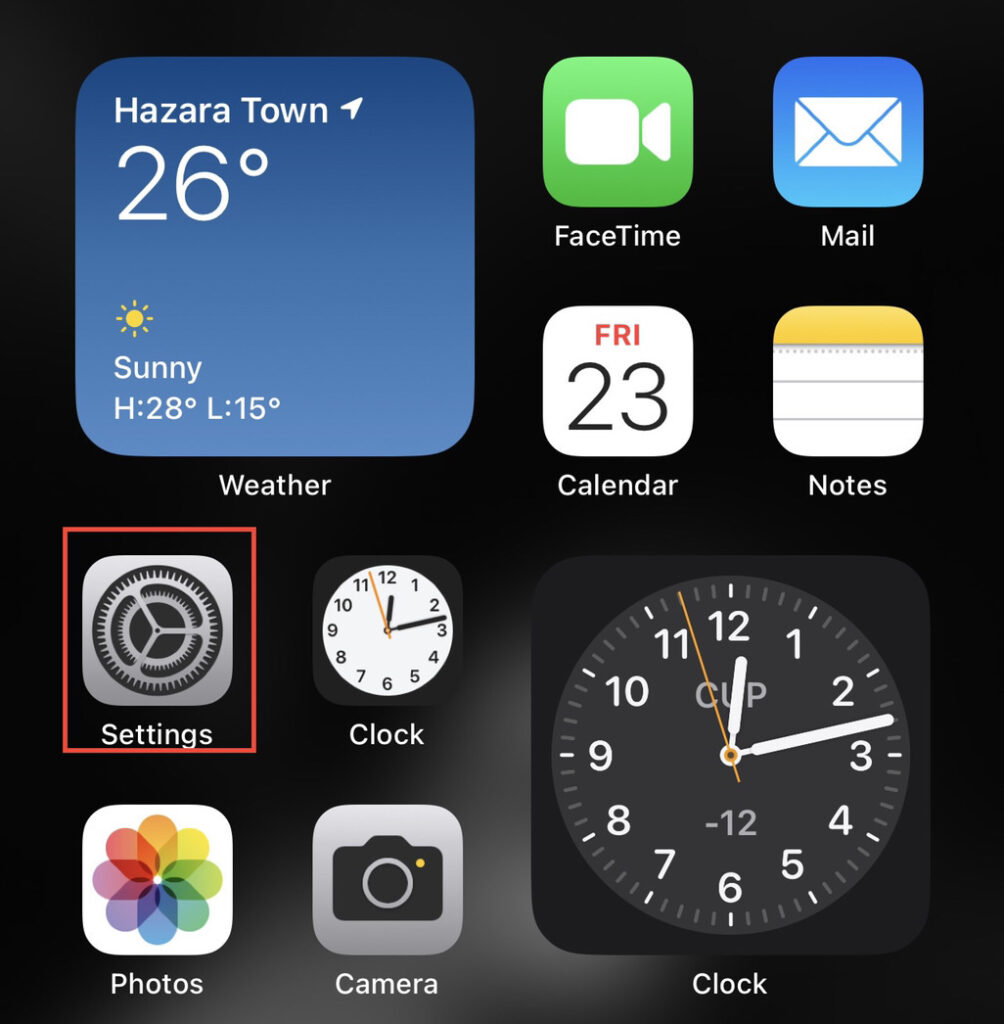
Étape 2. Faites défiler le menu des paramètres jusqu’à « Accessibilité” et sélectionnez-le.
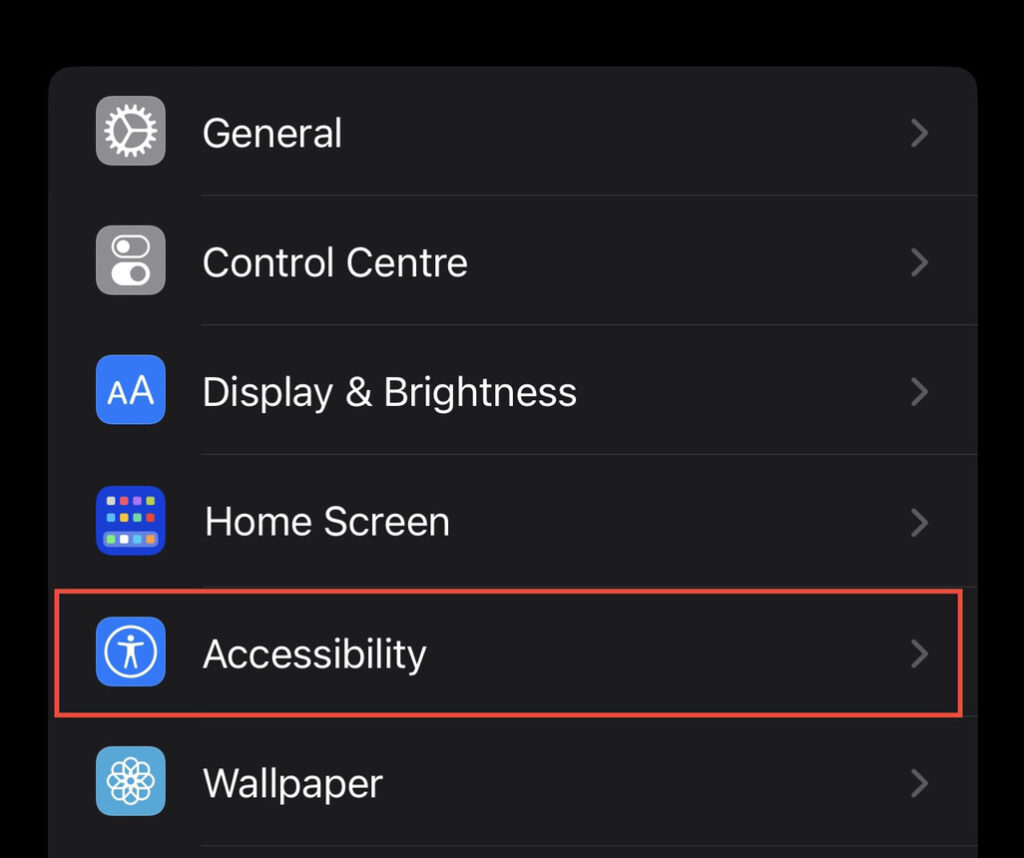
Étape 3. Maintenant, appuyez sur le « Toucher» dans le menu d’accessibilité pour accéder aux paramètres tactiles.
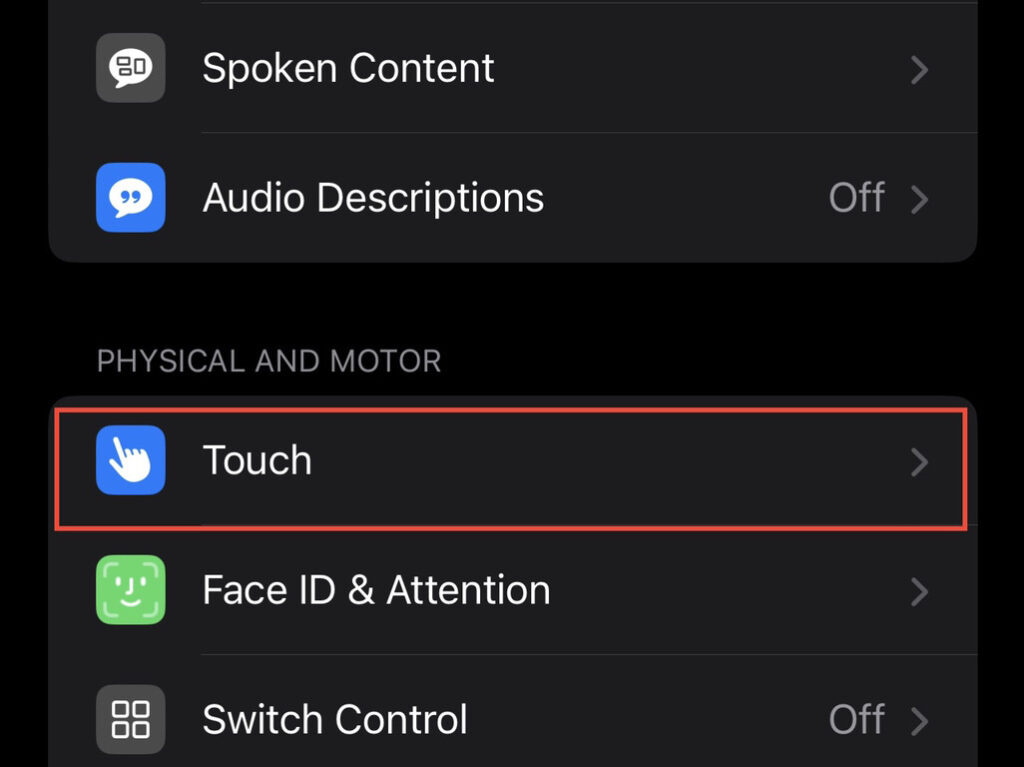
Étape 4. Ensuite, sélectionnez « Appuyez sur retour” en bas des paramètres tactiles.
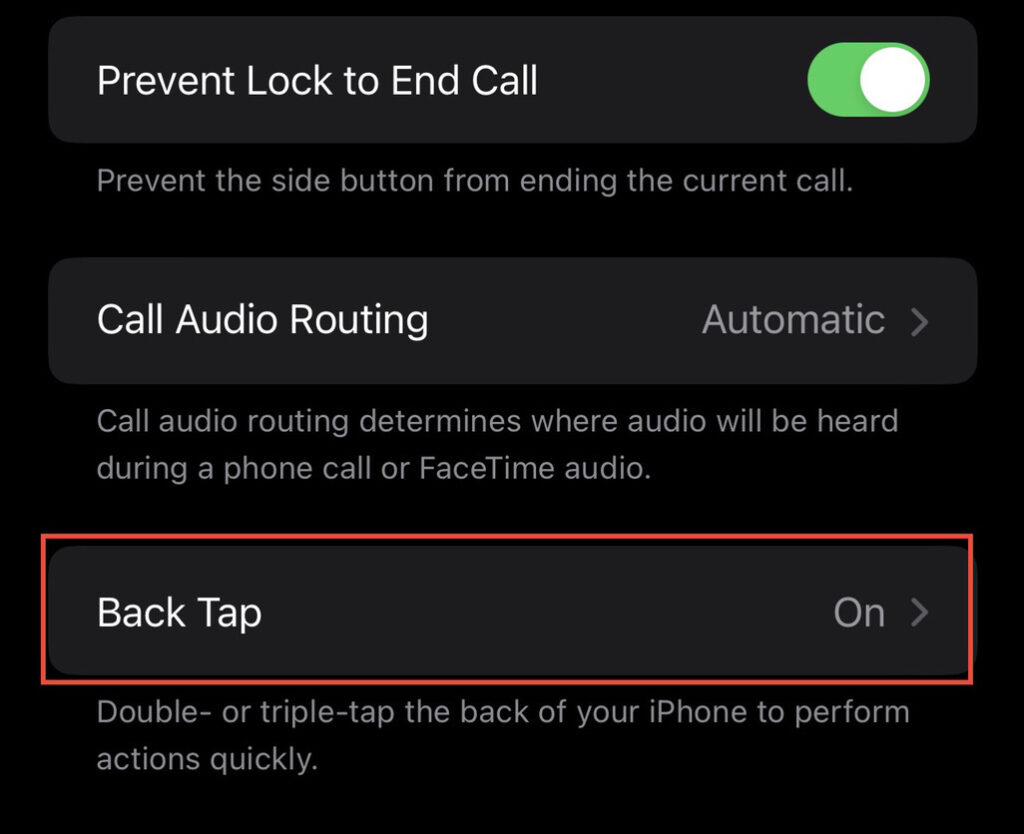
Étape 5. Ensuite, appuyez sur « Tapez deux fois » ou « Triple tapotement » l’un des robinets que vous aimeriez avoir pour le robinet arrière.
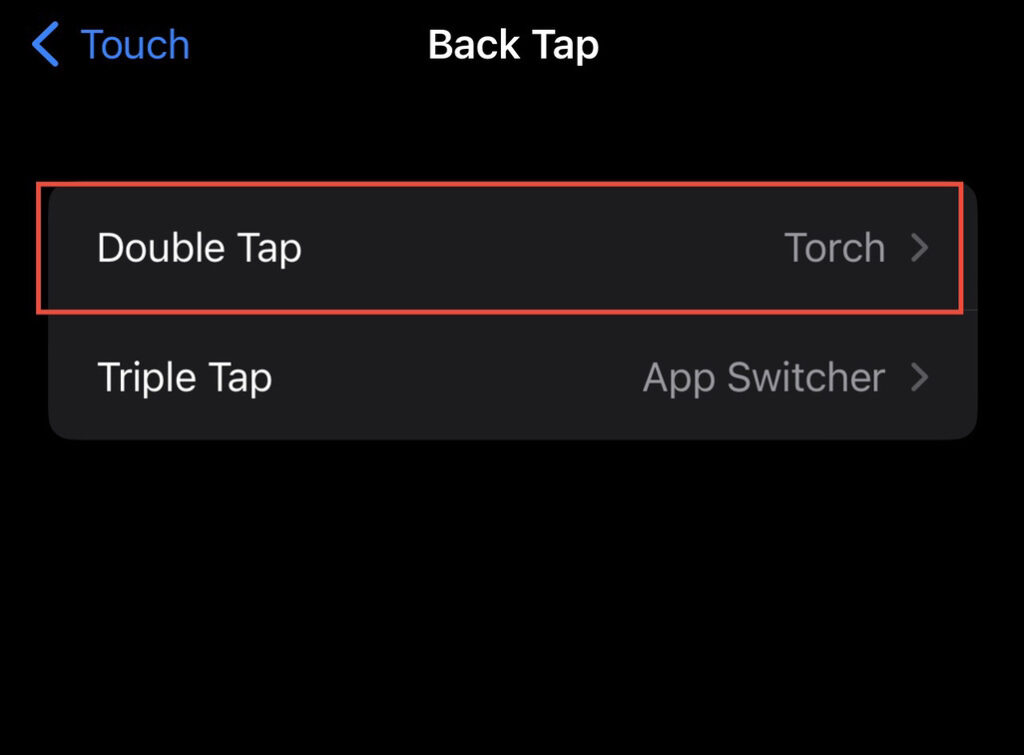
Étape 6. Maintenant, sélectionnez le « Capture d’écran” dans la liste des options. C’est ça! Maintenant, vous pouvez prendre des captures d’écran en appuyant deux fois sur le dos de votre iPhone 14.
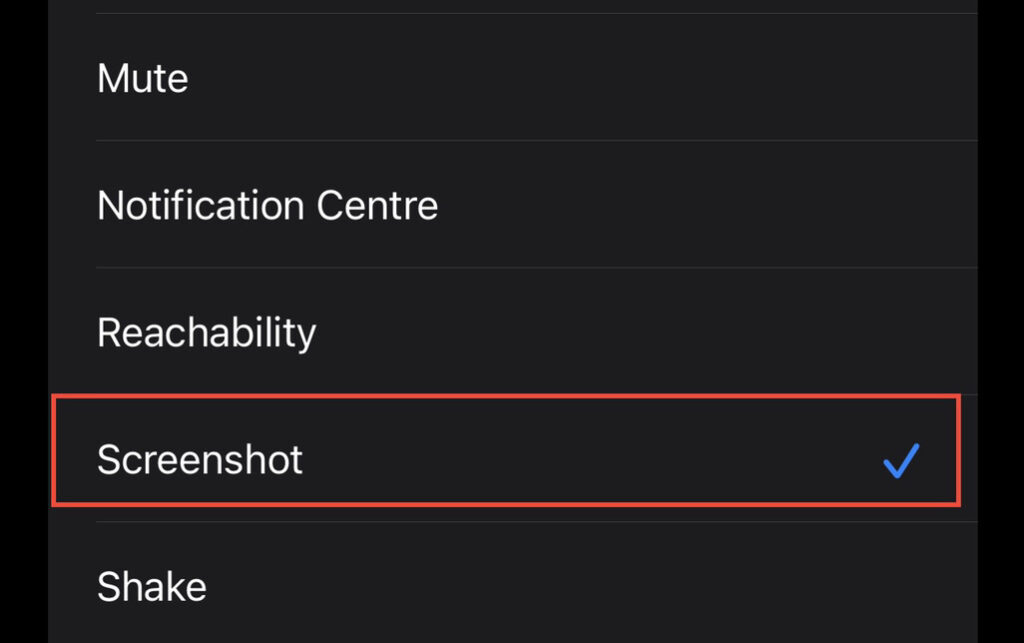
Méthode 3. Prenez une capture d’écran de l’écran de votre iPhone via Assistive Touch
AssistiveTouch est une excellente solution si vous rencontrez des problèmes lors de l’utilisation de votre iPhone en raison d’une mauvaise mobilité des doigts. Avec ce bouton logiciel, vous pouvez faire un certain nombre de choses, y compris prendre des captures d’écran. Pour faire ça, suit les étapes suivantes.
Étape 1. Lancez votre iPhone « Réglages» et sélectionnez «Accessibilité” dans le menu des paramètres.
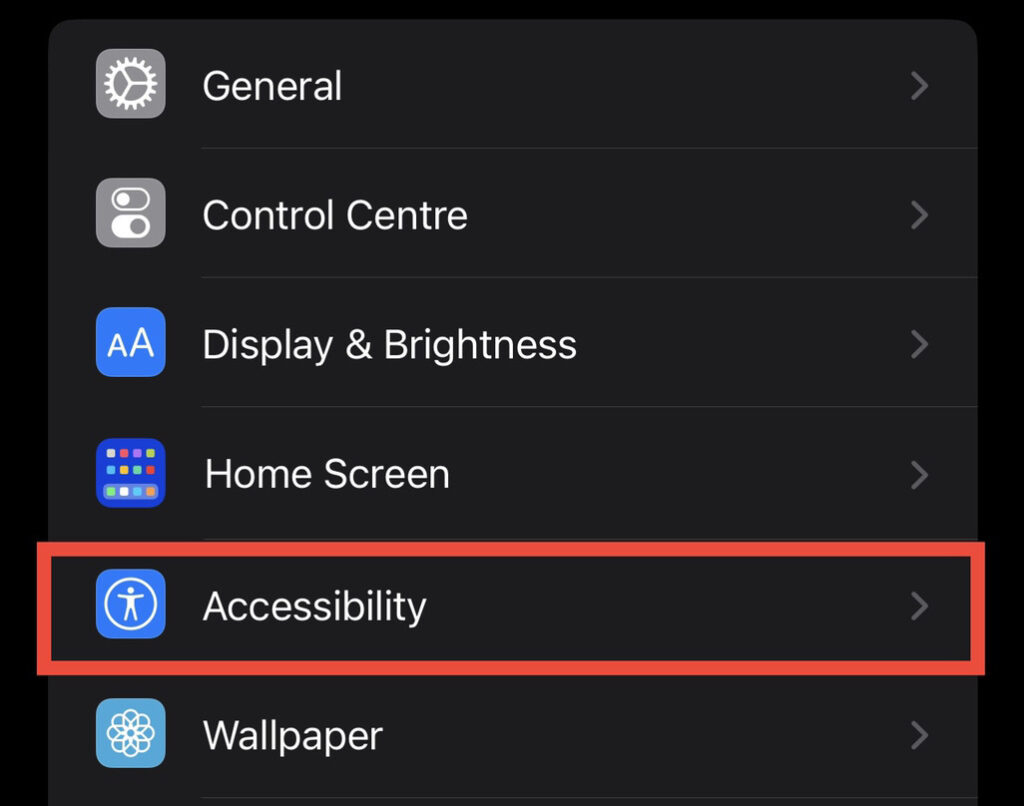
Étape 2. Maintenant, appuyez sur « Toucher” sous la section physique et moteur pour accéder à la touche d’assistance.
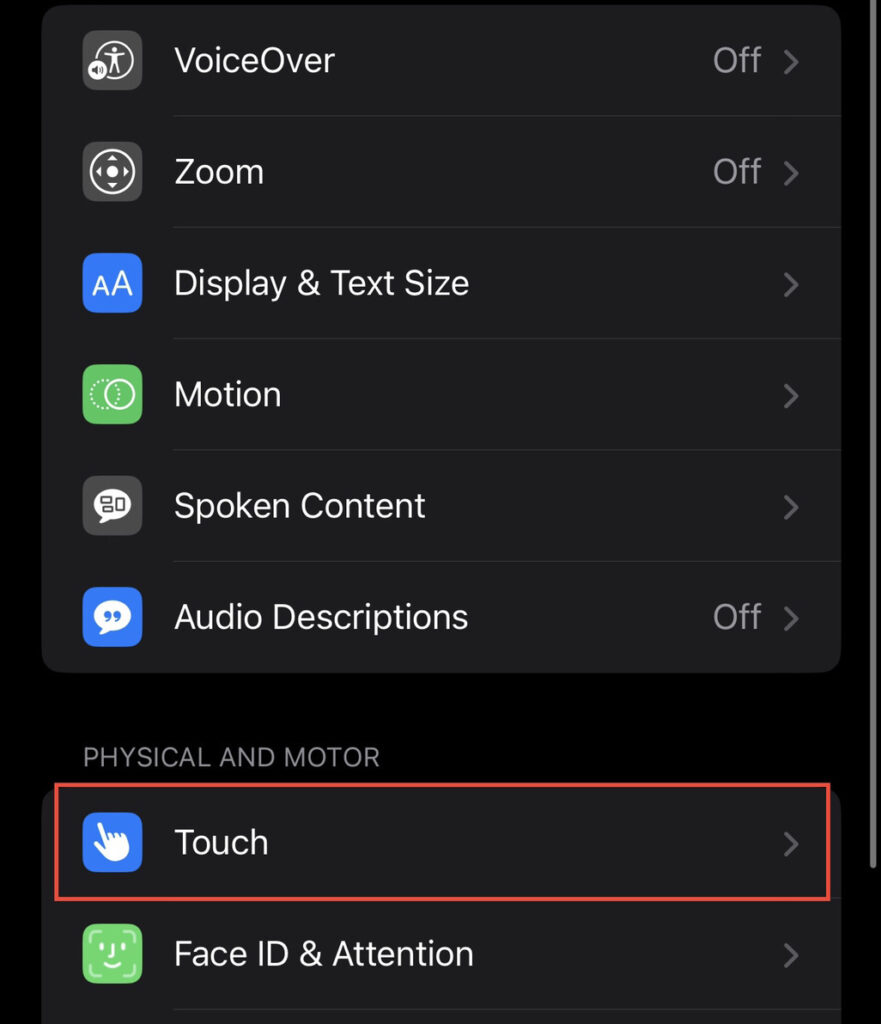
Étape 3. Ensuite, vous voyez « Contact Assistance, » qui est éteint. Appuyez dessus pour continuer.
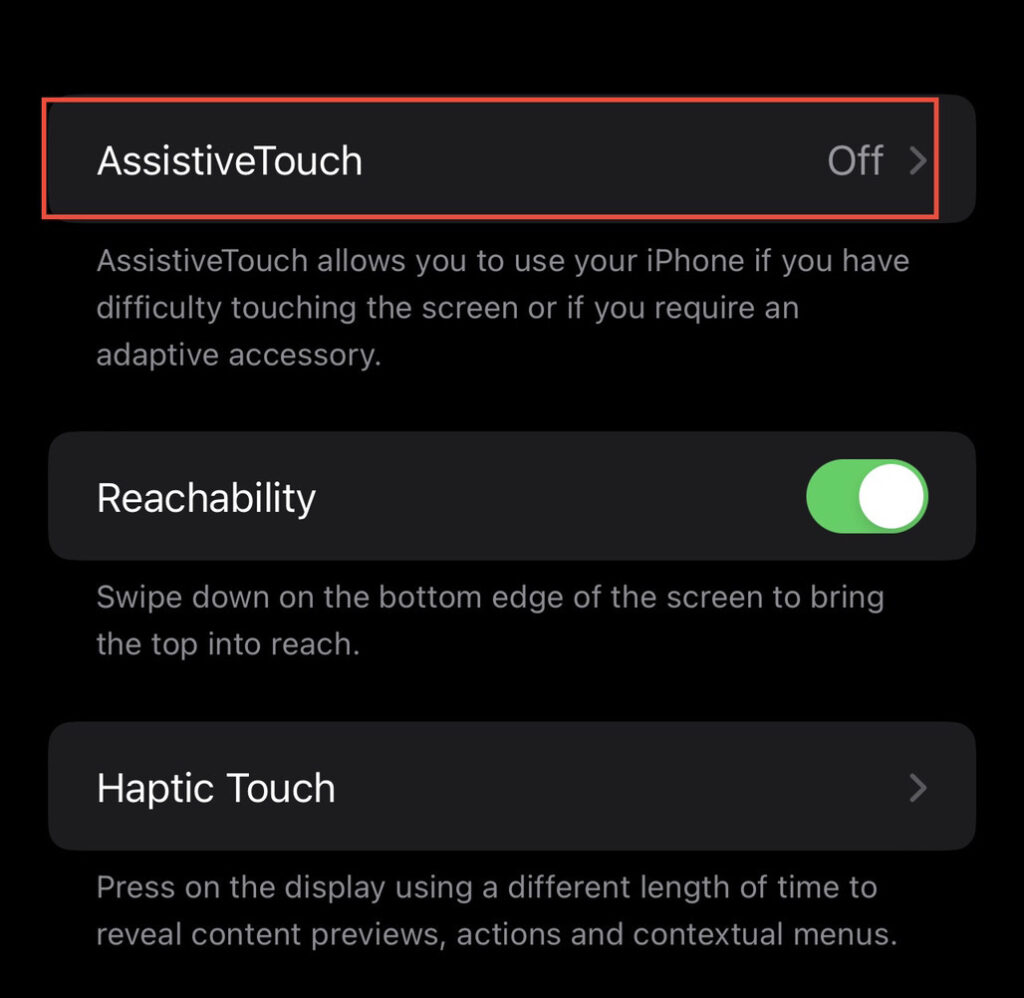
Étape 4. Ici, activez votre iPhone « Contact Assistance » fonction en l’allumant. Cela affichera un bouton sur l’écran, qui vous permettra de prendre des captures d’écran.
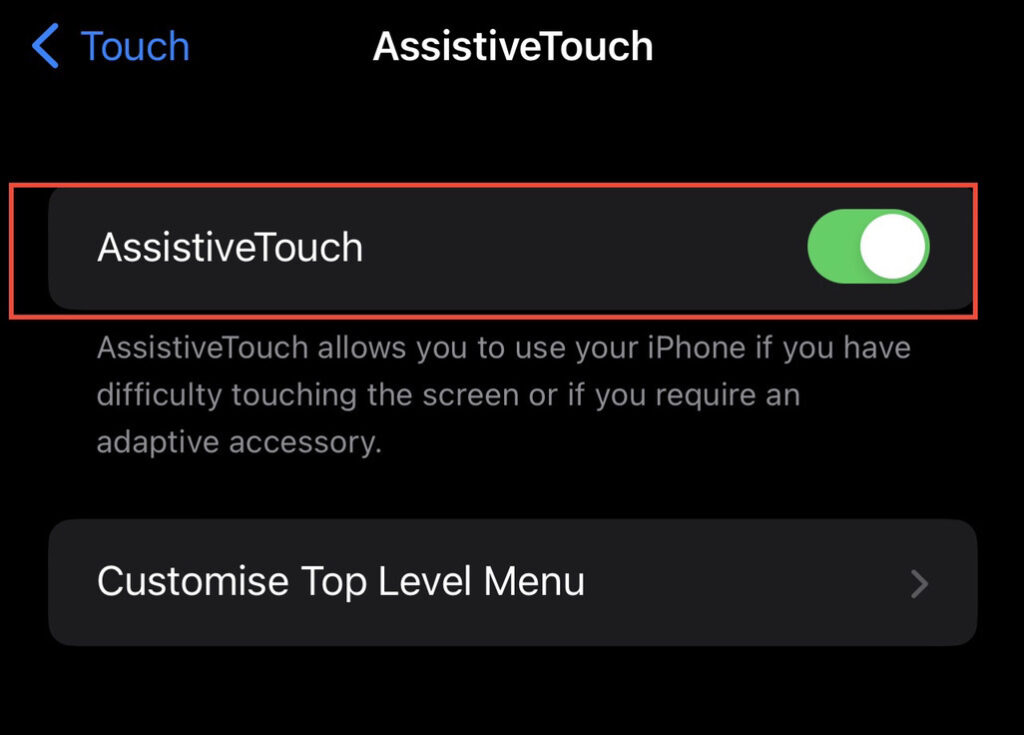
Étape 5. Revenez à l’écran d’accueil de votre appareil en appuyant sur le bouton « Maison« , et à partir de là, sélectionnez « Dispositif” pour voir d’autres options.
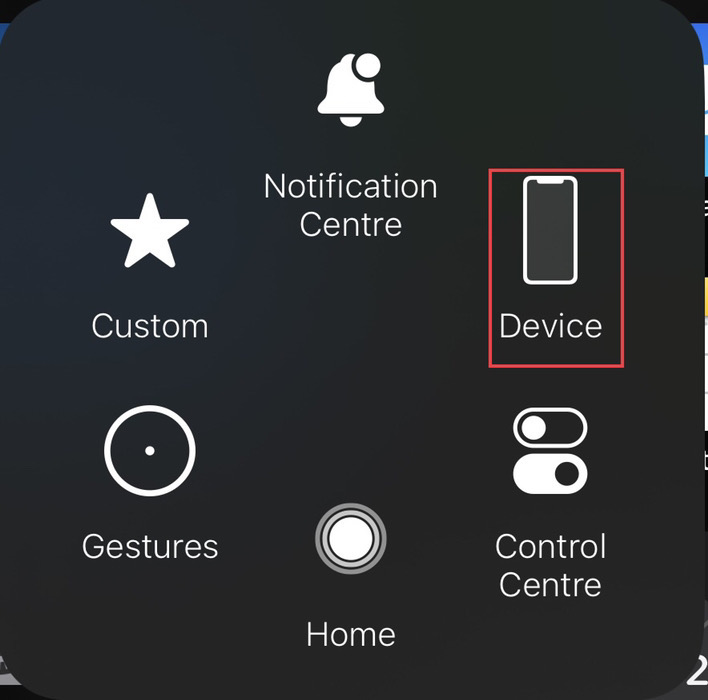
Étape 6. Pour continuer, sélectionnez « Suite.”
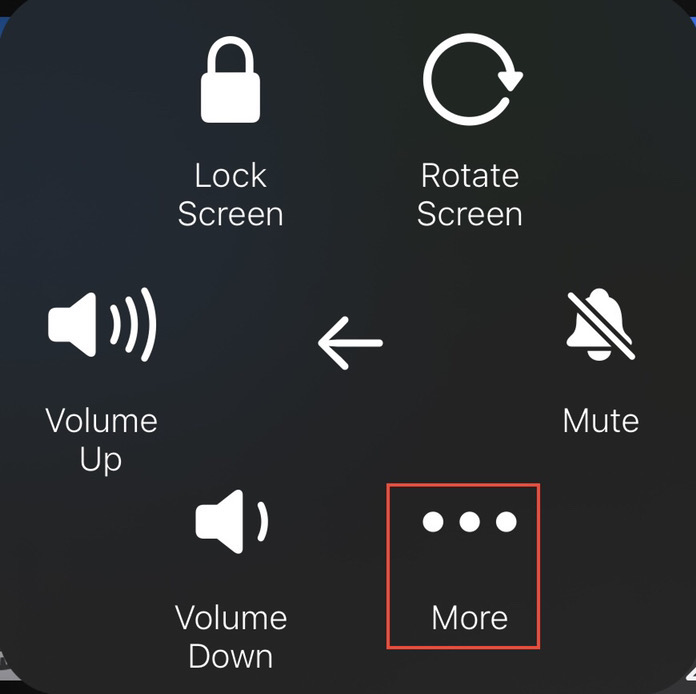
Étape 7. Enfin, appuyez sur « Capture d’écran” pour capturer une image de l’écran de votre iPhone.
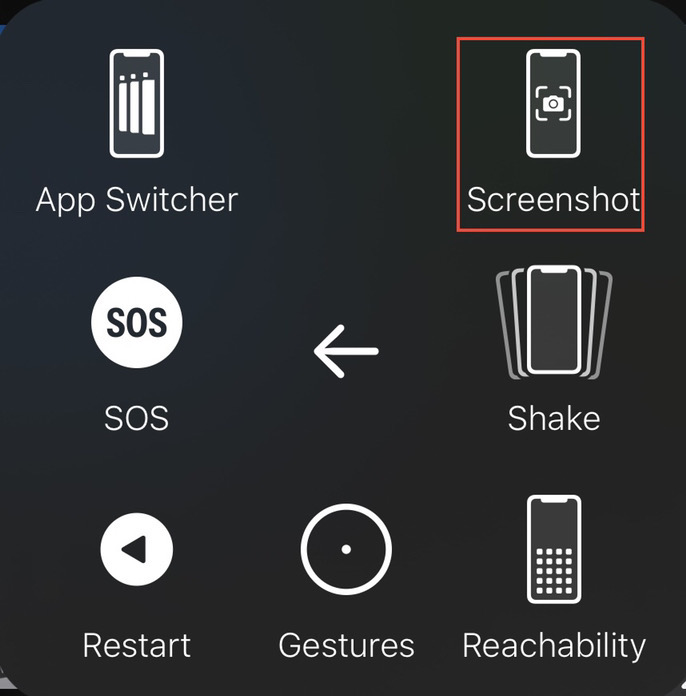
Méthode 4. Capture d’écran via les actions personnalisées d’Assistive Touch
Étape 1. Ouvrez le Réglages app et accédez à « Accessibilité > Tactile > Tactile d’assistance“.
Étape 2. Vous pouvez prendre une capture d’écran en trois clics à l’aide de votre touche d’assistance. Sélectionnez l’opération de frappe souhaitée (parmi « Appuyer une fois », « Appuyer deux fois » et « Appui long ») sous les actions personnalisées.
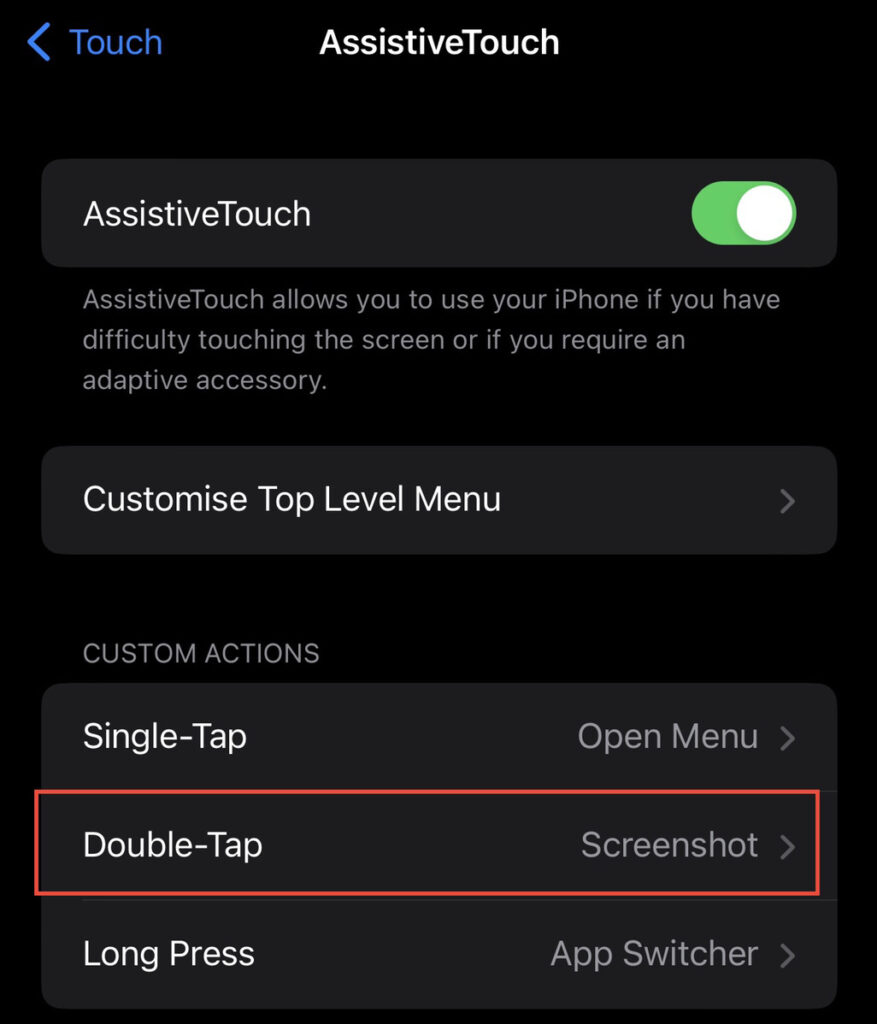
Étape 3. Maintenant, ajoutez l’action « Capture d’écran » pour le « Double Tap » sur la fonction Assistive Touch. Cela vous permettra de prendre une capture d’écran en appuyant deux fois sur le bouton AssistiveTouch.
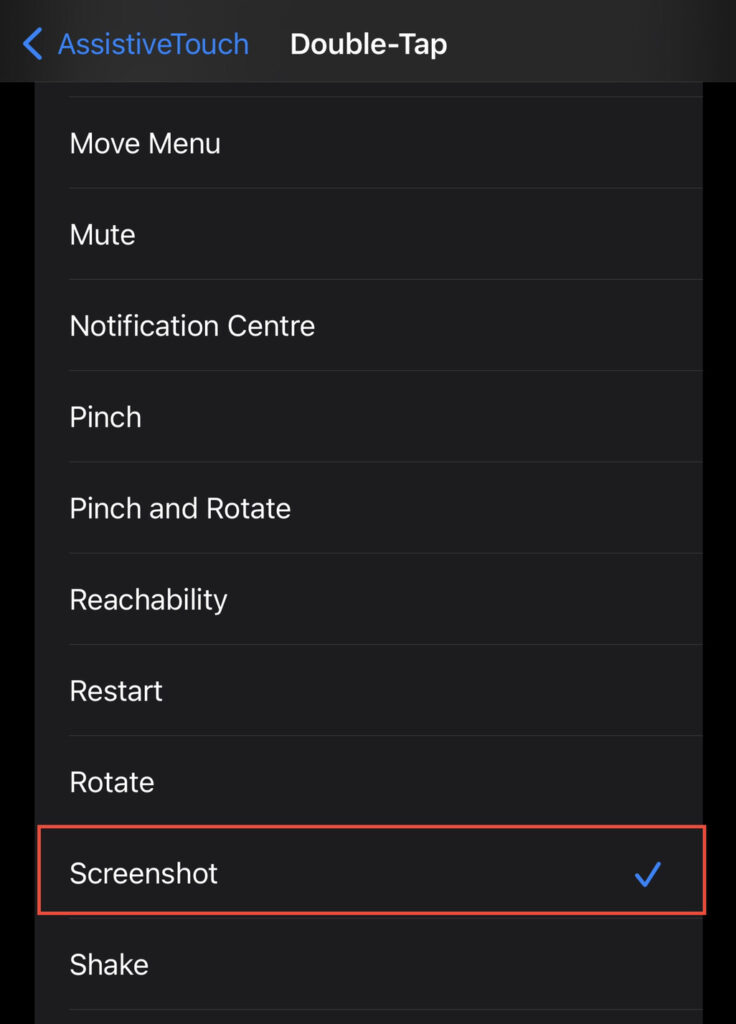
Méthode 5. Demander à Siri de faire une capture d’écran
Étape 1. Activer « Siri » en disant « Salut Siri” sur votre iPhone. Alternativement, vous pouvez cliquer sur le « Du pouvoir” pour faire apparaître Siri.
Étape 2. Maintenant, demandez simplement à Siri de prendre une capture d’écran, et Siri le fera immédiatement. Voici quelques exemples de commandes :
- Hé Siri, capture une capture d’écran
- Hé Siri, capture d’écran s’il vous plaît
Derniers mots
C’est ça! Voici cinq façons simples de capturer des captures d’écran sur votre nouvel iPhone 14. Enfin, si vous avez des questions ou des commentaires sur la prise d’une capture d’écran sur les derniers modèles d’iPhone (qui n’incluent pas le bouton d’accueil), veuillez nous en informer dans le section commentaires ci-dessous.
Lire aussi :
Comment allumer / éteindre la lampe de poche sur iPhone 14, 14 Pro et 14 Pro Max
Comment changer le son de charge sur iPhone sur iOS 16



