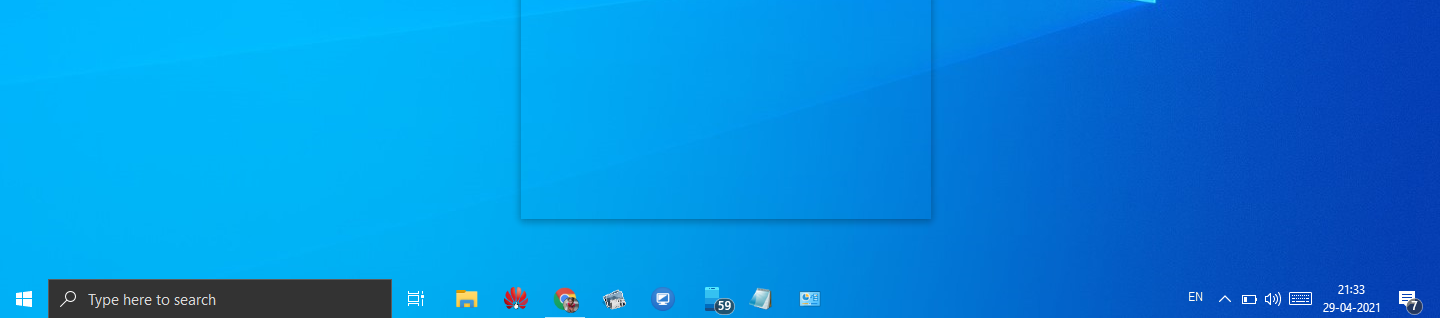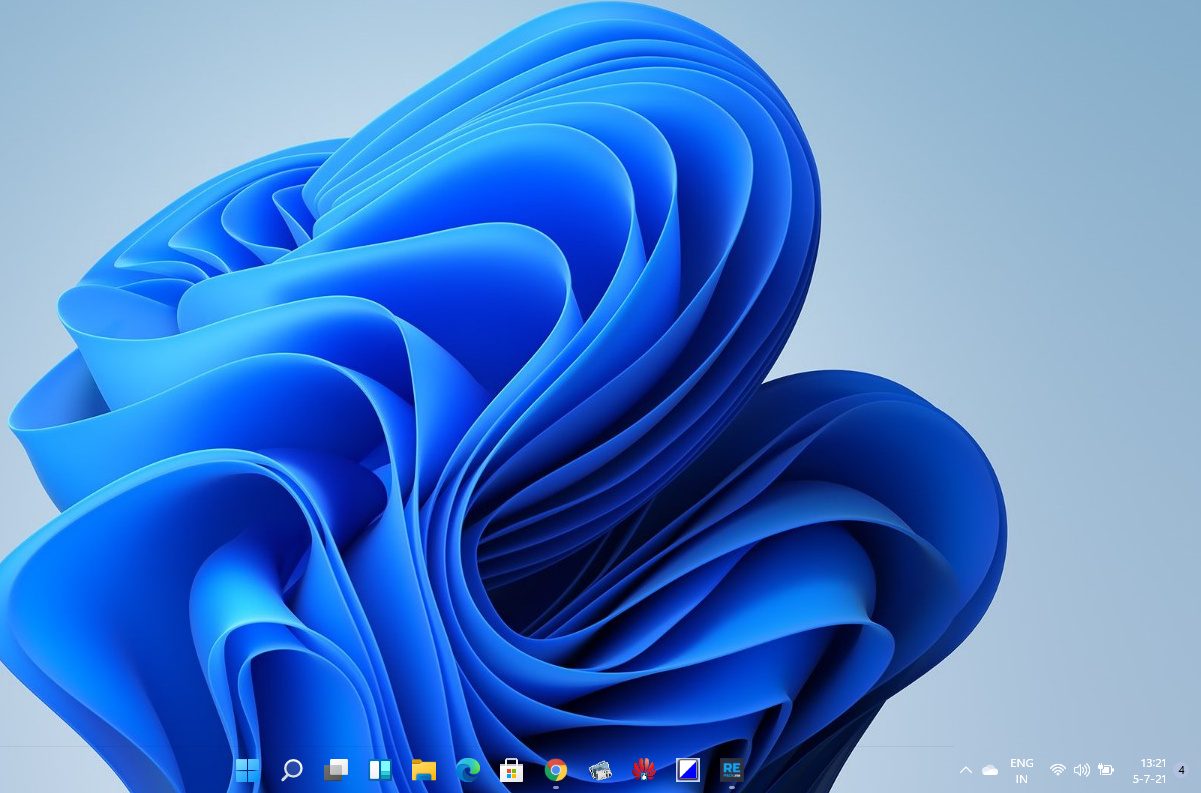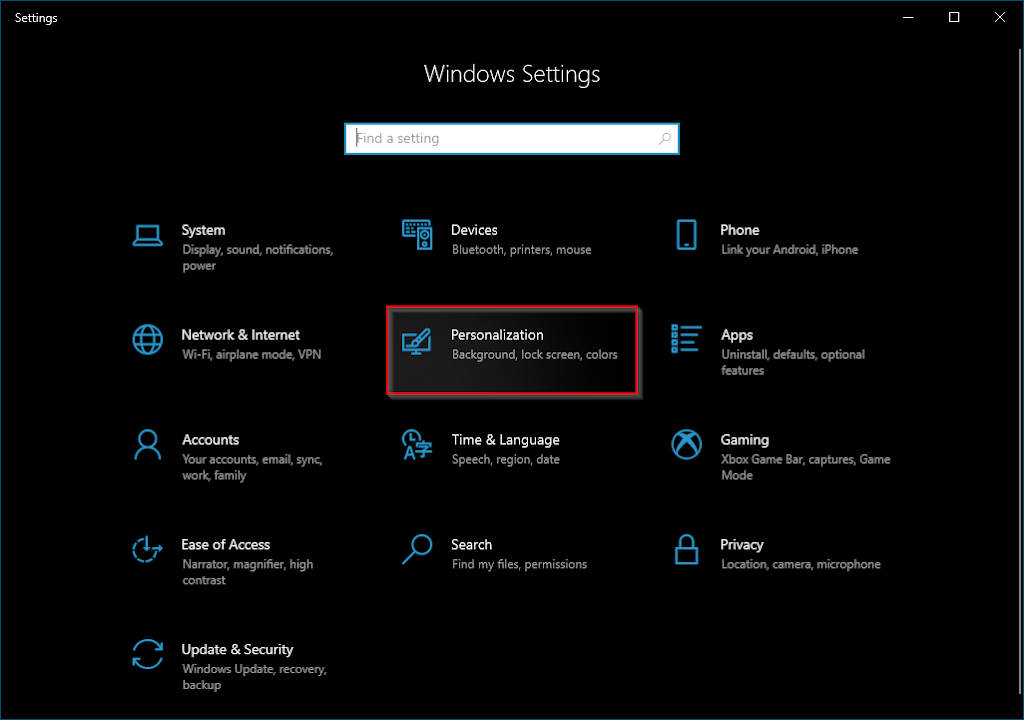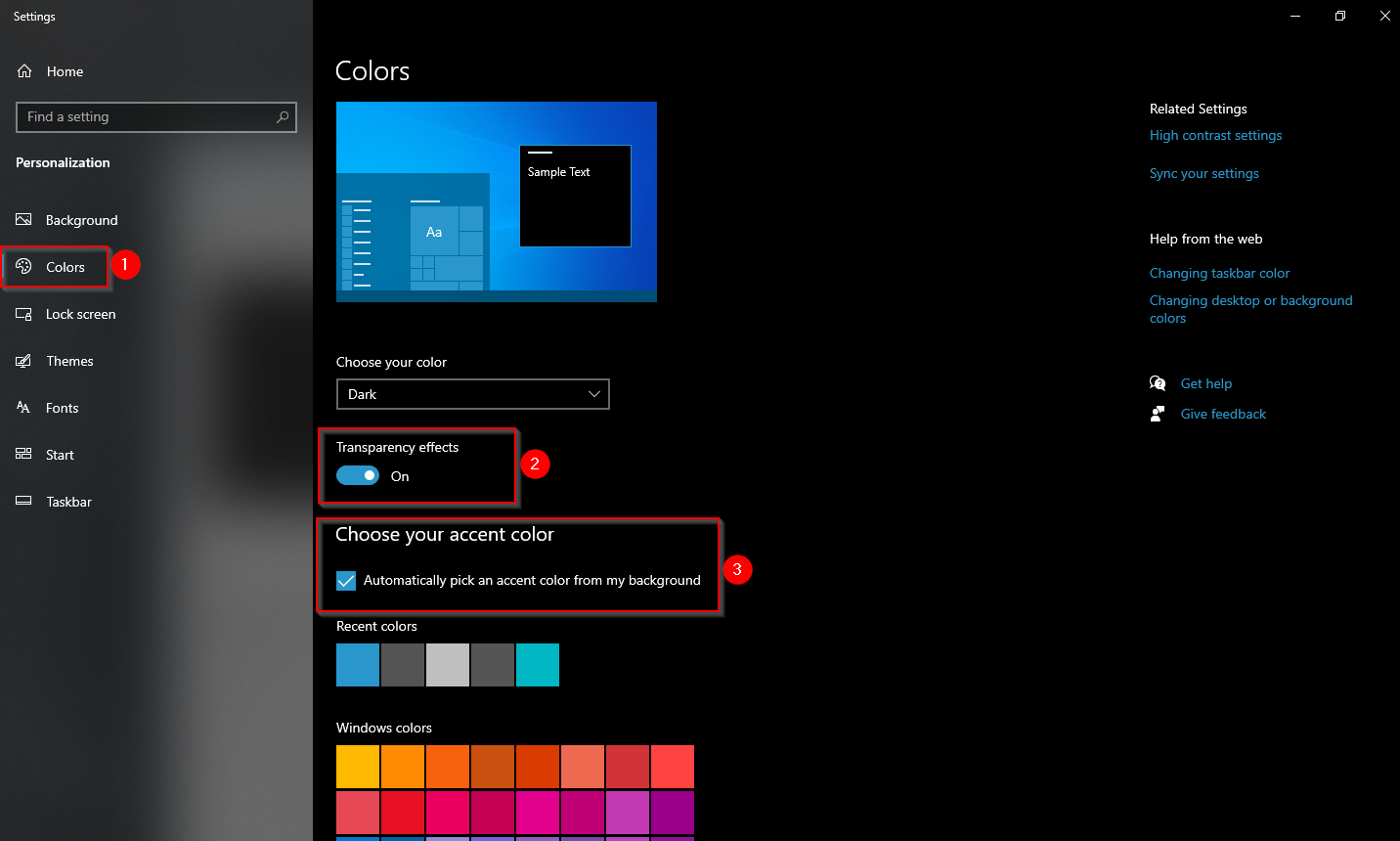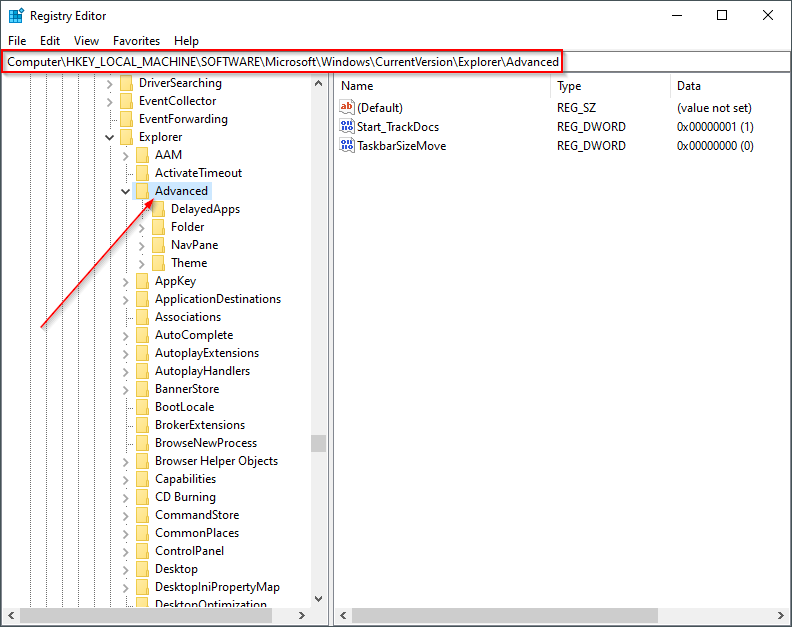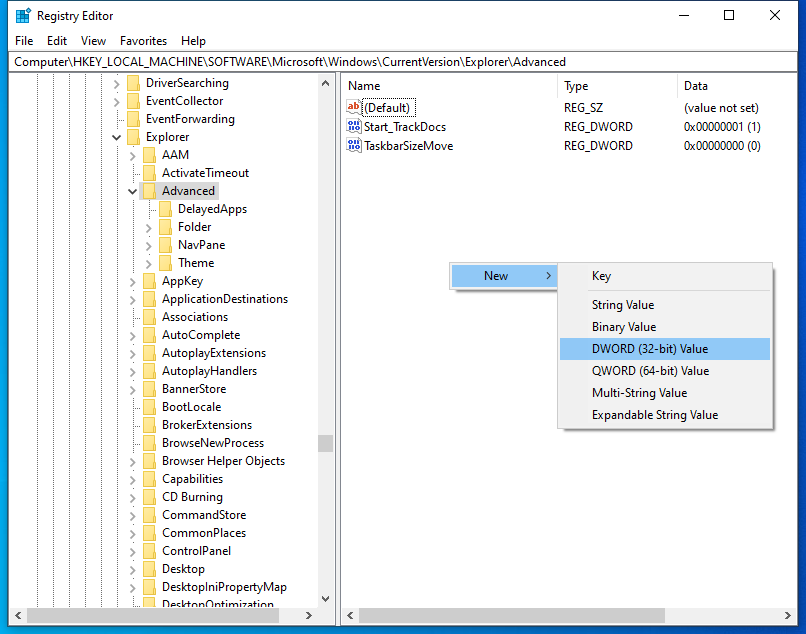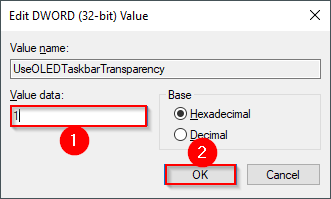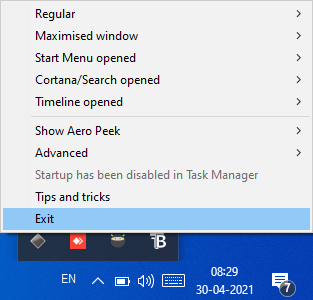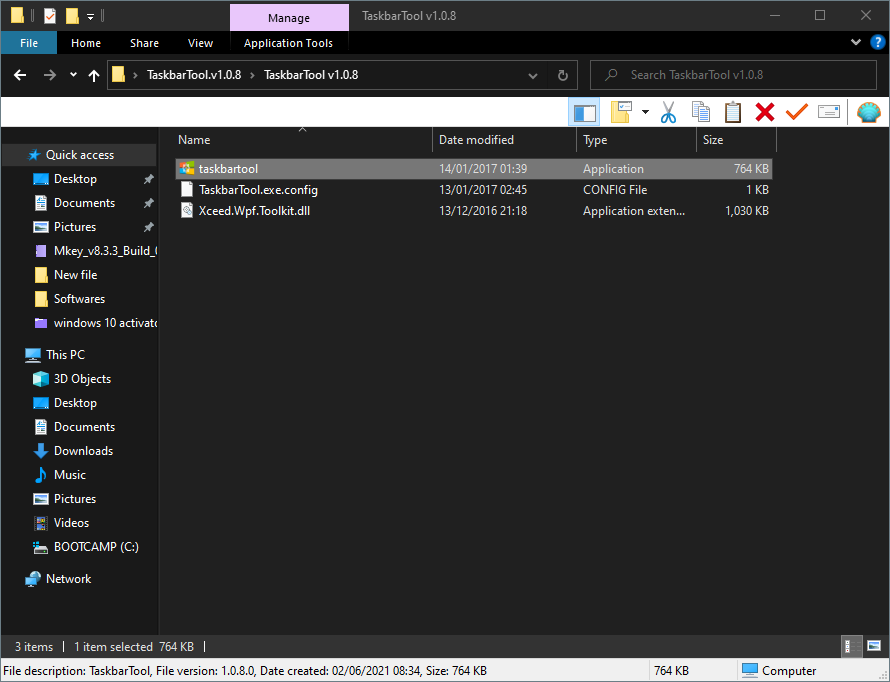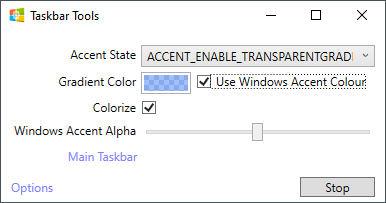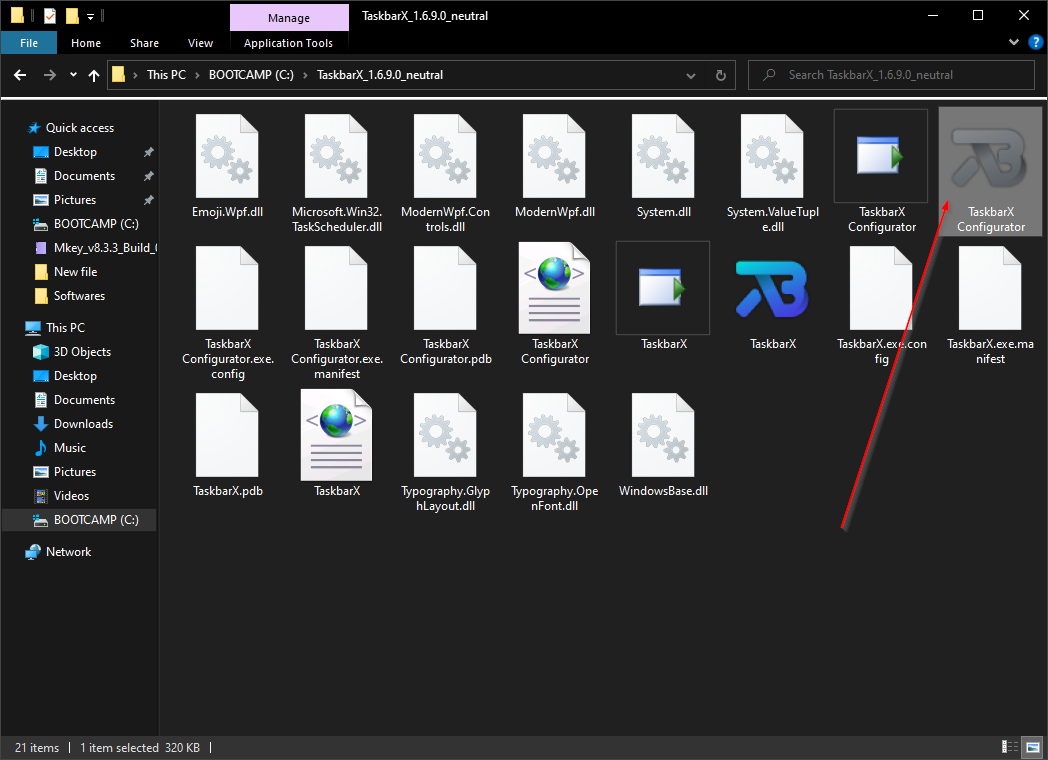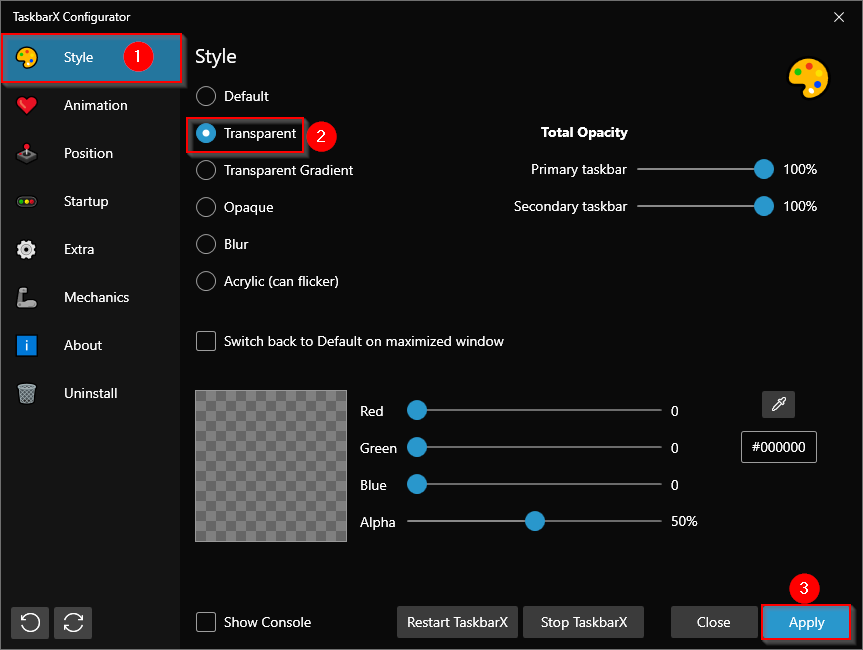5 façons de rendre la barre des tâches transparente sous Windows 11/10
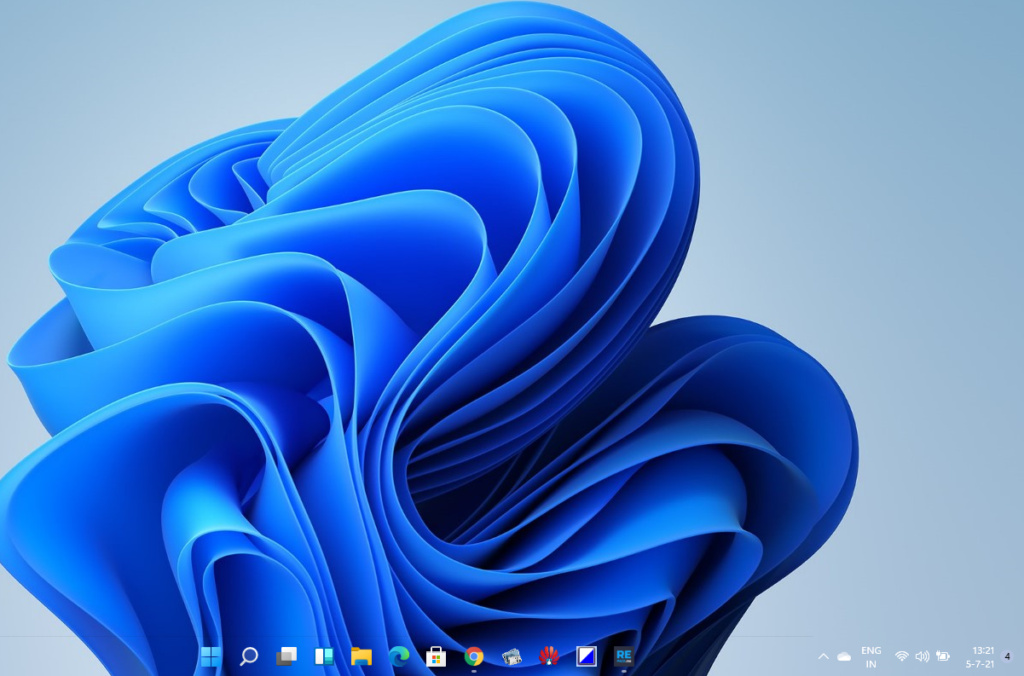
Comment rendre ma barre des tâches 100% transparente ? Windows 10/11 offre de nombreuses personnalisations pour améliorer l’apparence de votre système. Il est également possible de modifier la barre des tâches pour personnaliser le look. Si vous souhaitez rendre la barre des tâches plus attrayante, vous pouvez modifier son niveau de transparence. Vous pouvez utiliser des options intégrées ou une application tierce gratuite pour modifier la transparence et d’autres personnalisations.
Barre des tâches transparente de Windows 10 :
Barre des tâches transparente de Windows 11 :
Dans ce gearupwindows post, nous vous guiderons avec différentes méthodes pour rendre la barre des tâches de Windows 10 transparente. Ce sont les suivants : –
- Utilisation de l’application de configuration
- Via l’éditeur de registre
- Via TranslucentTB
- Avec les outils de la barre des tâches
- Par barre des tâchesX
Comment rendre la barre des tâches de Windows 10 transparente à l’aide de l’application Paramètres ?
Étape 1. Ouvrez l’application Paramètres en appuyant
Étape 2. Dans la fenêtre Paramètres Windows qui s’ouvre, sélectionnez le
Étape 3. Sous le Personnalisation, clique le
Étape 4. Dans le volet de droite du Couleurs, activez la bascule sur « Effets de transparence » et cochez la case « Choisir automatiquement une couleur d’accent de mon arrière-plan. «
Étape 5. Fermez l’application Paramètres.
Bien que Windows 10 offre une option intégrée pour rendre la barre des tâches transparente, il n’ajoute qu’un léger degré de transparence. Si vous souhaitez rendre la barre des tâches de Windows 10 complètement transparente, vous devez faire appel à un outil tiers.
Comment rendre la barre des tâches de Windows 11 transparente à l’aide de l’application Paramètres ?
Consultez notre guide complet sur activer ou désactiver les effets de transparence dans Windows 11.
Comment rendre la barre des tâches Windows 10/11 transparente à l’aide du registre Windows ?
En utilisant le réglage du registre Windows, vous pouvez manipuler le niveau de transparence de la barre des tâches de Windows 10/11. Pour ce faire, procédez comme suit : –
Étape 1. Ouvrir l’éditeur de registre.
Étape 2. Dans l’éditeur de registre qui s’ouvre, accédez à la clé de registre suivante dans le volet de gauche : –
HKEY_LOCAL_MACHINESOFTWAREMicrosoftWindowsCurrentVersionExplorerAdvanced
Étape 3. Dans le volet de droite du Avancée dossier, faites un clic droit sur l’emplacement libre et choisissez
Étape 4. Renommez l’entrée nouvellement créée en tant que
Étape 5. Double-cliquez sur
Étape 6. Cliquez sur
Après avoir terminé les étapes ci-dessus, le niveau de transparence de la barre des tâches de Windows 11/10 augmentera.
Comment rendre la barre des tâches Windows 10/11 transparente via TranslucentTB ?
TranslucideTB est une application UWP gratuite qui vous permet de rendre la barre des tâches entièrement transparente. Il est assez facile à utiliser ; installez-le simplement sur votre PC Windows 10/11, et sans apporter de modifications, il rendra la barre des tâches transparente. Les paramètres par défaut de TranslucentTB sont suffisants pour la plupart des gens ; Cependant, vous pouvez personnaliser davantage la barre des tâches en y accédant à partir de la barre d’état système. Choisissez Ascent Color ou rendez la barre des tâches claire, normale, opaque, floue et fluide.
Comment rendre la barre des tâches Windows 10/11 transparente à l’aide de TaskbarTools ?
TaskbarTools est un autre outil gratuit et convivial qui vous permet de rendre la barre des tâches de Windows 11/10 entièrement transparente. En fonction, il est similaire à TranslucentTB. Il s’agit d’un utilitaire portable et il n’est pas nécessaire de l’installer.
Pour créer la barre des tâches de Windows 10/11 à l’aide de TaskbarTools, téléchargez-la à partir du GitHub site Internet. Décompressez-le en utilisant Ouvreur RAR ou tout autre outil. Double-cliquez sur le fichier exécutable « barre des tâchesoutil » pour l’ouvrir.
Vous pouvez définir à partir des différents « états d’accent » et « couleurs dégradées ». Après avoir combiné le « État d’accentuation” avec différentes couleurs de dégradé, cliquez sur le
Cochez l’option « Démarrer minimisé, « Appliquer les paramètres au démarrage, » et « Commence avec windows. «
Maintenant, les paramètres sont enregistrés et vous pouvez fermer les outils de la barre des tâches. Lorsque vous démarrez votre PC Windows 11/10, cet outil démarre automatiquement, se trouve dans la zone de la barre d’état système et garde la barre des tâches de votre PC transparente.
Comment rendre la barre des tâches Windows 11/10 transparente par TaskbarX ?
TaskbarX est un outil gratuit et portable qui réalise les rêves. Pour rendre la barre des tâches Windows 10 transparente à l’aide de la barre des tâchesX, procédez comme suit :
Étape 1. Télécharger TaskbarX et décompressez dans un dossier à l’aide d’un outil de réalisation.
Étape 2. Pour configurer l’apparence de votre barre des tâches, exécutez le TaskbarX Configurator.exe dans le même dossier.
Étape 3. Pour rendre la barre des tâches de Windows 11/10 entièrement transparente, cliquez sur le
Une fois que vous avez terminé les étapes ci-dessus, la barre des tâches de Windows 11/10 deviendra entièrement transparente.
A l’aide de l’onglet Style, vous pouvez paramétrer le niveau d’opacité, définir le style de transparence, etc. Il vous permet également de centrer les boutons de la barre des tâches depuis le Position languette.
Vous pourriez également être intéressé par une application gratuite Linkbar qui vous aide créer plusieurs barres des tâches sur Windows 10 PC.