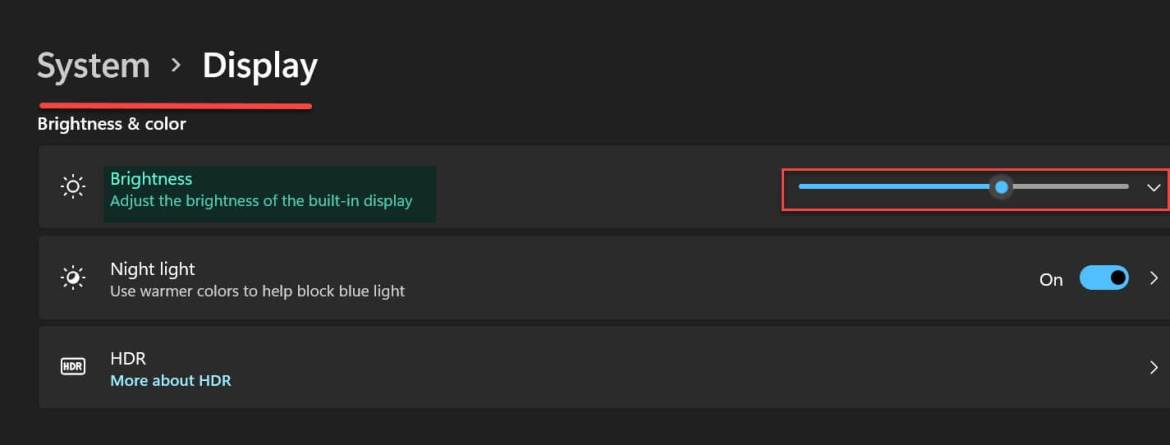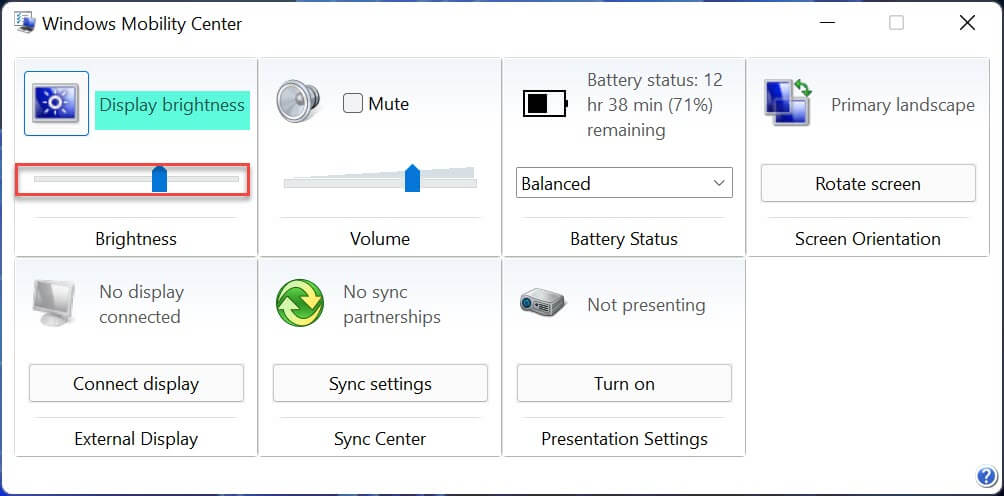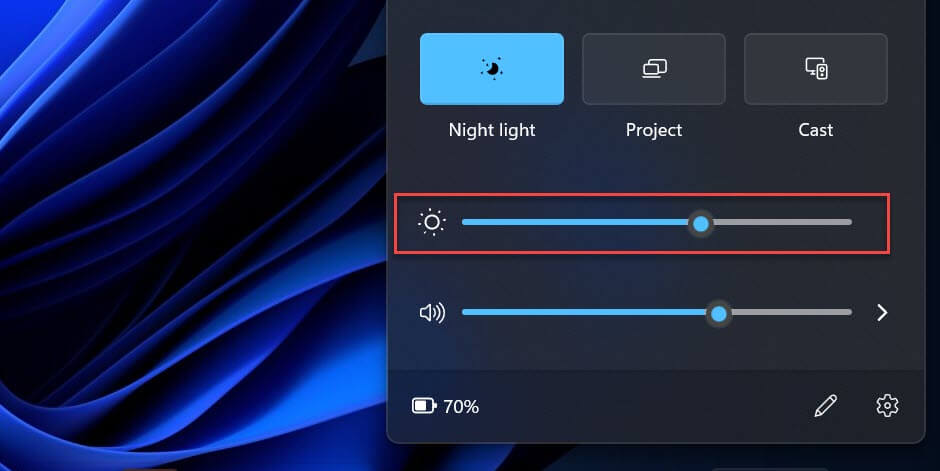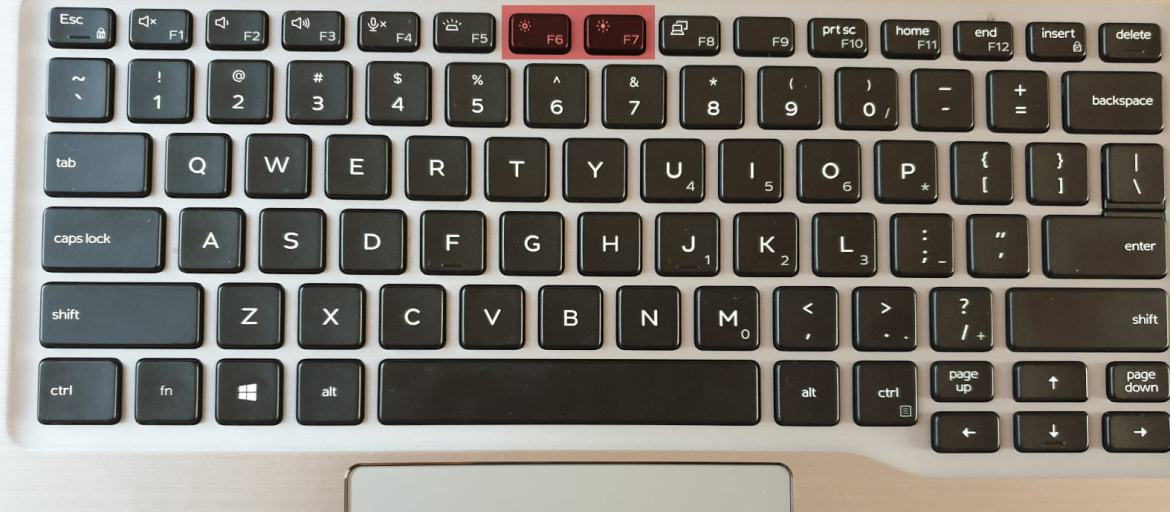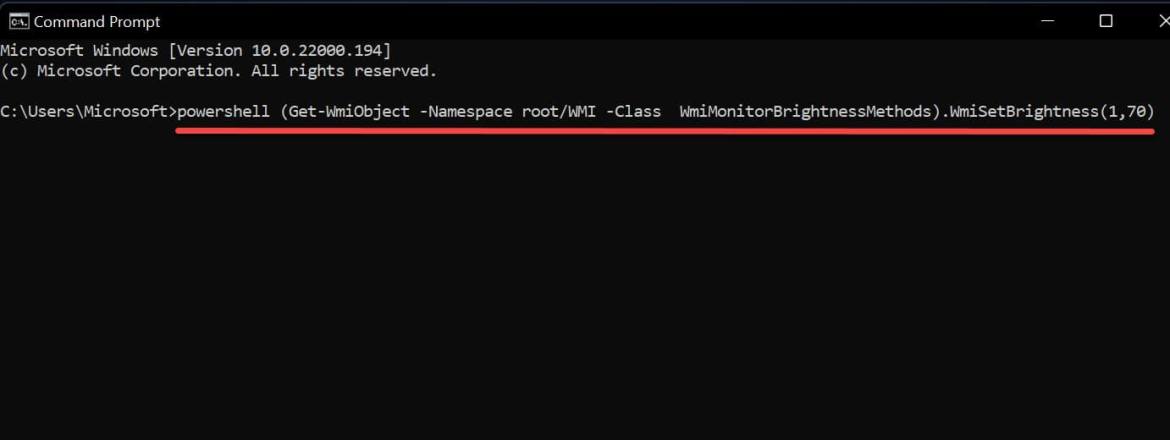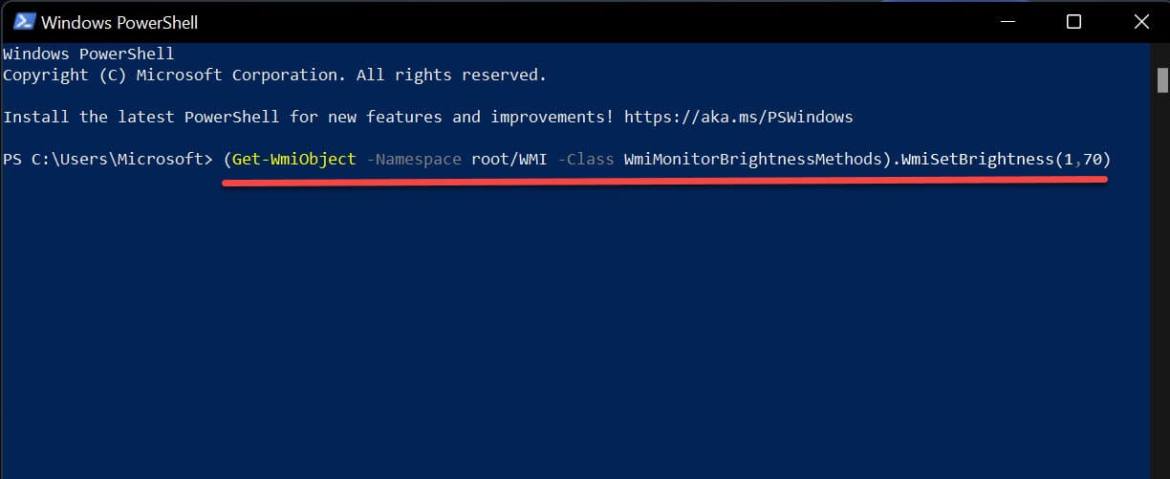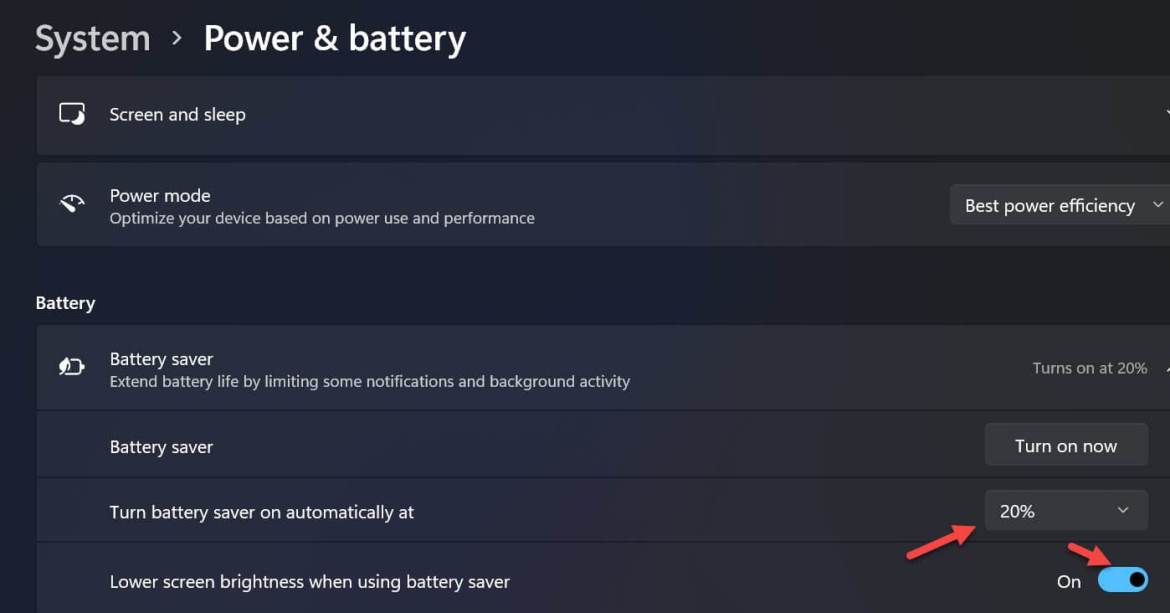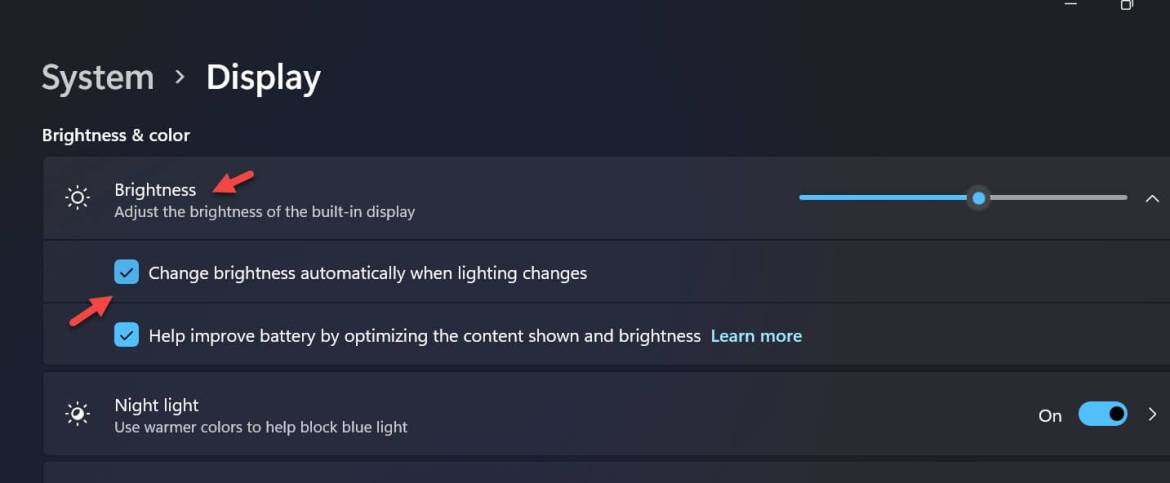7 façons de régler la luminosité dans un ordinateur portable Windows 11, y compris CMD et autres
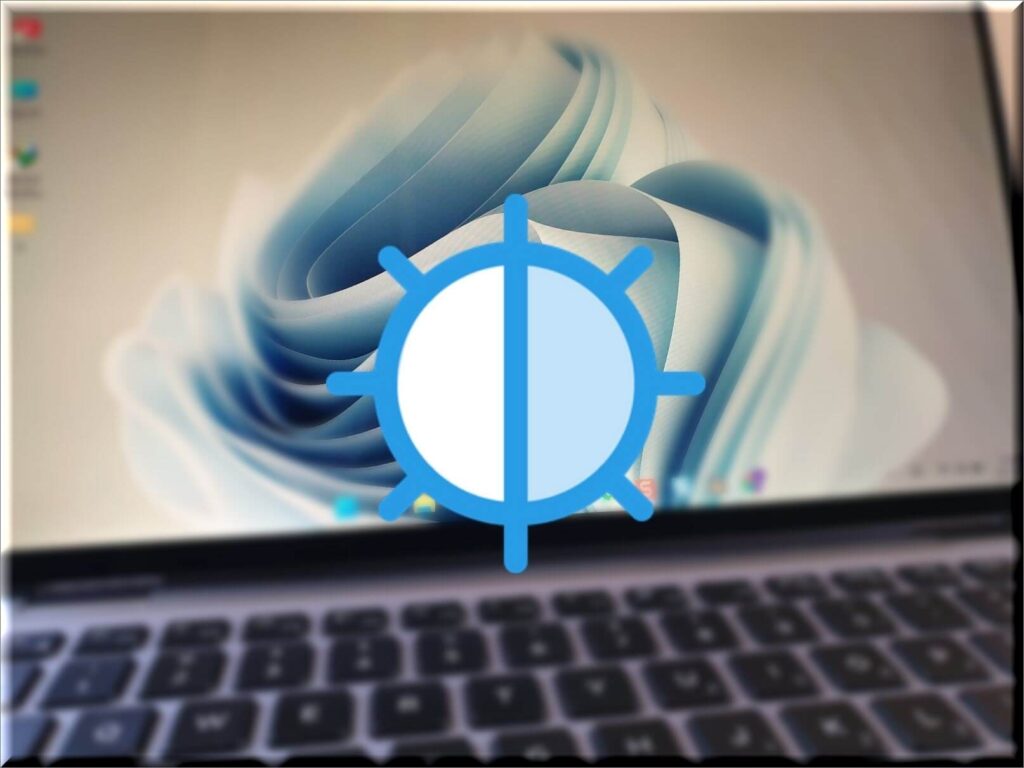
Voulez-vous apprendre les méthodes pour régler la luminosité de l’écran sur un ordinateur portable Windows 11 ? Alors vous êtes au bon endroit. Dans cet article, vous allez apprendre 7 façons différentes de régler la luminosité de l’écran dans Windows 11.
Pendant ce temps, changer régulièrement la luminosité de votre écran est généralement une bonne idée. Vous voulez le monter quand il fait beau dehors pour que vous puissiez voir. Si vous êtes dans une pièce sombre, gardez les lumières modestes pour éviter de vous fatiguer les yeux. Vous pouvez économiser de l’énergie et prolonger la durée de vie de la batterie de votre ordinateur portable en réduisant la luminosité de l’écran.
Cependant, vous pouvez demander à Windows d’ajuster automatiquement la luminosité de l’écran de diverses manières en plus de la modifier manuellement. Windows peut l’ajuster selon que vous êtes branché, combien de batterie il vous reste ou si vous utilisez un capteur de lumière ambiante, qui est intégré à de nombreux appareils contemporains.
Voici donc les méthodes pour ajuster ou modifier la luminosité de l’écran sur un ordinateur portable Windows 11 :
Ce que vous apprendrez dans ce guide :
Méthode 1. Comment régler la luminosité via les paramètres de Windows 11
Vous pouvez régler la luminosité de l’écran à l’aide de l’application Paramètres de Windows 11 :
- Appuyez sur la touche Windows + I pour ouvrir Paramètres.
- Sélectionner Système dans le volet de gauche, puis cliquez sur Affichage.
- Utilisez le curseur sous Luminosité pour modifier la luminosité de l’écran intégré.
Ajuster la luminosité via les paramètres dans Windows 11
Méthode 2. Comment modifier la luminosité à l’aide du Centre de mobilité Windows
Vous pouvez également régler la luminosité de votre écran via le Centre de mobilité Windows.
- Ouvert Panneau de commande.
- Cliquez sur Centre de mobilité Windows.
- Utilisez le curseur sous Luminosité de l’écran pour modifier la luminosité de l’écran intégré.
Modifier la luminosité à l’aide du Centre de mobilité Windows
Méthode 3. Comment réduire la luminosité dans Windows 11 via Action Center
Dans le Centre d’action, vous pouvez rapidement diminuer ou modifier la luminosité de votre écran.
- Pour ouvrir le Centre d’action directement, appuyez sur Touche Windows + A.
- Vous aurez accès à un curseur avec lequel vous pouvez augmenter et diminuer la luminosité de votre écran.
Réduire la luminosité dans Windows 11 via Action Center
Méthode 4. Comment régler la luminosité dans Windows 11 via un raccourci clavier
Vous trouverez des boutons de raccourci sur la plupart des claviers d’ordinateurs portables qui vous permettent d’augmenter et de réduire rapidement votre luminosité. Ces touches se trouvent fréquemment au-dessus de la rangée de chiffres sur votre clavier, dans le Touche F ligne (F1 à F12). Recherchez un symbole correspondant à la luminosité (souvent un emblème du soleil ou quelque chose de similaire) et appuyez sur les touches pour modifier la luminosité de l’écran.
Ce sont souvent des touches de fonction, ce qui signifie que vous devrez peut-être appuyer et maintenir le Fn de votre clavier (généralement dans le coin inférieur gauche) tout en les appuyant.
Ajuster la luminosité dans Windows 11 via un raccourci clavier
Méthode 5. Comment modifier la luminosité via CMD ou PowerShell dans Windows 11
Vous pouvez également utiliser l’invite de commande ou Windows PowerShell pour modifier et ajuster la luminosité de l’écran dans Windows 11.
Invite de commandes (CMD)
Ouvrez l’invite de commande.
Tapez la commande suivante, puis appuyez sur Entrée :
powershell (Get-WmiObject -Namespace root/WMI -Class WmiMonitorBrightnessMethods).WmiSetBrightness(1,100)
Remplacez 100 par le niveau de luminosité souhaité. Par exemple, nous voulons régler la luminosité de l’écran sur 70. La commande sera comme ceci powershell (Get-WmiObject -Namespace root/WMI -Class WmiMonitorBrightnessMethods).WmiSetBrightness(1,70)
Modifier la luminosité via CMD
Windows PowerShell
Ouvrez Windows PowerShell.
Tapez la commande suivante, puis appuyez sur Entrée :
(Get-WmiObject -Namespace root/WMI -Class WmiMonitorBrightnessMethods).WmiSetBrightness(1,100)
Remplacez 100 par le niveau de luminosité souhaité. Par exemple, nous voulons régler la luminosité de l’écran sur 70. La commande sera comme ceci (Get-WmiObject -Namespace root/WMI -Class WmiMonitorBrightnessMethods).WmiSetBrightness(1,70)
Comment changer la luminosité via PowerShell
Méthode 6. Comment régler automatiquement la luminosité en fonction de la durée de vie restante de la batterie dans Windows 11
Vous pouvez également régler le rétroéclairage de votre écran pour qu’il change automatiquement en fonction de la charge restante de la batterie de votre ordinateur portable ou de votre tablette. Vous pouvez accomplir cela dans Windows 10 en utilisant l’option Économiseur de batterie.
- Ouvrez Paramètres.
- Sélectionner Système > Alimentation et batterie > Économiseur de batterie depuis l’application Paramètres.
- Activer le Diminution de la luminosité de l’écran lors de l’utilisation de l’économiseur de batterie est activée, puis choisissez l’option pourcentage auquel vous voudriez que l’économiseur de batterie se déclenche. Lorsque l’économiseur de batterie s’active à ce niveau, il réduira votre rétroéclairage et vous fera économiser de l’énergie.
Ajuster automatiquement la luminosité en fonction de la durée de vie restante de la batterie dans Windows 11
Méthode 7. Comment régler automatiquement la luminosité en fonction de la lumière ambiante dans Windows 11
Un capteur de luminosité ambiante est présent sur de nombreux ordinateurs portables et tablettes actuels, et il fonctionne de manière similaire à celui des smartphones et tablettes. Lorsque vous êtes dans un endroit lumineux, Windows peut utiliser le capteur pour augmenter automatiquement la luminosité de votre écran, et lorsque vous êtes dans un espace sombre, il peut automatiquement diminuer la luminosité.
C’est pratique, mais cela peut aussi être gênant pour certaines personnes. Il peut automatiquement assombrir ou éclaircir votre écran lorsque vous ne le souhaitez pas, et vous souhaiterez peut-être contrôler la luminosité manuellement à l’aide des options ci-dessus. C’est une bonne idée de le tester par intermittence pour voir ce que vous préférez.
- Ouvrez le Paramètres application.
- Sélectionner Système > Affichage.
- Clique le Luminosité possibilité de l’étendre.
- Cochez la case à côté de Changer la luminosité automatiquement lorsque l’éclairage change.
Voici donc les 7 méthodes pour ajuster la luminosité dans Windows 11, y compris l’invite de commande et Windows PowerShell. Si vous connaissez une autre méthode pour modifier la luminosité de l’écran, veuillez la commenter dans la section commentaires ci-dessous.
Lire la suite:
4 manières de régler la luminosité sur les ordinateurs portables HP sous Windows 10