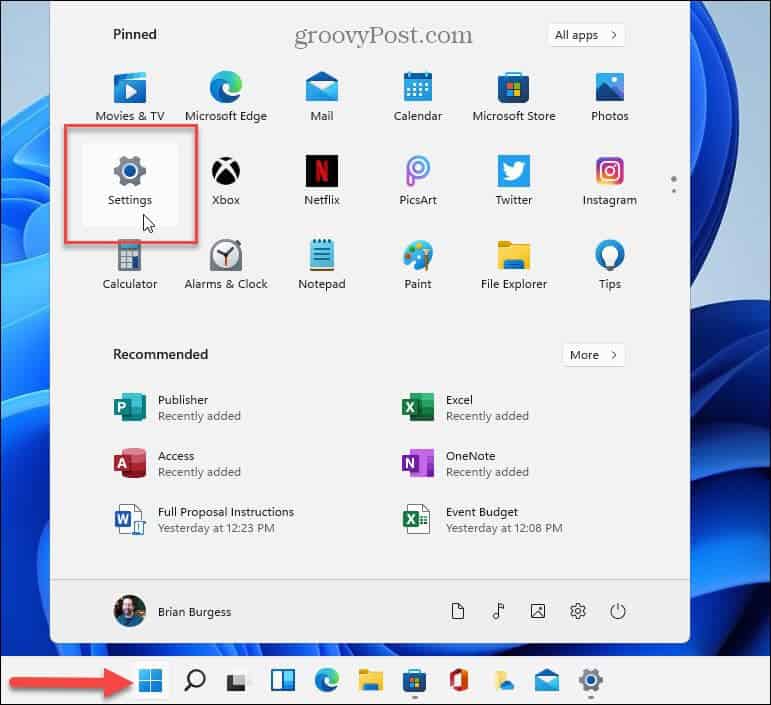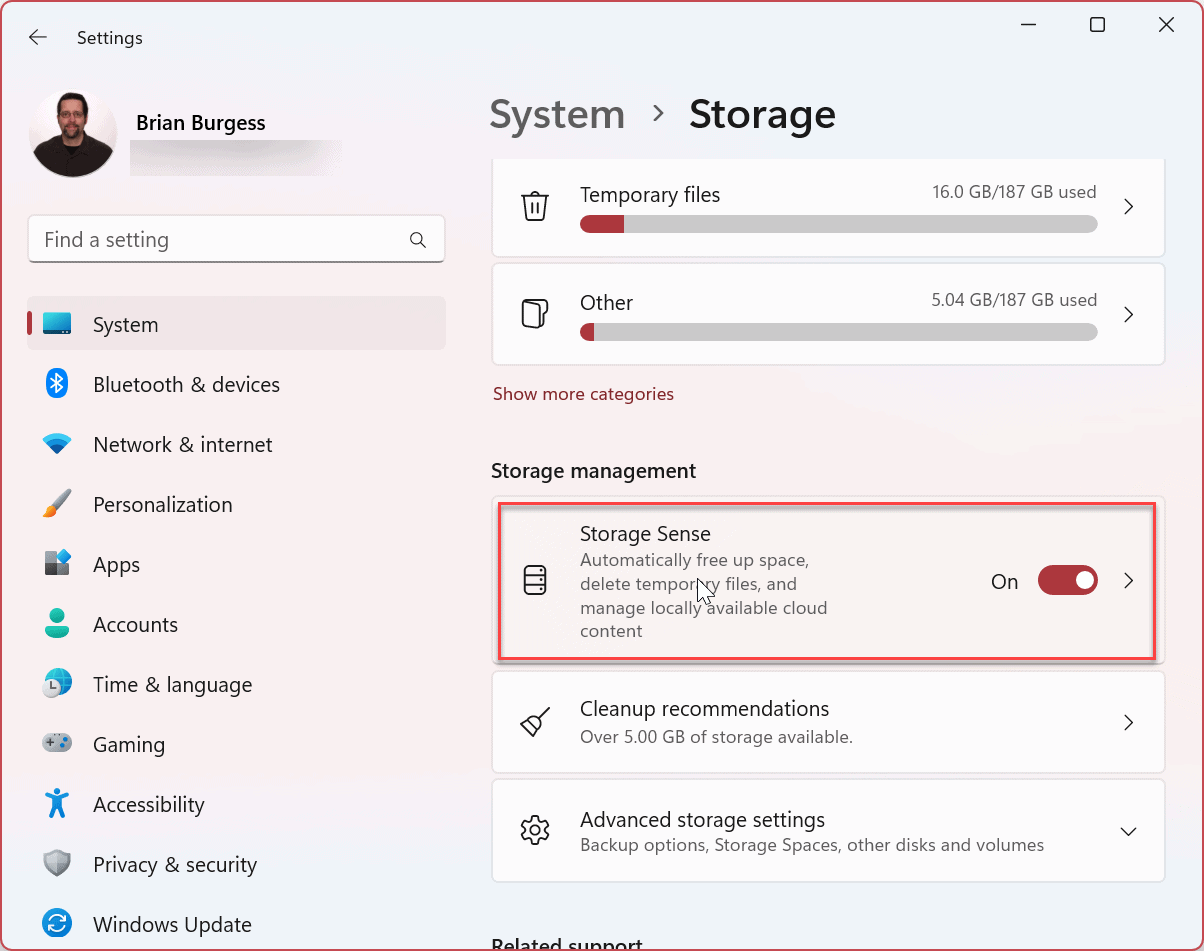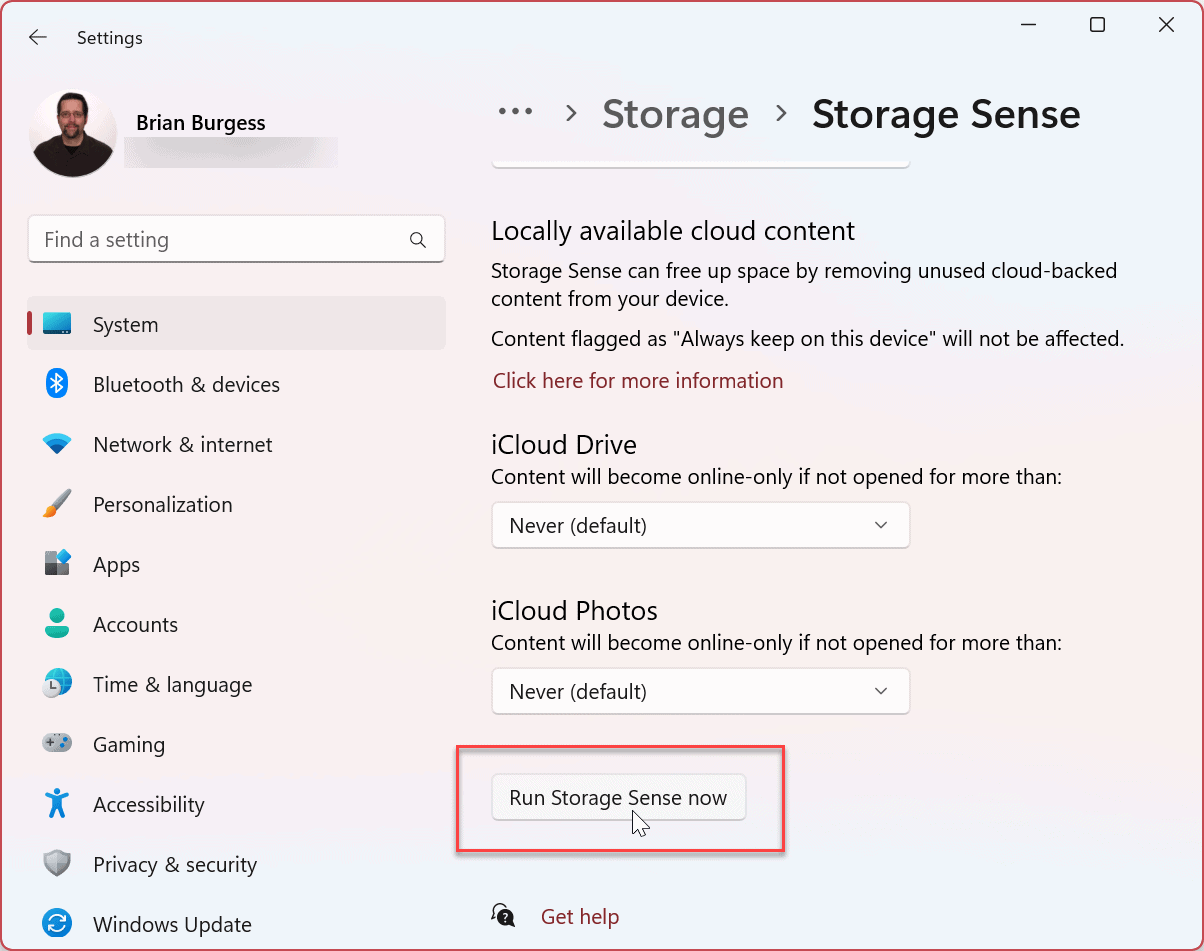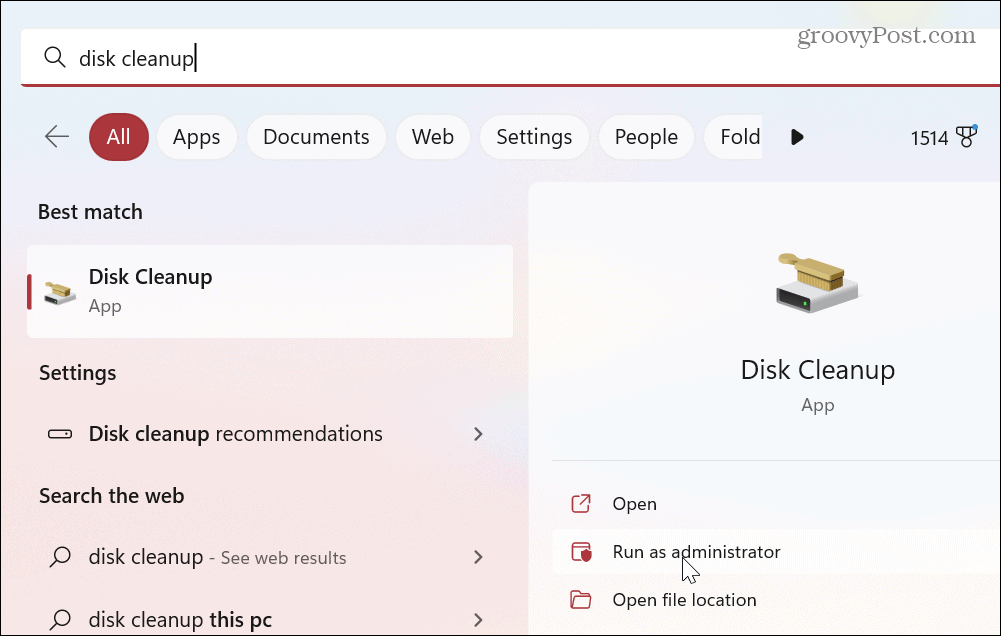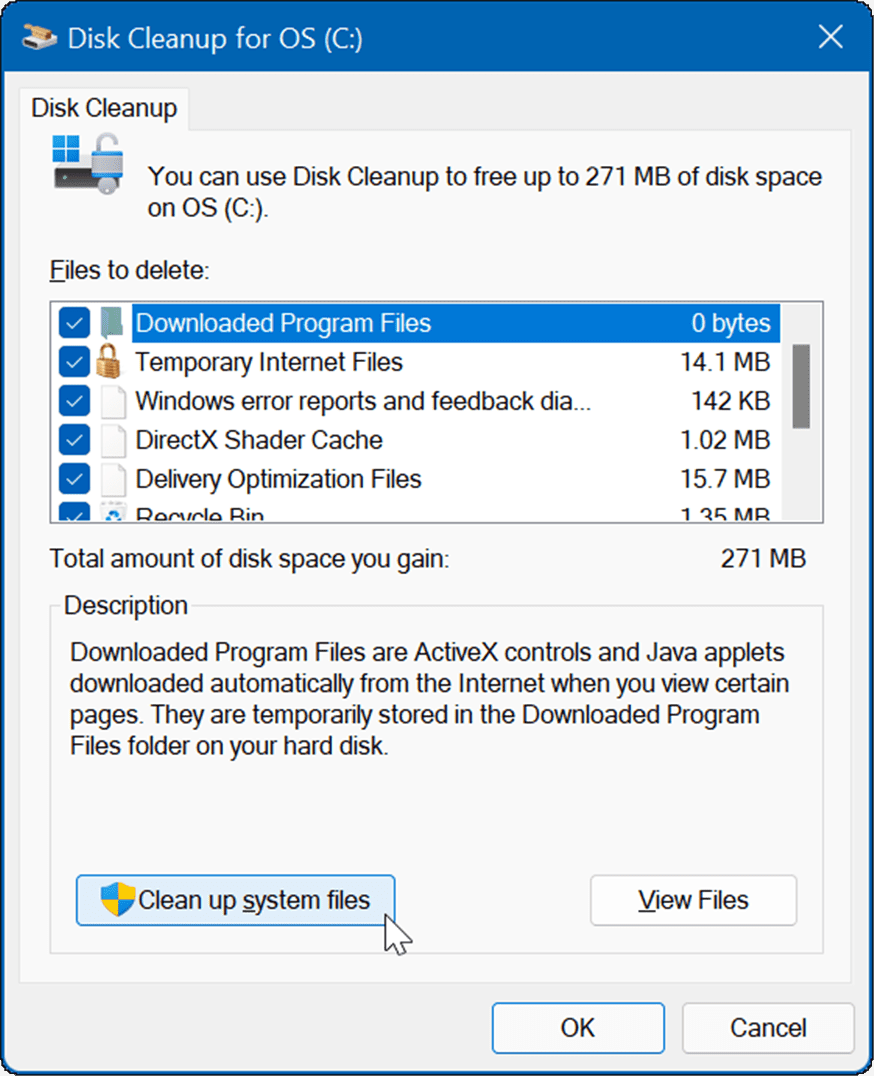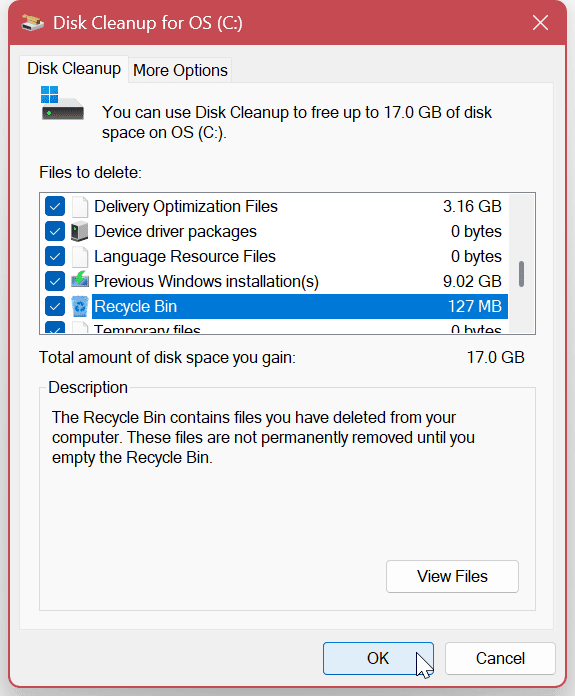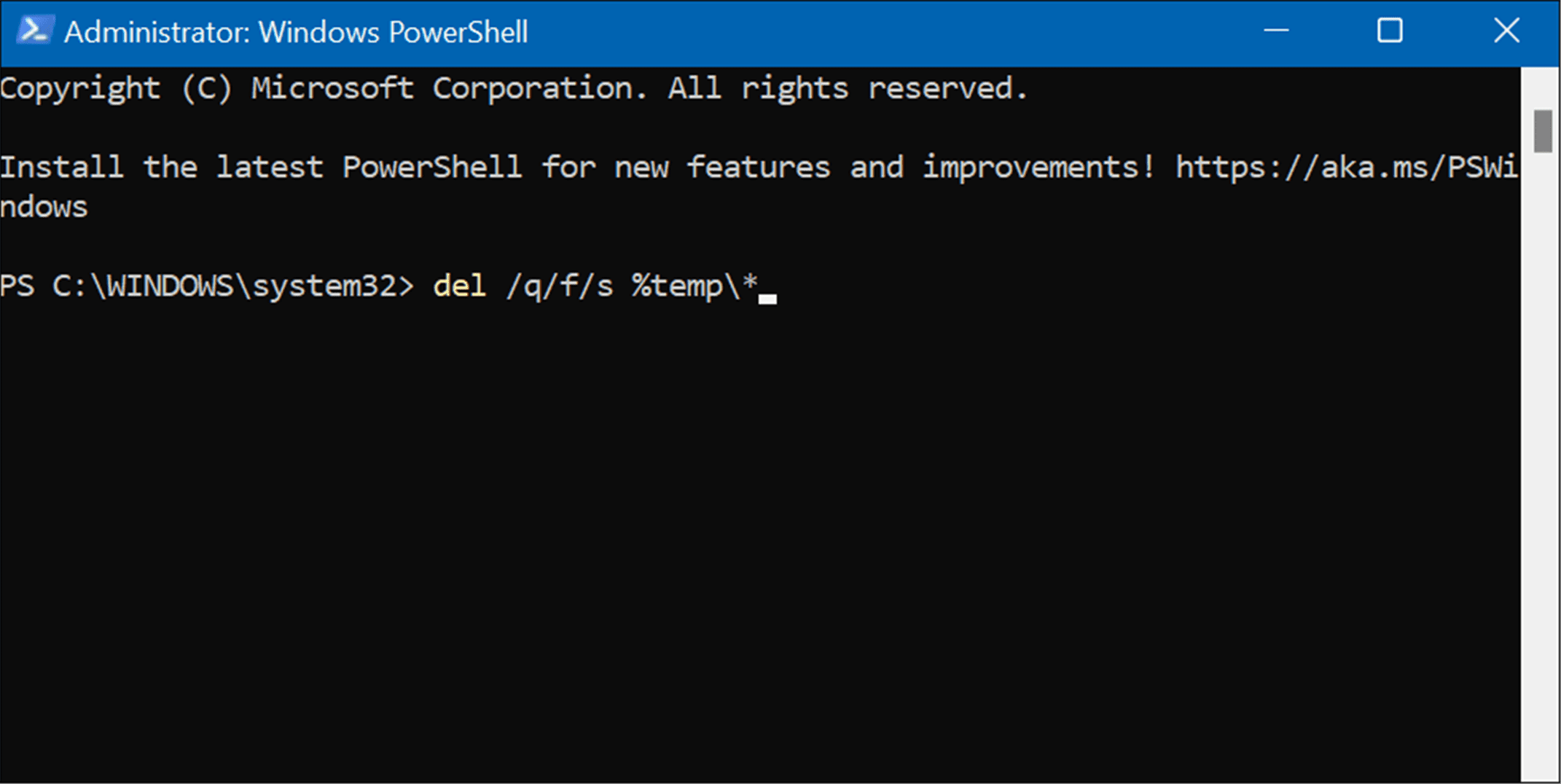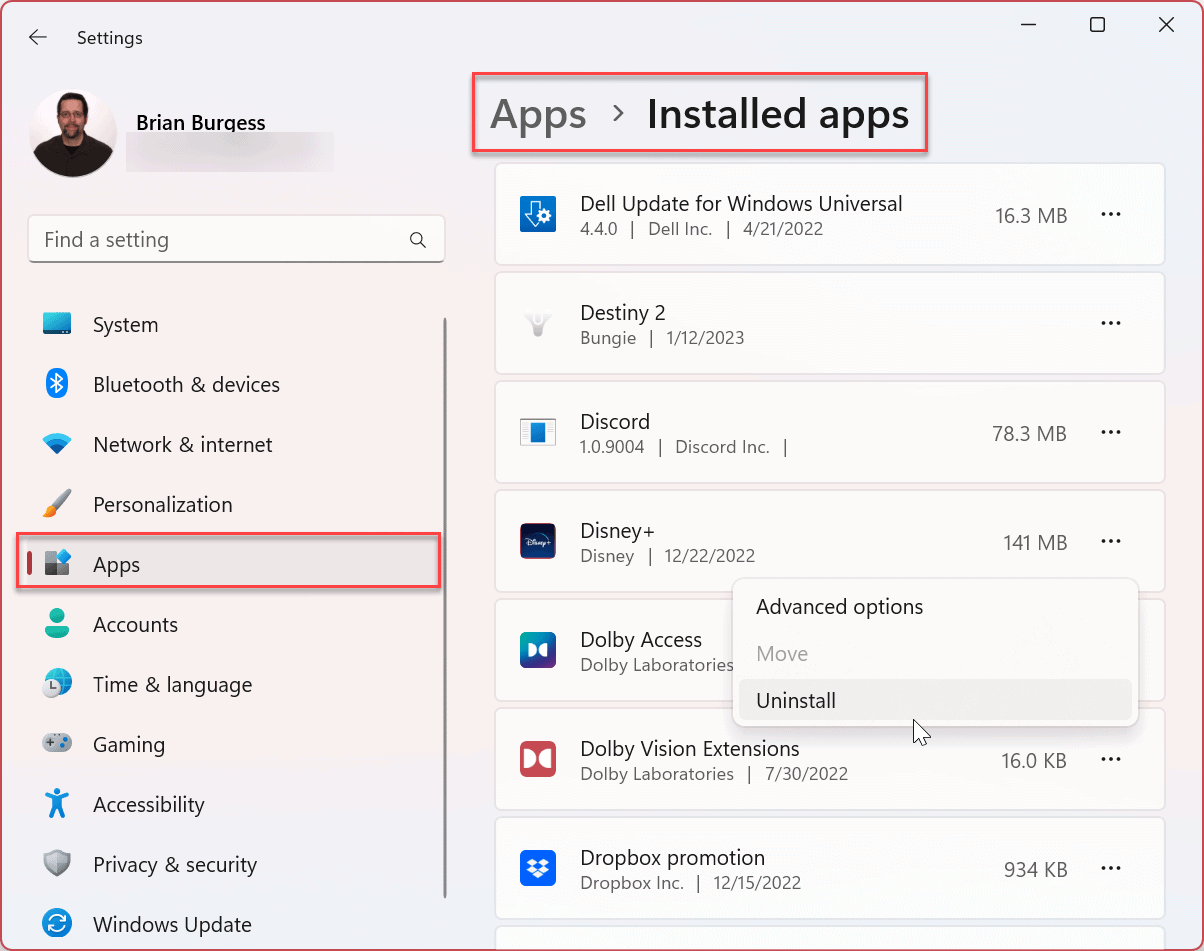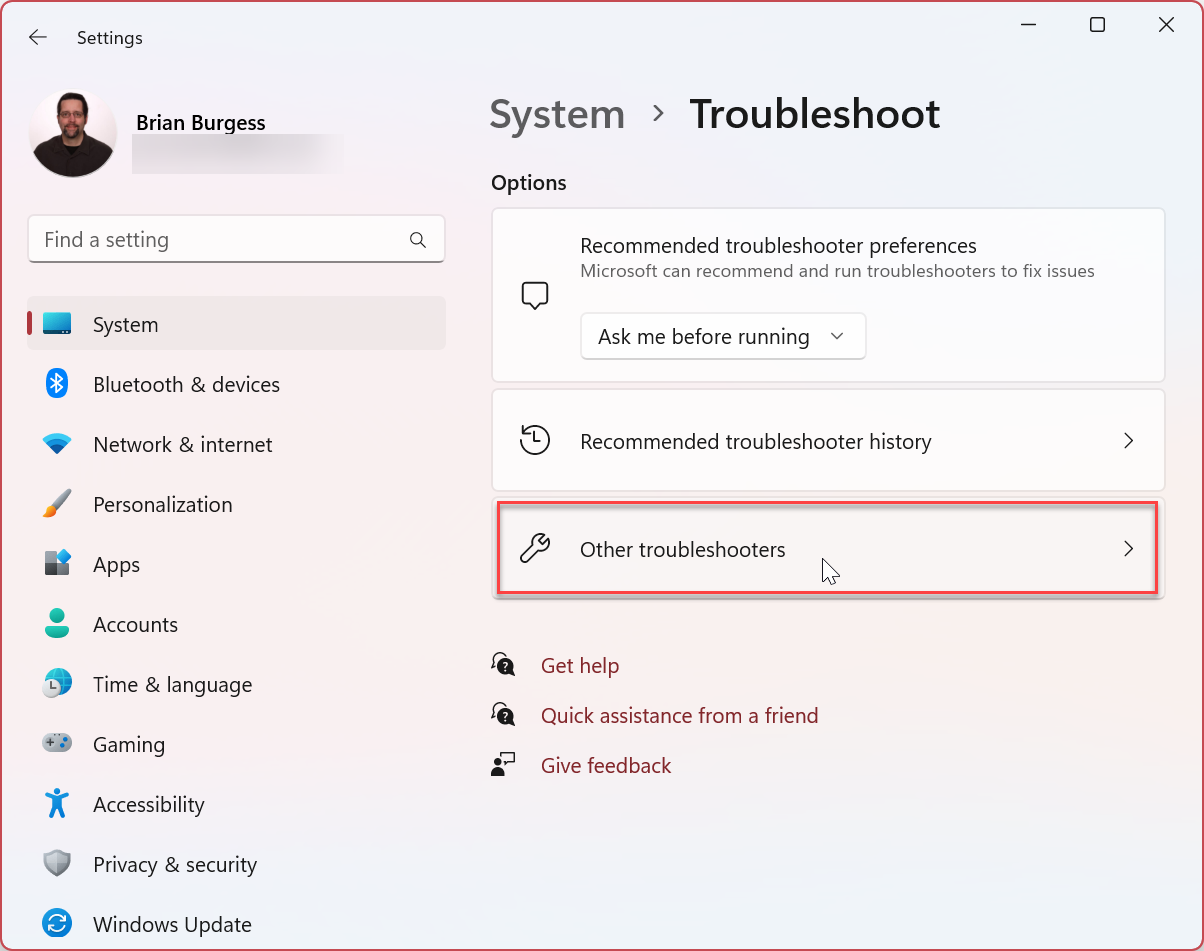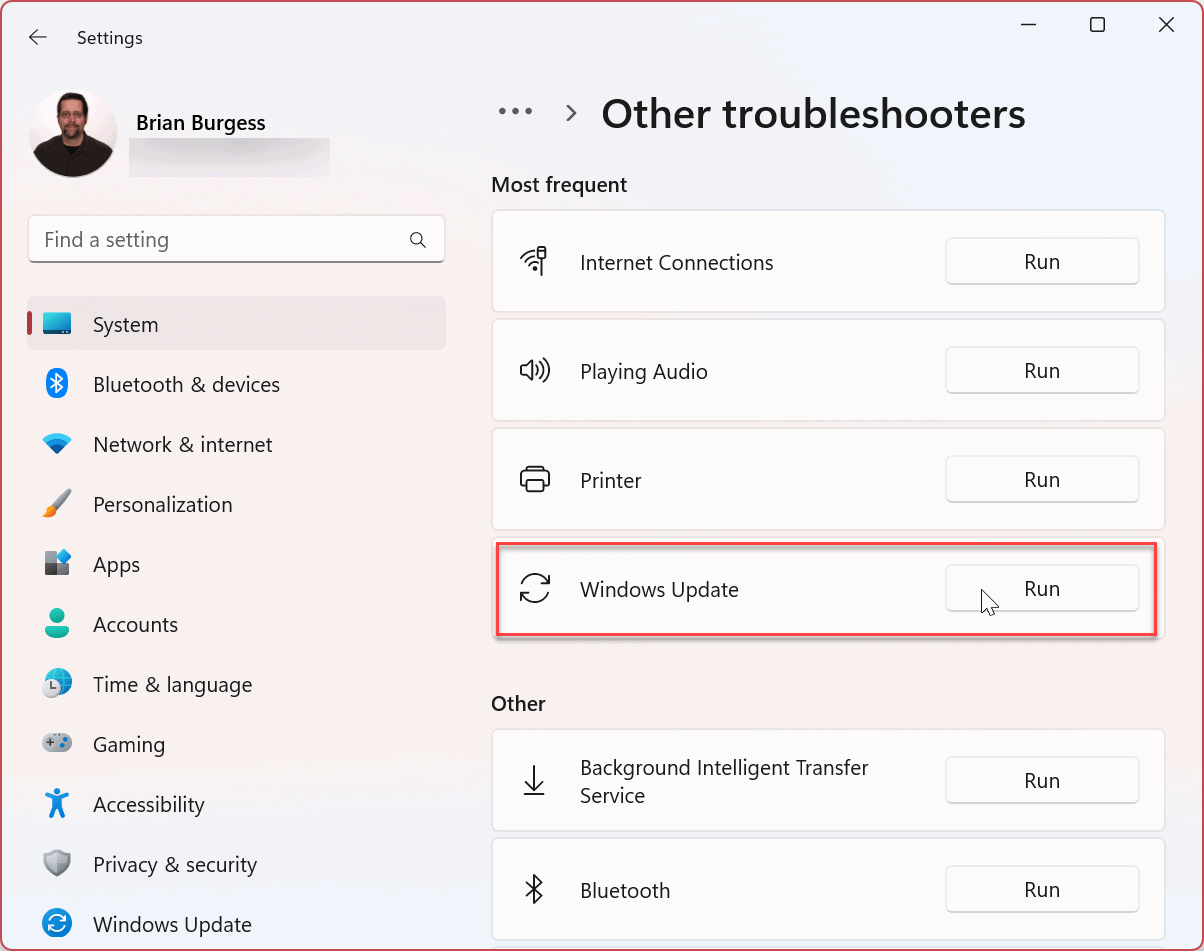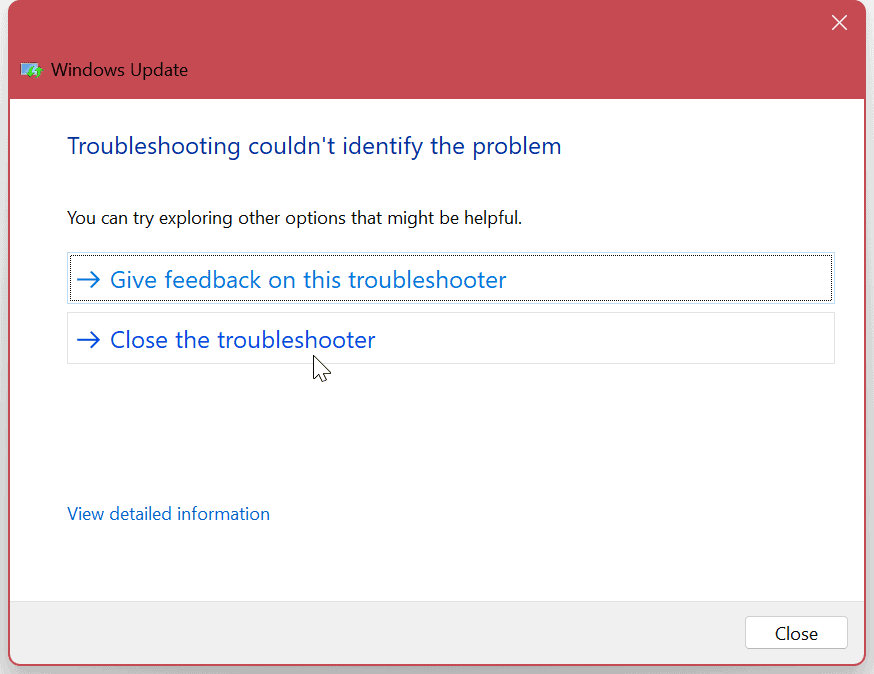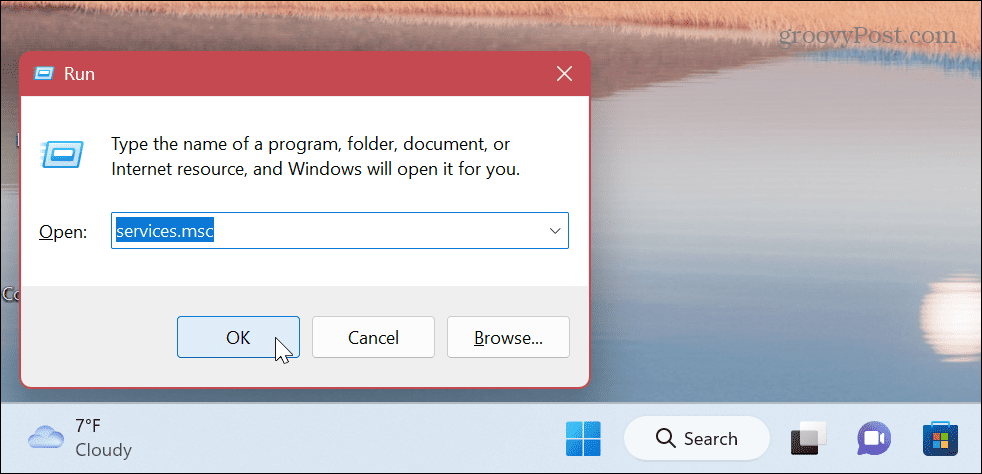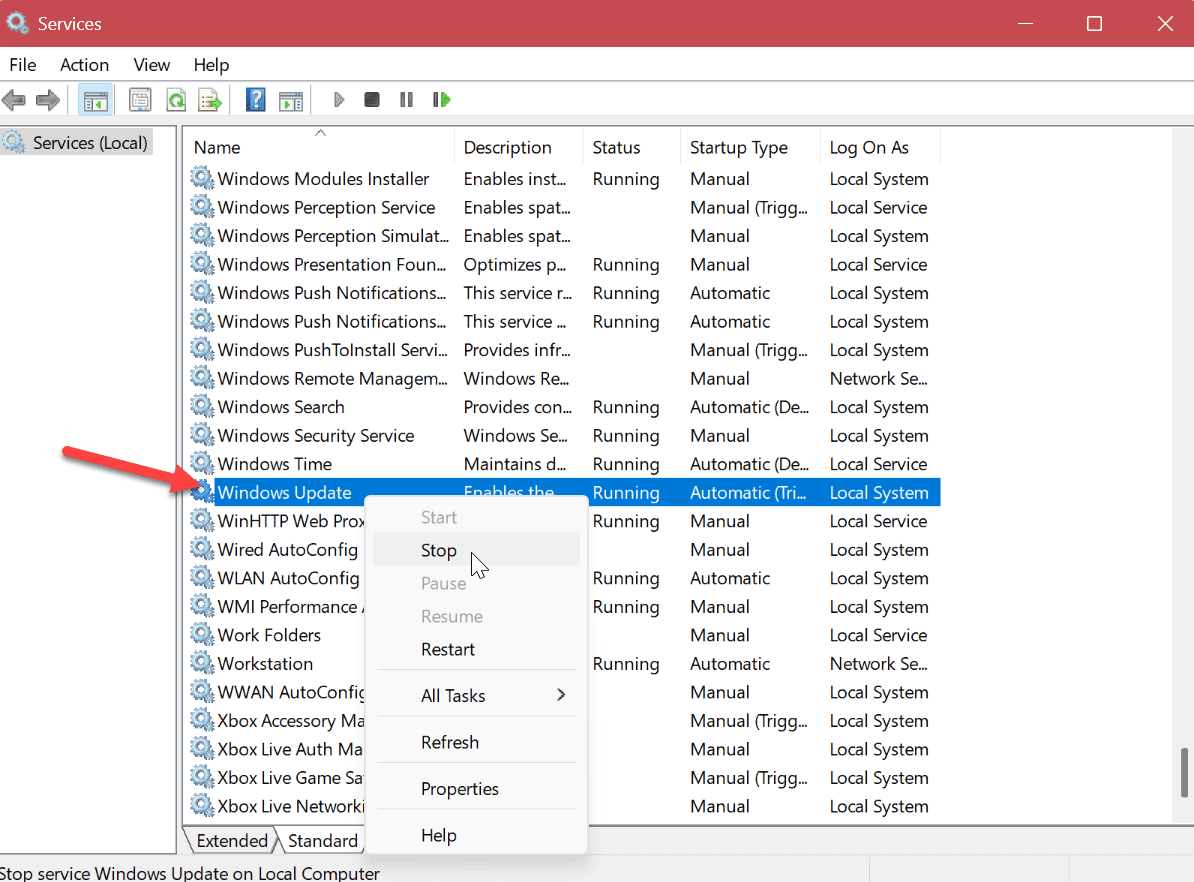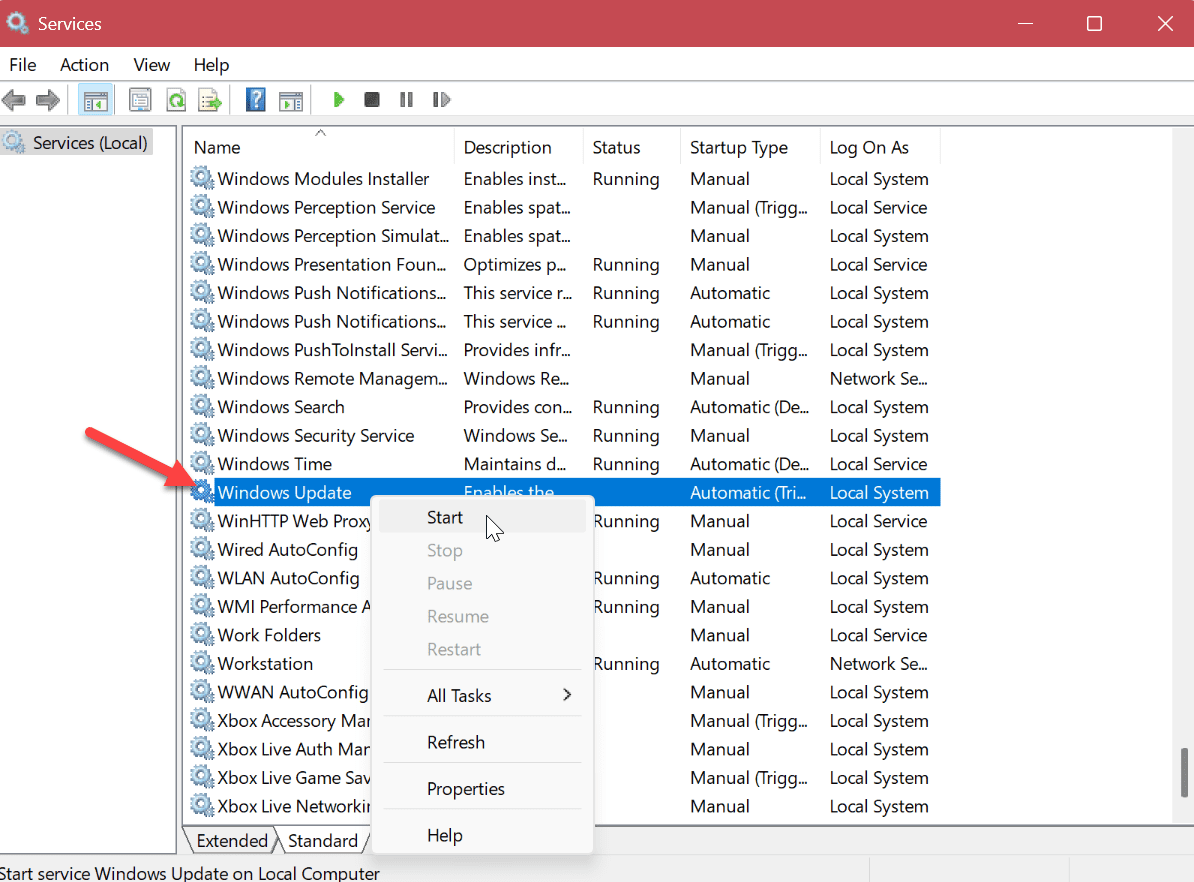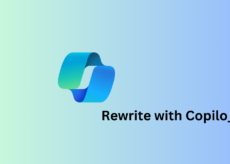Comment réparer l’espace disque insuffisant pour l’erreur de mise à jour Windows


Vous devez maintenir Windows à jour, mais s’il vous indique que vous manquez d’espace disque, vous devrez résoudre l’erreur. Voici comment procéder.
Il est essentiel de maintenir votre système Windows à jour avec les dernières mises à jour de sécurité, de stabilité et de fonctionnalités. La bonne nouvelle est que Microsoft fait un excellent travail pour le maintenir à jour en arrière-plan.
Cependant, vous pourriez recevoir un message d’erreur indiquant: « Pas assez d’espace disque pour Windows Update, » ou « Windows a besoin de plus d’espace.” Le problème évident est qu’il n’y a pas assez d’espace sur votre disque local, mais cela pourrait être causé par d’autres problèmes.
Si vous voyez cette erreur, vous pouvez la corriger en suivant l’une des étapes décrites ci-dessous.
Qu’est-ce qui cause une erreur d’espace disque insuffisant pour la mise à jour Windows ?
Si tu as un Windows 11 Un PC rempli de données ou un PC doté d’un lecteur de faible capacité, tel qu’un ordinateur portable, vous pouvez rencontrer ce type d’erreur. Bien que la mise à jour de Windows 11 soit vitale pour la sécurité et la stabilité, les mises à jour peuvent parfois prendre plusieurs gigaoctets d’espace sur le disque dur.
Dans ces situations, vous pourriez obtenir une erreur vous indiquant qu’il n’y a pas assez d’espace sur le disque pour installer la mise à jour. Heureusement, vous pouvez prendre des mesures simples pour résoudre le problème.
Exécutez l’analyse du stockage
Storage Sense est l’une des fonctionnalités d’économie d’espace incluses dans Windows 10 et versions ultérieures. L’exécution de la fonctionnalité vous permet de récupérer de l’espace disque en supprimant des fichiers de la corbeille et en supprimant des fichiers temporaires. Cette fonctionnalité peut libérer suffisamment d’espace pour exécuter Windows Update et les installer sans erreur.
Pour exécuter Storage Sense sous Windows :
- appuie sur le Clé Windows et lancer Paramètres du Le menu Démarrer.
- Dans Paramètressélectionner Système > Stockage et basculez le Sens du stockage passer à la Sur position.
- Une fois activé, cliquez sur le Sens du stockage option.
- Faites défiler les options sur la droite et cliquez sur le Exécutez Storage Sense maintenant bouton.
- Windows exécutera la fonctionnalité et libérera de l’espace de stockage sur votre disque.
Pour vous assurer que Storage Sense vous indique ce qui occupera de l’espace disque à l’avenir, activez la fonctionnalité Recommandations de nettoyage dans Storage Sense.
Exécuter le nettoyage de disque
Une autre façon de nettoyer l’espace disque consiste à utiliser l’utilitaire de nettoyage de disque. Le nettoyage de disque fait partie de Windows depuis des années et a été transféré à Windows 11. Ce n’est plus un outil important, mais il est toujours accessible.
Pour exécuter le nettoyage de disque sur Windows 11, procédez comme suit :
- appuie sur le Clé Windows ou appuyez sur la Commencer bouton.
- Dans Commencertaper nettoyage de disque et sélectionnez le Exécuter en tant qu’administrateur options à droite.
- L’utilitaire analysera votre système et présentera les résultats des fichiers que vous pouvez supprimer en toute sécurité pour récupérer de l’espace disque.
- Faites défiler les Fichiers à supprimer et cochez les fichiers que vous souhaitez que l’utilitaire supprime. Notez les fichiers système comme Installations Windows précédentes peut vous aider à récupérer des Go d’espace disque. Récupérer autant d’espace est important après l’installation d’une mise à niveau de fonctionnalité Windows.
- Après avoir choisi les fichiers à supprimer, cliquez sur le D’ACCORD bouton et Supprimer vérifier.
- Attendez que les fichiers soient supprimés de votre lecteur. Notez que le temps nécessaire varie selon les systèmes.
Supprimer les fichiers temporaires sur Windows 11
Une étape critique pour récupérer de l’espace disque est la suppression des fichiers temporaires. Bien que l’outil de nettoyage de disque supprime les fichiers temporaires, il existe d’autres méthodes que vous pouvez utiliser pour les supprimer manuellement.
Assurez-vous de vérifier ces quatre façons de supprimer les fichiers temporaires sur Windows 11.
Désinstallez les applications dont vous n’avez plus besoin
Une autre méthode pour récupérer de l’espace disque consiste à supprimer les applications et les jeux que vous n’utilisez plus ou dont vous n’avez plus besoin. Les jeux sont un facteur particulier lorsqu’il s’agit d’occuper de l’espace disque.
Vous pouvez désinstaller des applications sur Windows 11 de différentes manières. Par exemple, vous pouvez le faire depuis le menu Démarrer, le Panneau de configuration ou l’application Paramètres.
Pour désinstaller des applications sur Windows 11 via Paramètres :
- appuie sur le Clé Windows ou cliquez sur le Commencer bouton et lancement Paramètres.
- Lorsque les paramètres s’ouvrent, accédez à Applications > Applications installées et faites défiler vos applications. Notez que la taille de l’application sera indiquée à côté de chacune.
- Pour désinstaller une application, cliquez sur le bouton à trois points à côté de l’application répertoriée et sélectionnez désinstaller dans le menu.
- Cliquez sur Désinstaller encore une fois pour vérifier.
Exécutez l’utilitaire de résolution des problèmes de mise à jour Windows
L’effacement de l’espace disque n’est pas toujours le problème. Par exemple, cela pourrait être dû à la Windows Update outil lui-même. L’exécution de l’outil de dépannage intégré peut identifier et réparer les problèmes avec Windows Update.
Pour exécuter l’outil de dépannage de Windows Update :
- Ouvrir Paramètres du Commencer menu.
- Aller vers Système > Dépannage > Autres dépanneurs.
- Clique le Courir bouton à côté de Windows Update option.
- Le dépanneur s’exécutera et détectera les problèmes. S’il en trouve, naviguez dans l’assistant à l’écran pour terminer le processus de réparation.
Arrêter et redémarrer le service de mise à jour Windows
Si le dépanneur ne trouve rien de mal avec Windows Update, il pourrait s’agir d’un problème avec le service. L’arrêt manuel du service et son redémarrage peuvent corriger l’erreur.
Pour redémarrer le service Windows Update, procédez comme suit :
- Utilisez le Touche Windows + R raccourci clavier pour lancer le Courir dialogue.
- Taper services.msc et frappe Entrer ou cliquez sur le D’ACCORD bouton.
- Clic-droit Windows Update et sélectionnez Arrêt du menu.
- Attendez quelques secondes et faites un clic droit Windows Update à nouveau et sélectionnez Commencer.
Fermez la fenêtre Services et voyez si vous pouvez obtenir des mises à jour Windows sans erreur.
Tirer le meilleur parti des mises à jour des applications et du système
L’installation des dernières mises à jour de Windows est essentielle pour la sécurité et la stabilité du système. Si vous devez corriger l’erreur « Pas assez d’espace disque pour Windows Update » sur votre ordinateur Windows 11, vous pouvez le faire fonctionner en utilisant les options ci-dessus.
Bien que les mises à jour soient vitales, la fonctionnalité peut parfois être écrasante et ennuyeuse. Cependant, il existe des paramètres que vous pouvez utiliser pour résoudre le problème. Par exemple, vous pouvez désactiver les notifications de mise à jour ou arrêter les mises à jour automatiques sur Windows 11. Vous voudrez peut-être également apprendre à suspendre les mises à jour de Windows 11.
Si vous devez éviter les redémarrages de Windows Update lors de l’utilisation de l’ordinateur, vous pouvez définir des heures actives pour éviter les redémarrages de mise à jour.
Il est important de garder votre système à jour, mais parfois Windows Update peut causer des problèmes. Si vous rencontrez un problème, découvrez comment réparer Windows 11 qui ne fonctionne pas après les mises à jour. De plus, le problème peut être lié à une mise à jour particulière. Pour trouver la mise à jour, vous pouvez afficher l’historique des mises à jour de Windows 11. Et dans ce cas, apprenez à désinstaller une mise à jour cumulative sur Windows 11.