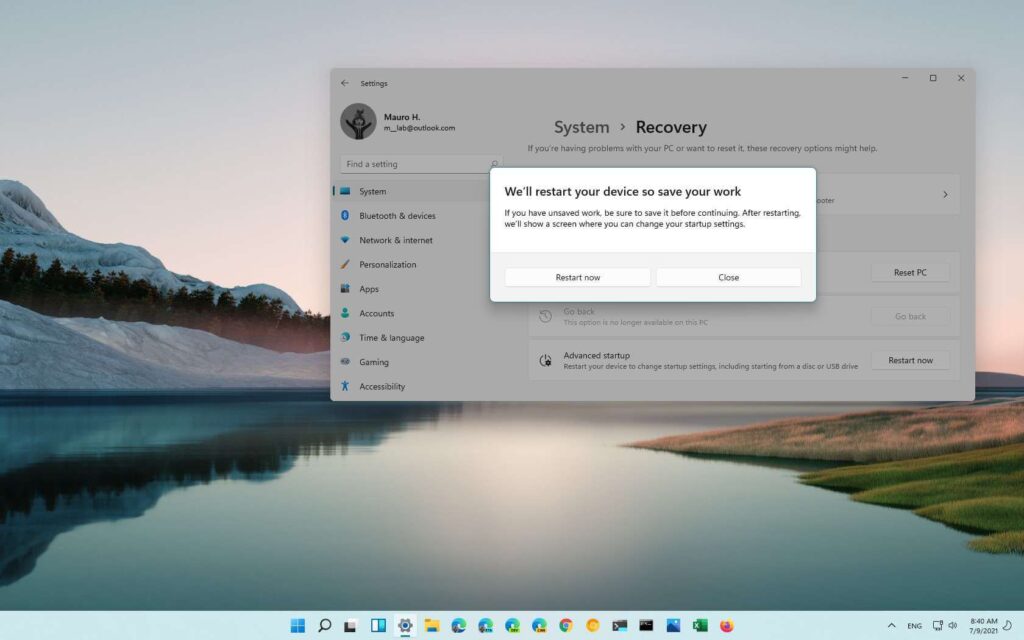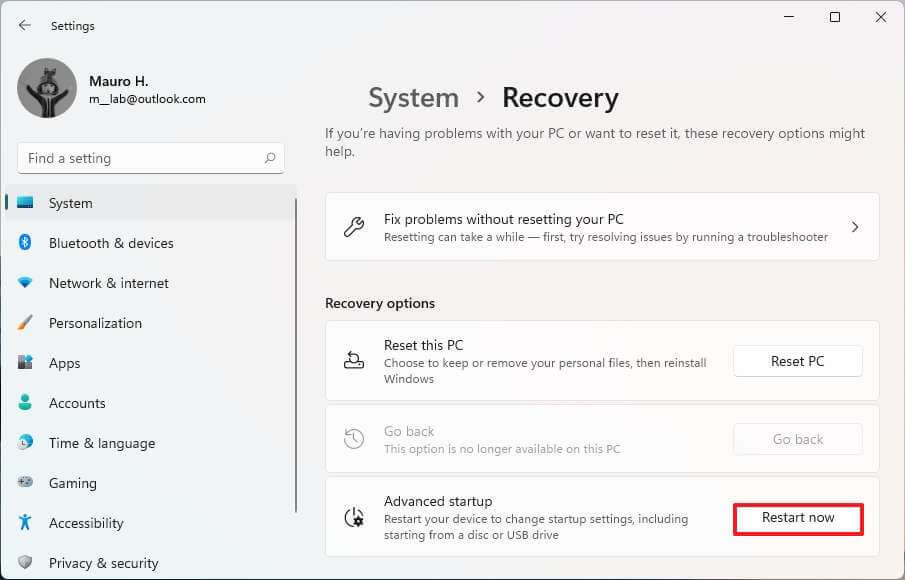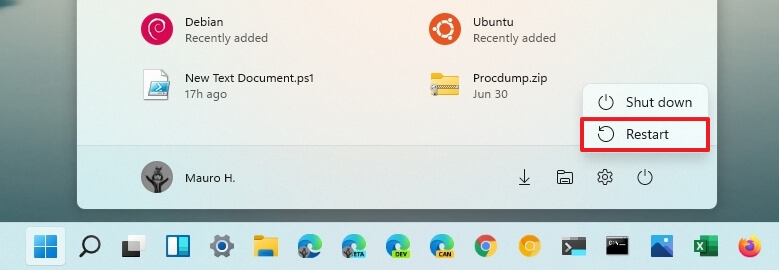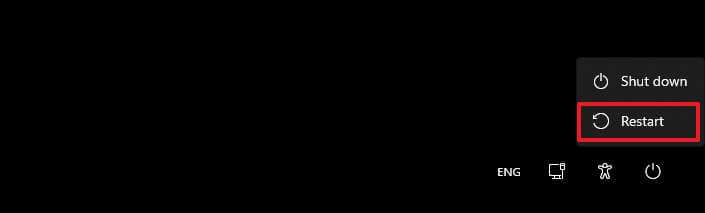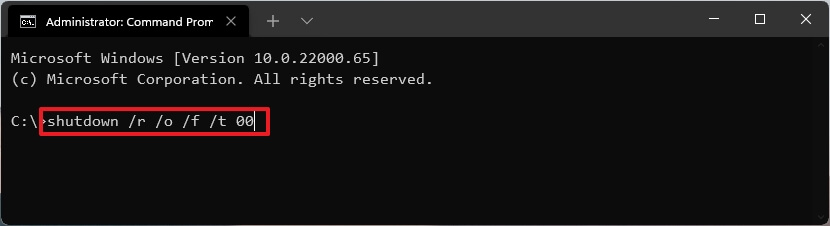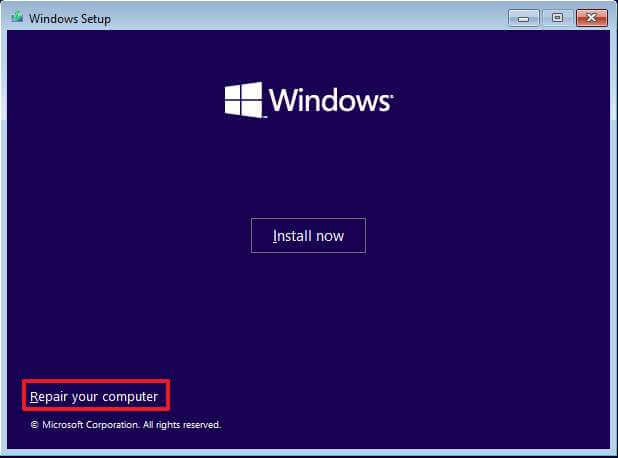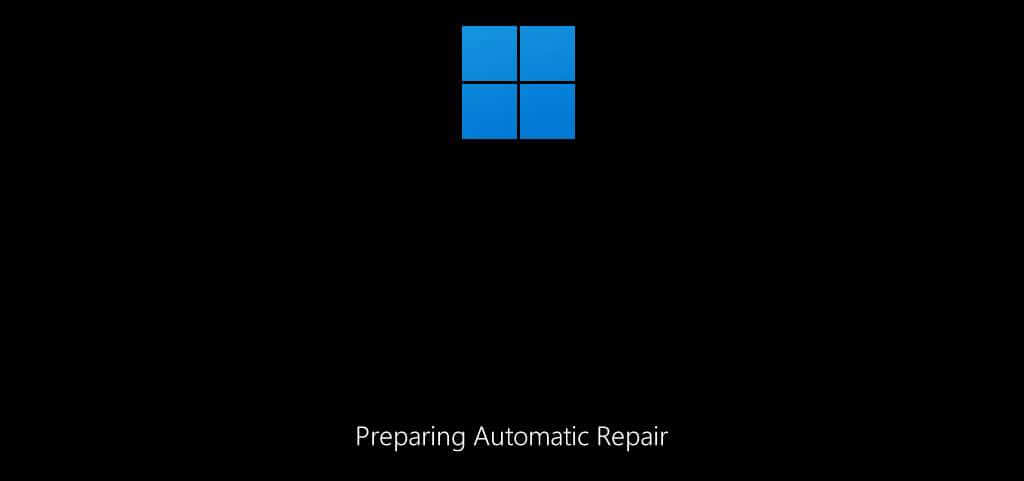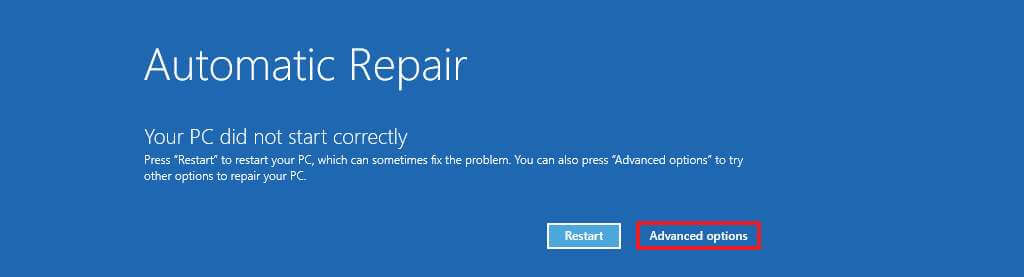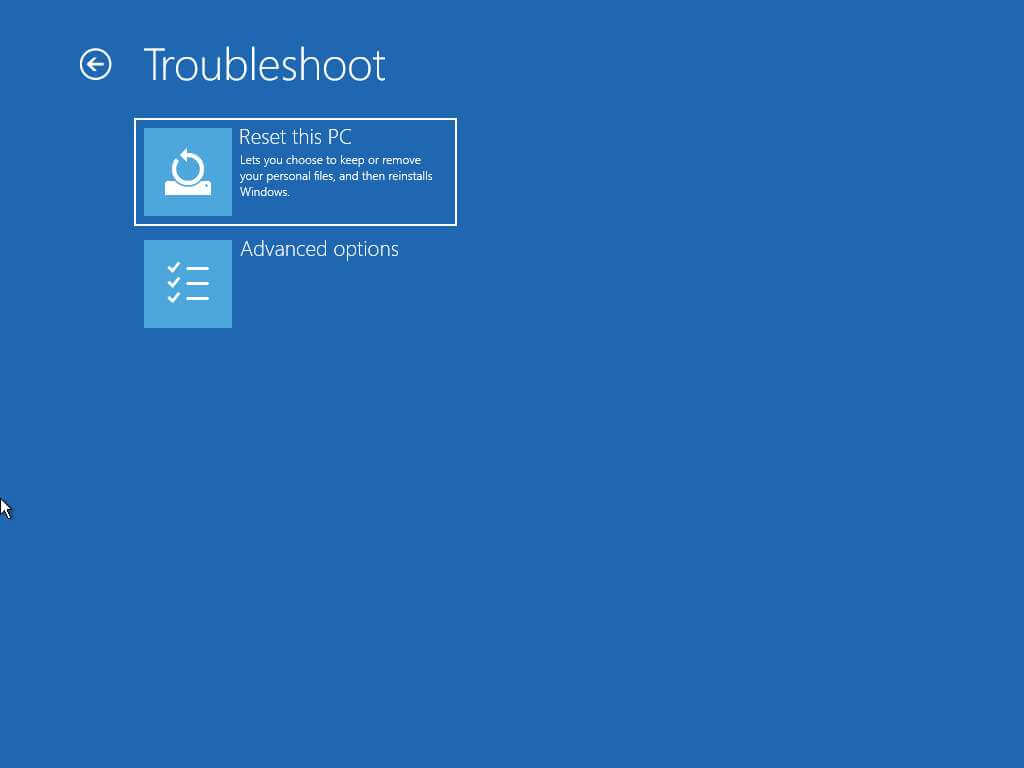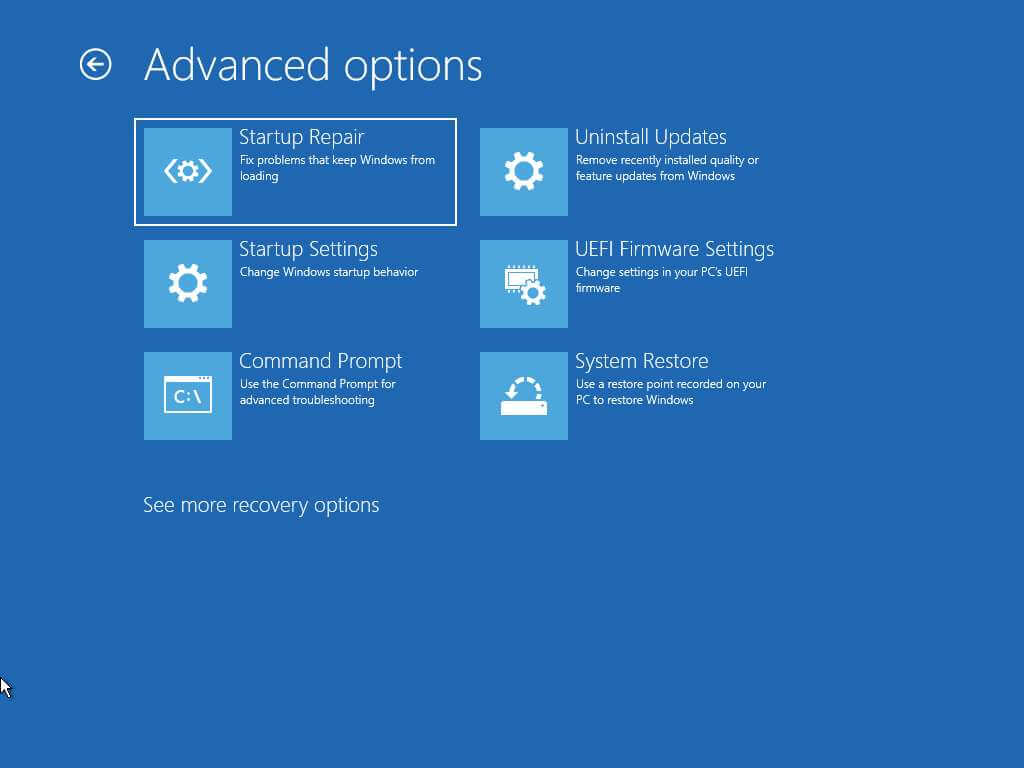Sous Windows 11, il existe plusieurs façons d’accéder aux options de démarrage avancées, notamment via les paramètres, le lien rapide, l’invite de commande, l’utilisation d’un support USB ou la réparation automatique. Dans ce guide, vous apprendrez comment.
Ce n’est qu’une question de temps jusqu’à ce que vous deviez résoudre un problème ou configurer un paramètre spécifique que vous ne pourrez pas faire lorsque Windows 11 est en cours d’exécution, et c’est à ce moment-là que « Paramètres de démarrage de Windows » ou « Options de démarrage avancées » sont utiles. . Les « options de démarrage avancées » sont un environnement de récupération (WinRE ou Windows RE) qui vous permet de dépanner, de diagnostiquer et de résoudre la plupart des problèmes lorsque le système d’exploitation n’est pas en cours d’exécution.
La fonctionnalité fournit de nombreux outils pour dépanner et réparer un ordinateur, et comme les problèmes peuvent survenir de différentes manières, Windows 11, comme dans les versions précédentes, dispose de plusieurs façons d’accéder à ces fonctionnalités de récupération.
Dans ce guide, vous apprendrez plusieurs façons d’accéder aux options de démarrage avancé de Windows 11. (Voir aussi le didacticiel vidéo décrivant les différentes méthodes.)
Accéder au démarrage avancé sur Windows 11 à l’aide des paramètres
Pour accéder au démarrage avancé avec les paramètres, procédez comme suit :
Ouvrir Réglages sur Windows 11.
Cliquer sur Système.
Clique le Récupération page sur le côté droit.
Dans la section « Options de récupération », cliquez sur le Redémarrer maintenant bouton dans le paramètre « Démarrage avancé ».
Note rapide: L’option de démarrage avancé dans l’application Paramètres n’est pas disponible via une connexion Bureau à distance.
Clique le Redémarrer maintenant bouton à nouveau.
Une fois les étapes terminées, vous serez immédiatement déconnecté de la session en cours pour accéder à l’expérience de démarrage.
Vous pouvez également utiliser le menu d’alimentation dans le menu Démarrer, le Gestionnaire des tâches et l’écran de verrouillage pour accéder rapidement aux options de démarrage avancé.
Le menu Démarrer
Pour utiliser le menu d’alimentation dans le menu Démarrer pour accéder aux paramètres avancés sur Windows 10, procédez comme suit :
Ouvrir Démarrer.
Clique le Pouvoir bouton.
Appuyez et maintenez enfoncé le Changement touche et cliquez sur le Redémarrage bouton.
Une fois les étapes terminées, l’action permettra à Windows 11 d’accéder au menu de démarrage avancé.
Vous pouvez également utiliser cette méthode dans le menu d’alimentation disponible dans le menu « Lien rapide » (Touche Windows + X).
Gestionnaire des tâches
Pour utiliser le Gestionnaire des tâches pour démarrer dans l’environnement de démarrage avancé, procédez comme suit :
Utilisez le Ctrl + Alt + Suppr raccourci clavier pour ouvrir le menu Windows 11.
Clique le Pouvoir bouton dans le coin inférieur droit.
Appuyez et maintenez enfoncé le Changement touche et cliquez sur le Redémarrage bouton.
Une fois les étapes terminées, vous serez déconnecté et Windows 11 ouvrira les options de démarrage avancé.
Écran verrouillé
Pour accéder aux paramètres de démarrage avancés à partir de l’écran de verrouillage, procédez comme suit :
Ouvrir Écran verrouillé (Touche Windows + L).
Accéder au Écran de connexion.
Clique le Pouvoir bouton dans le coin inférieur droit.
Appuyez et maintenez enfoncé le Changement touche et cliquez sur le Redémarrage bouton.
Accéder au démarrage avancé sur Windows 11 à l’aide de l’invite de commande
Pour accéder à l’environnement de démarrage avancé afin d’accéder aux options de dépannage et de récupération avec l’invite de commande, procédez comme suit :
Ouvrir Démarrer.
Rechercher Invite de commandescliquez avec le bouton droit sur le premier résultat, sélectionnez le Exécuter en tant qu’administrateur option.
Tapez la commande suivante et appuyez sur Entrer:
shutdown /r /o /f /t 00
Après avoir terminé les étapes, Windows 11 accédera à l’environnement de récupération.
Accéder au démarrage avancé sur Windows 11 à l’aide de la configuration
Si vous ne pouvez pas démarrer Windows 11, vous pouvez utiliser un support USB pour accéder aux paramètres de démarrage de Windows.
Vous devrez créer un support d’installation amorçable, puis suivre ces étapes :
Démarrez l’appareil avec le support USB.
Clique le Suivant bouton.
Clique le Répare ton ordinateur option dans le coin inférieur gauche.
Une fois les étapes terminées, le programme d’installation de Windows 11 ouvrira l’environnement de démarrage avancé.
Accédez au démarrage avancé sur Windows 11 à l’aide de la réparation automatique
Dans le cas où Windows 11 ne démarre pas et n’a pas les fichiers d’installation du système d’exploitation, vous pouvez suivre ces étapes :
Appuyez sur le bouton d’allumage.
Immédiatement après l’autotest de mise sous tension (POST), et que vous voyez le logo Windows bleu, appuyez à nouveau sur le bouton d’alimentation pour éteindre.
Répétez les étapes N° 1 et N° 2 deux fois. Lors du troisième redémarrage, Windows 11 devrait entrer dans l’environnement de récupération Windows (Windows RE), où de nombreux diagnostics seront effectués pour résoudre les problèmes de démarrage.
Sélectionnez votre compte Windows 11.
Confirmez le mot de passe du compte.
Clique le Continuez bouton.
Clique le Démarrage avancé bouton pour continuer.
Une fois les étapes terminées, Windows 11 ouvrira l’environnement de démarrage avancé.
Démarrer avec le démarrage avancé sur Windows 11
Sur le premier écran « Démarrage avancé », sélectionnez le Dépanner option. Sur la page « Dépannage », vous trouverez l’accès au Réinitialiser ce PC fonctionnalité pour réinstaller Windows 11 sans perdre vos fichiers, paramètres et applications ou une nouvelle installation du système d’exploitation.
Vous pouvez accéder à plusieurs fonctionnalités de dépannage dans l’écran Options avancées, y compris « Restauration du système », pour restaurer l’ordinateur à un bon état de fonctionnement précédent.
Vous pouvez également accéder à l’outil « System Image Recovery » pour récupérer Windows 11 avec les paramètres et les programmes d’une sauvegarde système précédente. De plus, vous pouvez utiliser « Réparation au démarrage » pour résoudre des problèmes courants tels que les problèmes de chargeur de démarrage.
Dans les options de démarrage avancées, vous pouvez ouvrir l’invite de commande pour résoudre différents problèmes.
L’option « Paramètres de démarrage » vous permet de démarrer en « Mode sans échec » pour réparer les mauvais pilotes ou les problèmes avec des applications spécifiques.
Enfin, vous avez la possibilité de désinstaller les mises à jour de qualité ou de fonctionnalités si vous en avez installé une récemment et que vous rencontrez des problèmes. Et l’option Paramètres du micrologiciel UEFI vous permet d’accéder aux paramètres du micrologiciel de la carte mère.
Si vous utilisez BitLocker, vous devrez désactiver la fonctionnalité avant d’accéder aux options de démarrage avancé.