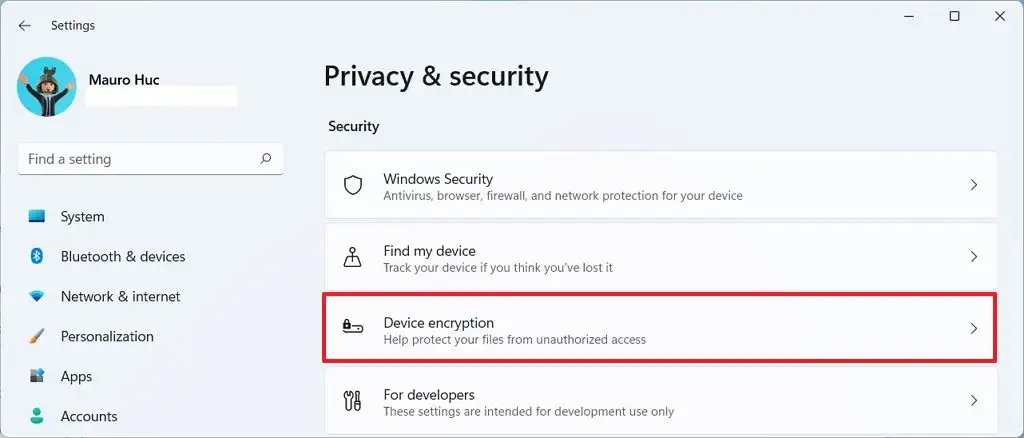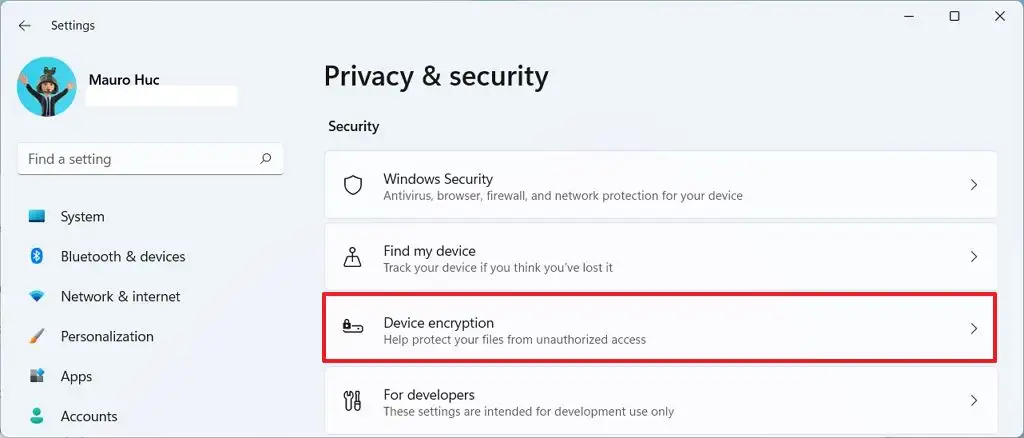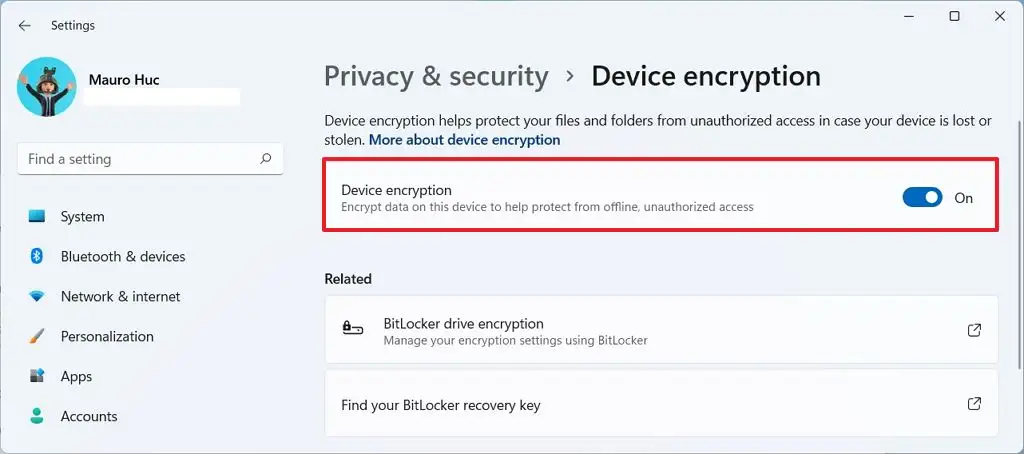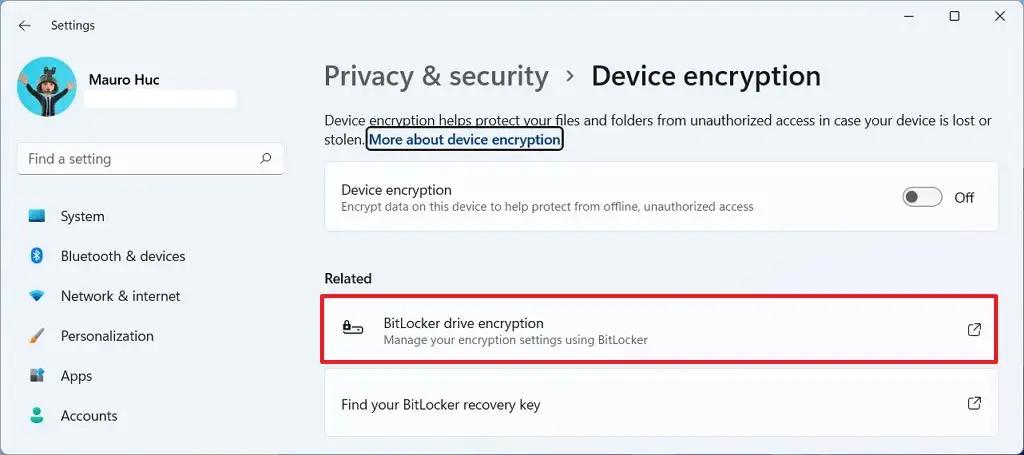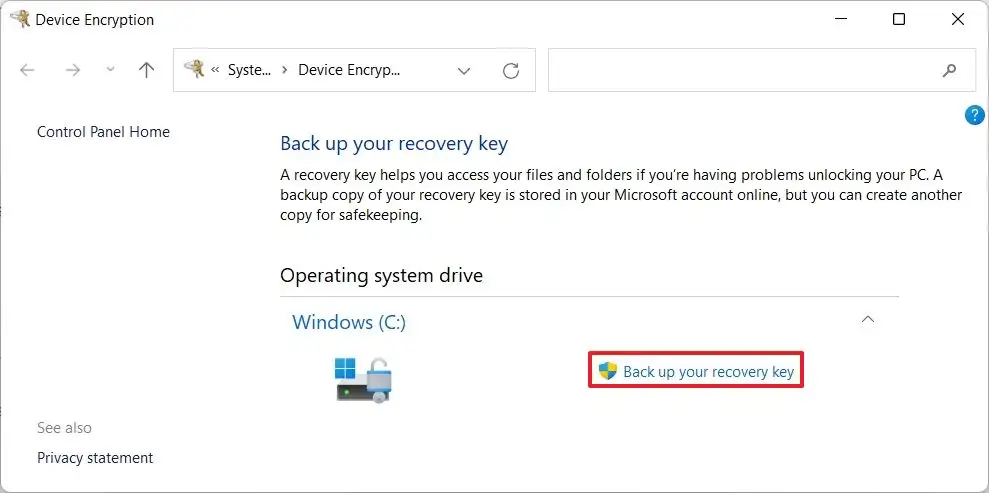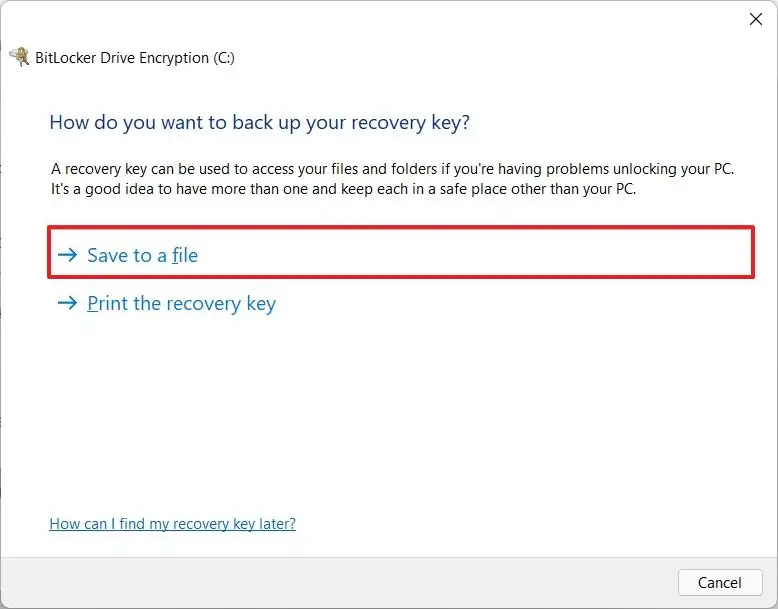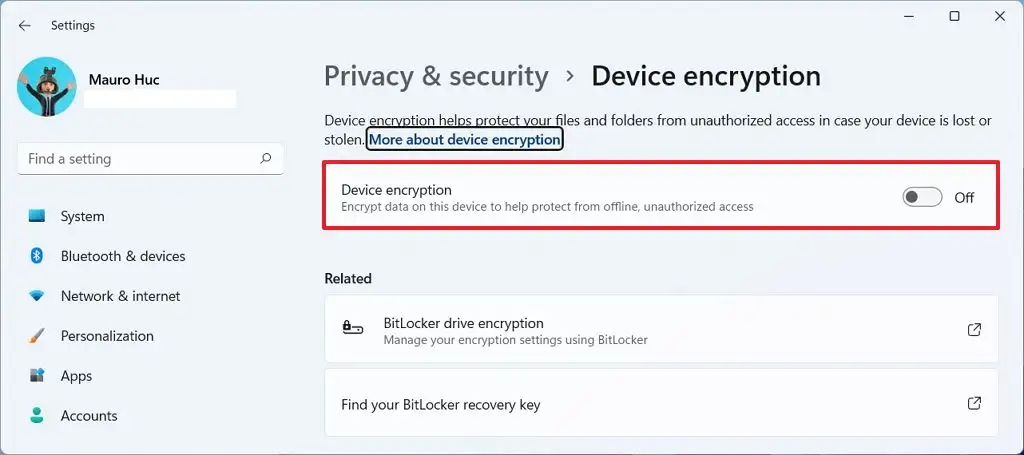Bien que BitLocker ne fasse pas partie de Windows 11 Home, vous pouvez toujours protéger votre ordinateur et vos fichiers à l’aide du « chiffrement de l’appareil ».
Dans l’édition Familiale de Windows 11, le chiffrement des appareils est une version allégée de BitLocker. Lorsque vous activez la fonctionnalité, les données sont brouillées sur les disques principal et secondaire à l’aide de l’algorithme de chiffrement Advanced Encryption Standard (AES) pour protéger vos informations, et vous seul pouvez y accéder avec le mot de passe correct.
La principale différence entre BitLocker et le chiffrement des appareils BitLocker est que BitLocker n’est disponible que dans les éditions Pro et supérieures de Windows 11 et offre des options de gestion supplémentaires.
Le chiffrement de l’appareil nécessite un micrologiciel UEFI (Unified Extensible Firmware Interface) et un module de plate-forme sécurisée (TPM) version 2 avec prise en charge de la veille moderne. Home, puisque Windows 11 nécessite également ces composants, la fonctionnalité devrait être disponible sur presque tous les ordinateurs portables et de bureau exécutant l’édition Home du système d’exploitation.
Dans ce guide, vous apprendrez les étapes pour activer le chiffrement de l’appareil dans l’édition Familiale de Windows 11.
Activer BitLocker sur Windows 11 Home
Pour activer le chiffrement des appareils BitLocker sur Windows 11 Home, procédez comme suit :
Ouvert Réglages.
Cliquer sur Confidentialité et sécurité.
Dans la section « Sécurité », cliquez sur le Cryptage de l’appareil page.
Allumer Cryptage de l’appareil pour activer BitLocker sur Windows 11 Home.
Une fois les étapes terminées, la fonctionnalité commencera à chiffrer l’intégralité du lecteur système.
Récupérer la clé de récupération Bitlocker
Pour exporter la clé de récupération BitLocker, procédez comme suit :
Ouvert Réglages.
Cliquer sur Confidentialité et sécurité.
Dans la section « Sécurité », cliquez sur le Cryptage de l’appareil page.
Dans la section « Connexes », cliquez sur le bouton Chiffrement du lecteur BitLocker option.
Dans la section « Lecteur du système d’exploitation », cliquez sur le bouton Sauvegardez votre clé de récupération option.
Clique le Enregistrer dans un fichier option.
Enregistrez la clé de récupération BitLocker sur un lecteur externe.
Clique le Sauvegarder bouton.
Une fois les étapes terminées, la clé de récupération sera enregistrée à l’emplacement que vous avez spécifié et vous pourrez l’utiliser pour accéder à vos fichiers au cas où vous rencontreriez des problèmes pour accéder à votre ordinateur.
Si vous n’avez pas accès à votre ordinateur et n’avez jamais sauvegardé la clé de récupération, vous pouvez la télécharger à partir de votre compte Microsoft.
Désactiver BitLocker sur Windows 11 Home
Pour désactiver le chiffrement des appareils BitLocker dans l’édition Familiale de Windows 11, procédez comme suit :
Ouvert Réglages.
Cliquer sur Confidentialité et sécurité.
Dans la section « Sécurité », cliquez sur le Cryptage de l’appareil page.
Éteindre Cryptage de l’appareil pour désactiver BitLocker sur Windows 11 Home.
- Clique le Éteindre bouton.
Une fois les étapes terminées, la fonctionnalité commencera à déchiffrer tous les fichiers sur votre appareil.