Comment activer le mode sombre SSMS
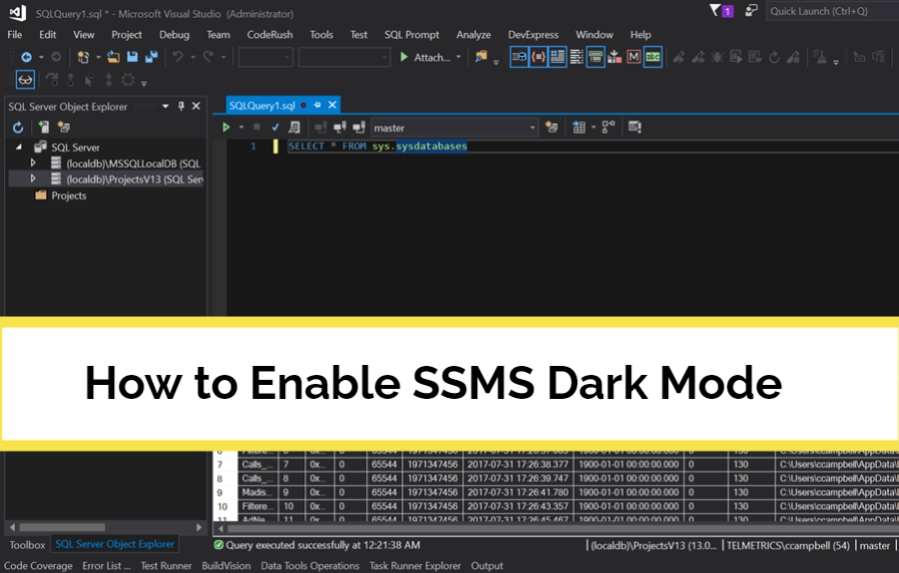
Récemment, certaines applications ont donné aux utilisateurs la possibilité de personnaliser le thème. Certains utilisateurs préfèrent toujours un écran à thème noir, et même les appareils mobiles offrent à l’utilisateur une option pour un thème sombre. Il serait plus beau lorsqu’il serait fusionné avec les autres couleurs sur l’écran. De même, le studio de gestion de serveur SQL propose également une personnalisation du thème aux utilisateurs avec une option Blue and Light. L’utilisateur préfère donc que le SSMS soit en mode sombre.
Le thème sombre n’est pas officiellement pris en charge sur SSMS car le thème sombre ne sera pas applicable via l’outil. L’arrière-plan de l’explorateur d’objets, les volets de sortie, les grilles de résultats et bien d’autres resteraient blancs. C’est la raison pour laquelle le mode sombre est désactivé par défaut.
Processus pas à pas pour activer le mode sombre SSMS
Étape 1 : Thèmes existants dans SSMS
Initialement, l’utilisateur peut accéder au SSMS existant pour se faire une idée des thèmes et fonctionnalités existants.
1. Allez à la « Outils » option et cliquez sur le « Options » bouton dans la liste déroulante.
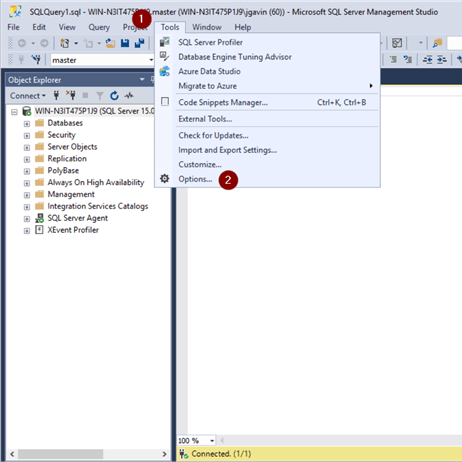
2. Sous le « Environnement » onglet, cliquez sur le « Général » option.
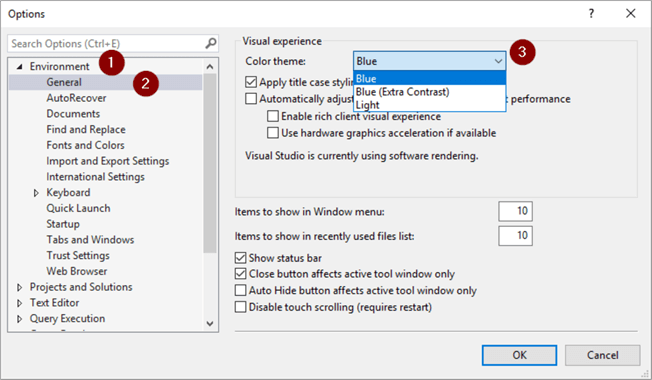
3. Dans la fenêtre latérale, l’option de thème de couleur sera disponible, notamment Bleu, Bleu (contraste supplémentaire) et Clair. Choisissez l’une de ces options et cliquez sur le « D’accord » bouton pour appliquer le thème à travers l’outil.
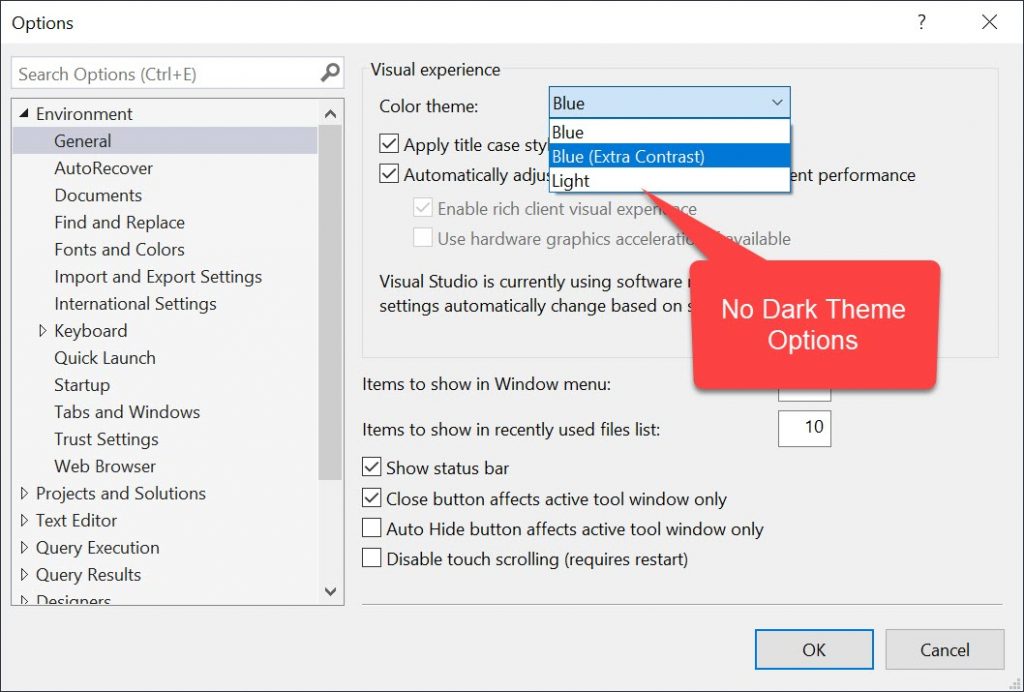
4. Fermez le SSMS
Étape 2 : Localisez le fichier qui doit être modifié
L’utilisateur a maintenant besoin d’une option supplémentaire de mode sombre qui n’est pas disponible par défaut. Cela peut être réalisé en modifiant le fichier ssms.pkgundef généré par Microsoft Visual Studio. Il peut être utilisé pour supprimer des fonctionnalités de l’application en supprimant la clé de registre.
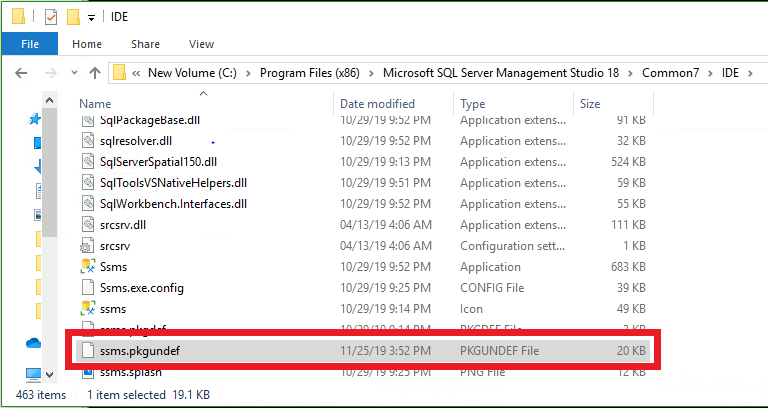
1. Recherchez le fichier de configuration ssms.pkgundef et voici l’emplacement du fichier par défaut en fonction des versions de SSMS.
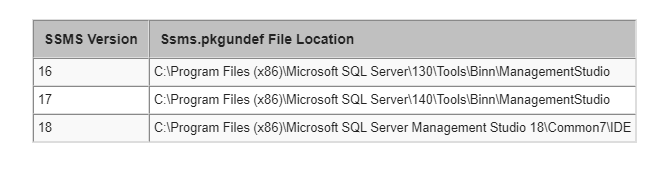
2. Ouvrez n’importe quel éditeur de texte et exécutez-le en tant qu’administrateur car cela éviterait les problèmes d’autorisation au moment de l’enregistrement.
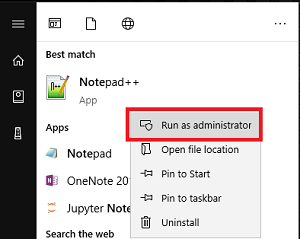
3. Une fenêtre de contrôle de compte d’utilisateur apparaîtra, où l’utilisateur doit cliquer sur le « Oui » option.
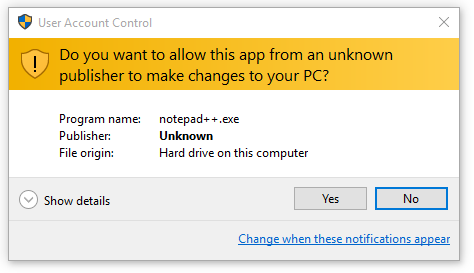
Étape 3 : Modifier le fichier pour activer le mode sombre
1. Parcourez le dossier contenant ssms.pkgundef, et dans le coin droit de la scène contextuelle, juste au-dessus de l’option d’annulation, l’utilisateur peut le changer en « Tous les fichiers » du menu déroulant.
2. Cliquez sur le fichier ssms.pkgundef et cliquez sur le « Ouvrir » bouton.
Étape 4 : processus de modification du fichier ssms.pkgundef
1. Dans le document, faites défiler vers le bas et trouvez le « // Supprimer le thème sombre » commande.
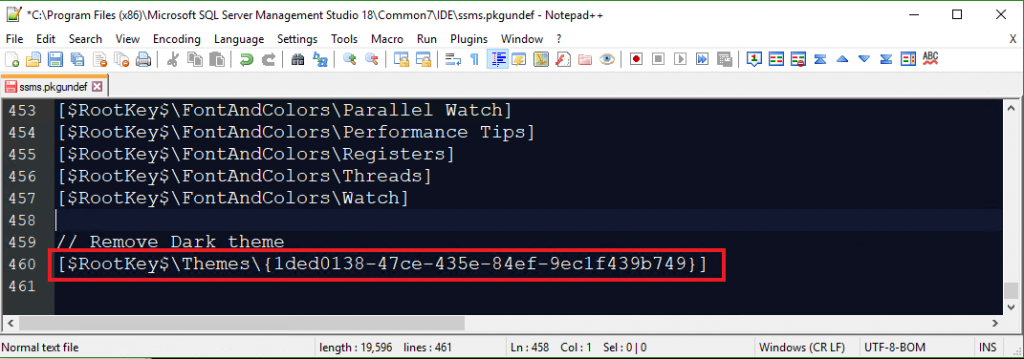
2. Dans la ligne suivante, ajoutez « // » au début de ‘[$RootKey$Themes{1ded0138-47ce-435e-84ef-9ec1f439b749}]’ commande.
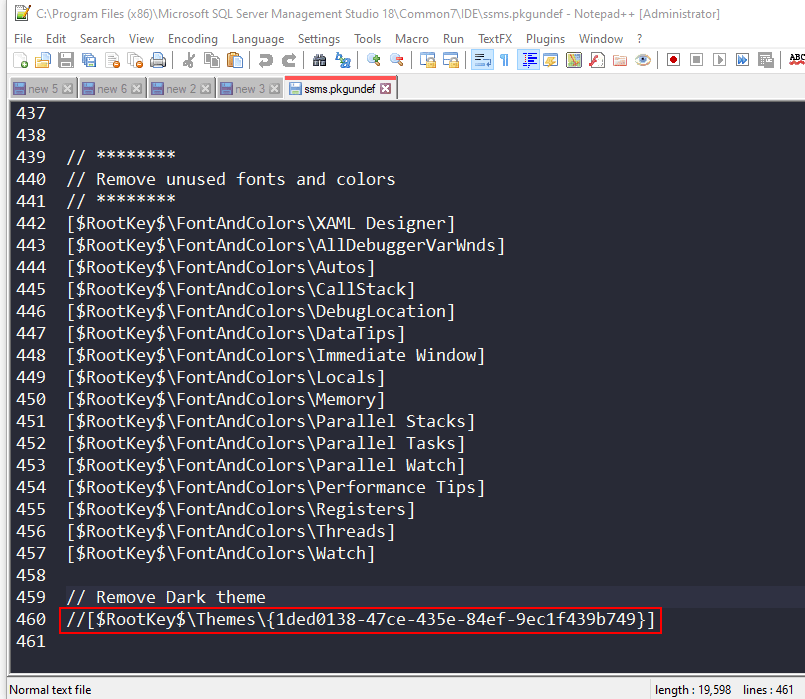
3. Enfin, après avoir modifié le fichier, assurez-vous de l’enregistrer à partir du « Dossier » menu ou utilisez le « Ctrl+S » raccourcis claviers.
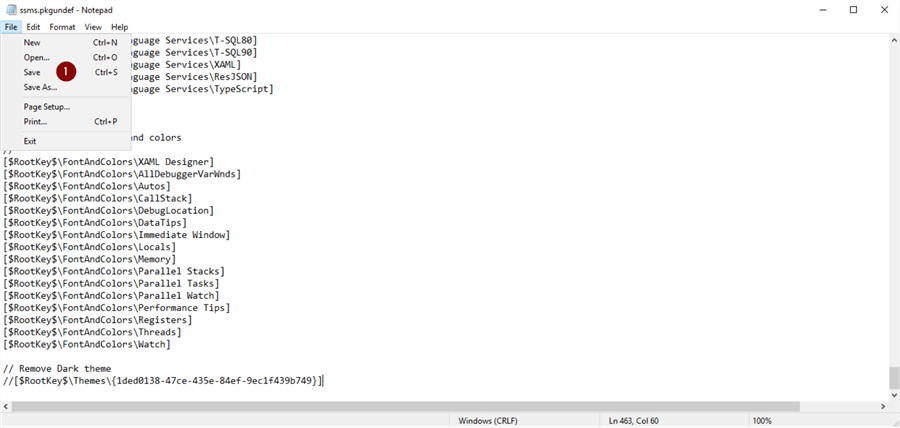
Étape 5 : Vérifiez si le mode sombre est ajouté à la liste
1. Ouvrez à nouveau le SSMS et accédez au « Thème de la couleur » la liste déroulante.
2. Maintenant, l’utilisateur aura le « Sombre » option dans la liste.
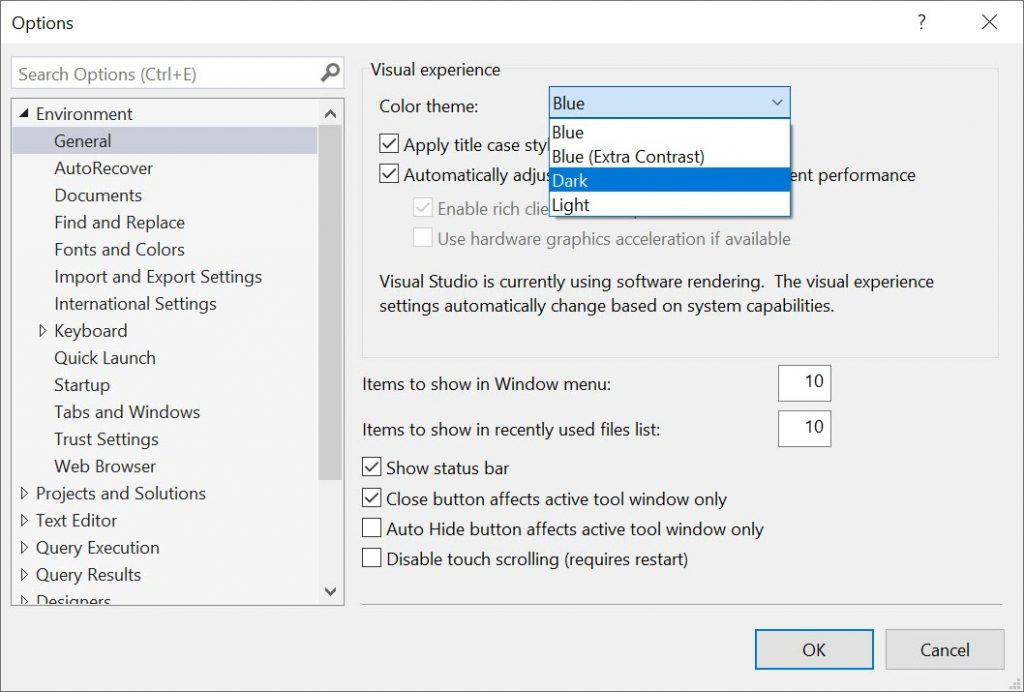
3. Cliquez sur le « Sombre » et sélectionnez l’option « D’accord » option sur la fenêtre.
4. Le thème du mode sombre sera appliqué à l’outil SSMS. Mais les modifications ne seront visibles que sur le ruban et la fenêtre de requête. Tout l’espace de travail resterait à être en blanc.
Relater– Comment activer le mode sombre sur MATLAB
FAQ
Non, les utilisateurs peuvent apporter une petite modification à la commande pour activer le mode sombre sur SSMS.
Le mode sombre signifie changer le thème de l’outil SSMS en une couleur sombre, et il est basé sur les préférences de l’utilisateur. Mais cette option n’est pas officiellement disponible dans le SSMS.



