Comment activer Microsoft Office 2019 sans clé [Windows 10/11]
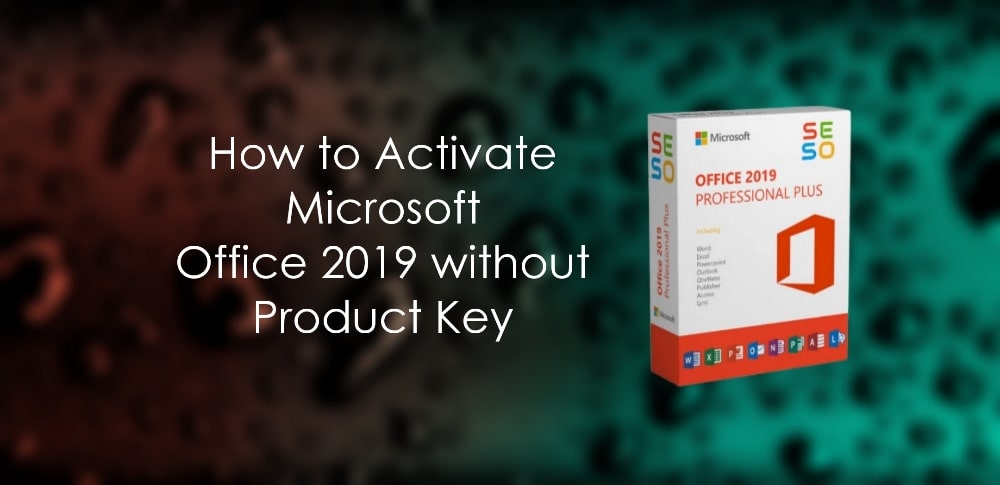
Dans cette fonctionnalité, je vais vous guider sur comment activer Microsoft Office Professional Plus 2019 sans clé de produit et absolument gratuitement sur Windows 10/11. Donc, si vous avez décidé d’installer et d’utiliser Microsoft Office Professional Plus 2019 au lieu de Microsoft Office 2016, téléchargez-le et installez-le et ne vous souciez pas de l’activation ou de la clé de produit Office 2019, car vous apprendrez certainement ici comment activer Microsoft Office 2019 sans clé de produit.
Une chose que je dois mentionner ici est que Microsoft Office 2019 ne fonctionne que sur Windows 10. Donc, si vous utilisez Windows 8.1, 8 ou des versions antérieures, vous ne pourrez pas l’installer. Donc, pour installer Microsoft Office 2019, vous devez mettre à niveau votre version de Windows vers Windows 10. Avant d’activer Microsoft Office 2019, vous devez disposer de quelques informations sur Microsoft Office et ses fonctionnalités.
Vous pourriez aussi aimer:
Ce que vous apprendrez ici :
Office 2019 avec ses fonctionnalités
Microsoft Office 2019 est une suite bureautique incroyable qui offre une gamme d’outils et de fonctionnalités utiles pour la gestion du papier. La dernière version contient trop d’améliorations précieuses, y compris des corrections de bogues, pour améliorer l’expérience utilisateur. Microsoft Office 2019 vous aide à écrire à la main dans toutes les applications du boîtier à distance pour les stylos spécialisés et autres gadgets à écran tactile.
Vous pouvez utiliser diverses ressources de traitement de fichiers et de gestion de calcul comme MS Word et MS Excel dans cette édition. En outre, le MS PowerPoint amélioré vous permet de profiter d’une visualisation améliorée des présentations en introduisant des effets Zoom et Morph. De plus, vous pouvez effectuer des calculs complexes à l’aide de formules MS Excel spécialisées. De même, un grand nombre de modèles prêts à l’emploi constituent un bon point de départ pour un projet technique. L’utilisation de diagrammes de tâches et de diagrammes de plan en a également fait une excellente suite Office.
Fonctionnalités de Microsoft Office 2019
- Application légère et puissante
- Interface utilisateur simple et intuitive basée sur un ruban
- Créer, modifier et gérer des documents
- Gérer les feuilles de calcul à l’aide d’Excel
- Créez des présentations accrocheuses avec différents effets
- Prise en charge de l’écriture manuscrite pour les écrans tactiles et la saisie au stylet
Comment activer Microsoft Office 2019 sans clé de produit sous Windows 10/11
Comme je l’ai dit plus tôt, pour utiliser Microsoft Office 2019, vous devez installer Windows 10/11 sur votre PC. Sinon, vous ne pourrez pas l’installer. Comme vous pouvez le voir dans la capture d’écran ci-dessous, mon Microsoft Office 2019 n’est pas activé et est écrit Activation requise.
Noter: Assurez-vous d’être connecté à Internet et vous pourrez activer Microsoft Office 2019.
Voici donc les étapes pour activer Microsoft Office Professional Plus 2019 gratuitement et sans avoir besoin d’installer de logiciel ou de clé de produit.
A lire aussi : Comment activer Windows 11
Étape 1. Cliquez sur ici puis copiez le code.
Étape 2. Maintenant, allez sur votre bureau et créez un nouveau document texte. Simplement, clic-droit sur le bureau > Nouveau > Document texte.
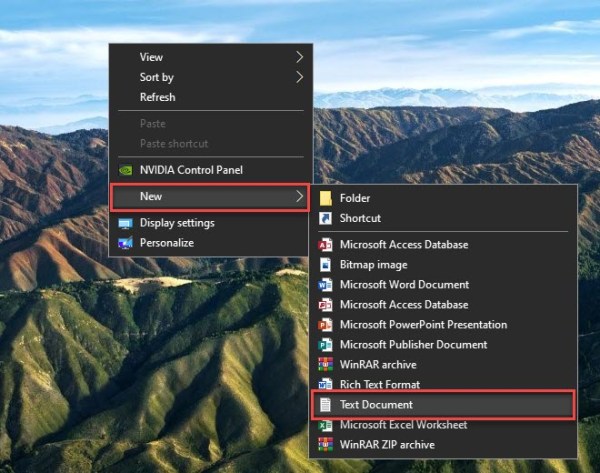
Créer un nouveau document texte
Étape 3. Ouvrez ce nouveau document texte et pâte le code copié. Cliquez sur Dossier et sélectionnez Enregistrer sous.
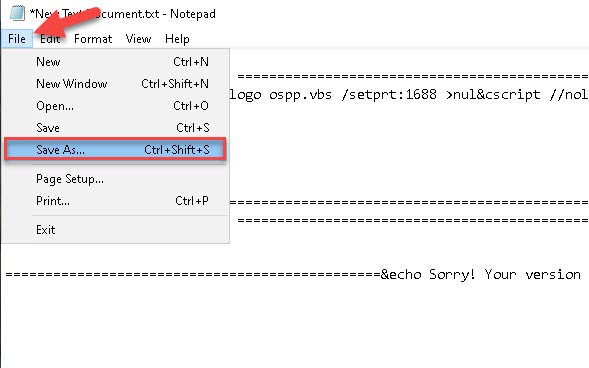
Enregistrer sous
Étape 4. Sélectionnez le destination dossier, il est préférable de sélectionner Bureau. Donne un Nom à côté de la Nom de fichier case mais vous devez ajouter .cmd à la fin. Dans mon cas, ce sera Office 2019.cmd. En attendant, assurez-vous de sélectionner Tous les fichiers à côté de la Sauvegarder comme type case et dernier clic sauvegarder.
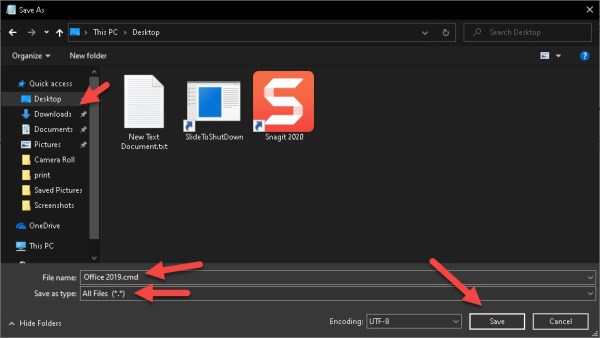
Cliquez sur Enregistrer
Étape 5. À présent, clic-droit sur le fichier .cmd et sélectionnez Exécuter en tant qu’administrateur. Si vous y êtes invité, cliquez sur Oui.
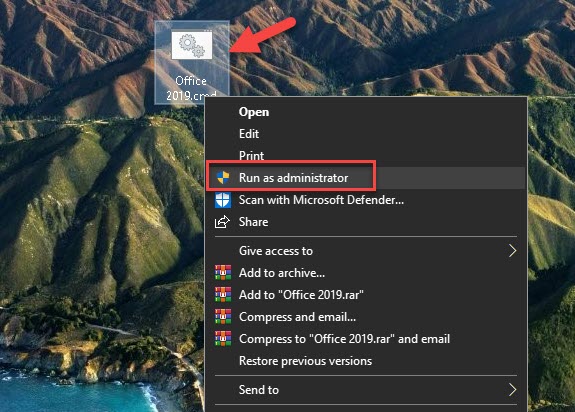
Exécuter en tant qu’administrateur
Étape 6. Attendre un moment. Comme vous pouvez le voir dans la capture d’écran ci-dessous, le le processus d’activation est réussi.
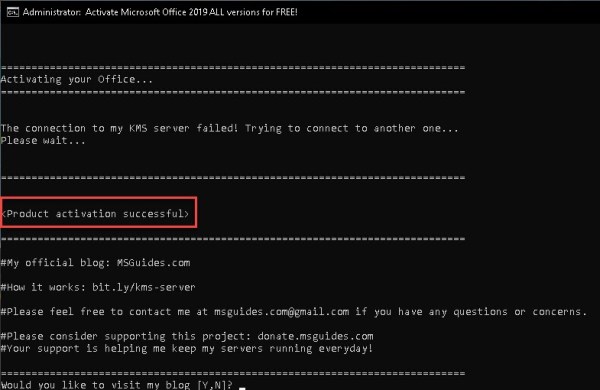
Activation du produit réussie
Vérifiez si Office 2019 est activé ou non ?
- Ouvrez n’importe quel programme Microsoft Office 2019 tel que Mme Word, Excellerou Power Point. Dans mon cas, je vais ouvrir Microsoft Word 2019.
- Clique le Compte option en bas à gauche de l’écran.
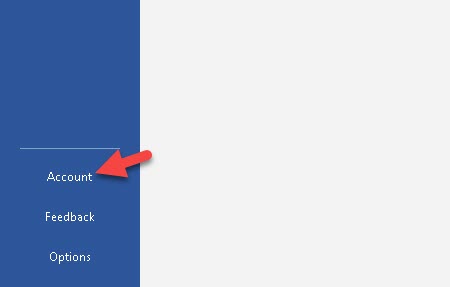
Compte
- Maintenant, sous le Bureau d’information sur les produitstu verras Produit activé et cela signifie que Microsoft Office Standard 2019 ou Microsoft Office Professional Plus 2019 est activé avec succès.
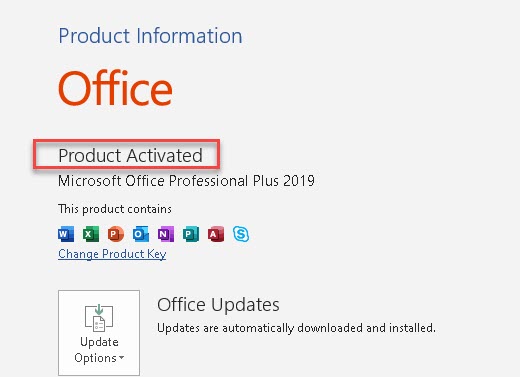
Produit activé
Articles Similaires:
Recherches associées: activer Microsoft office 2019
- clé d’activation office 2019
- Microsoft office professionnel plus clé de produit 2019
- Clé de produit Microsoft Office 2019 gratuite
- Microsoft office professionnel plus 2019 clé de produit gratuite
- clé de produit office 2019 gratuite
Conclusion
Cet article expliquait comment activer Microsoft Office 2019 sans clé de produit ni aucun logiciel sous Windows 10/11. Avec cette méthode, vous pouvez facilement activer Microsoft Office Professional Plus 2019 sans clé de produit en environ 3-4 minutes. Cependant, Microsoft Office 2019 est une suite bureautique incroyable qui offre une gamme d’outils et de fonctionnalités utiles pour la gestion du papier. La dernière version contient trop d’améliorations précieuses, y compris des corrections de bogues, pour améliorer l’expérience utilisateur. Si cette méthode a fonctionné pour vous, veuillez nous en informer dans la zone de commentaires ci-dessous.



