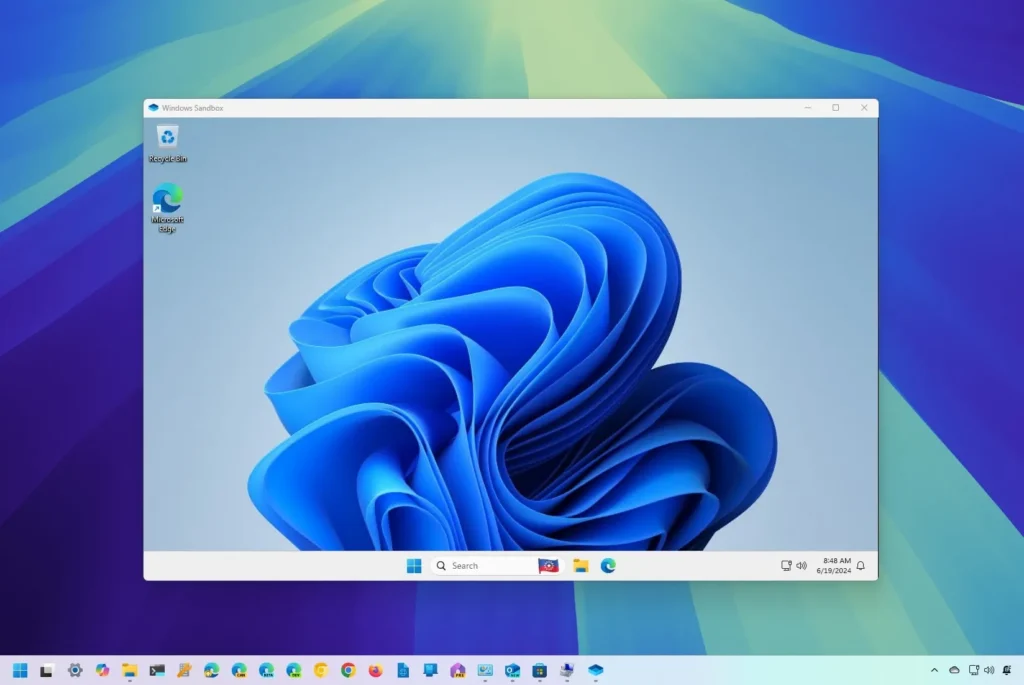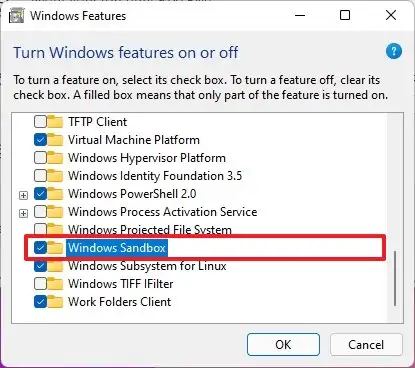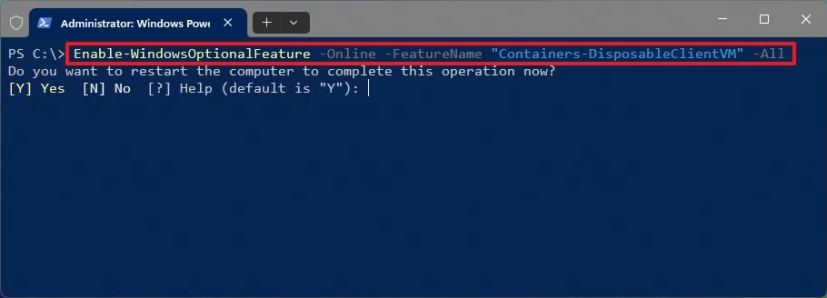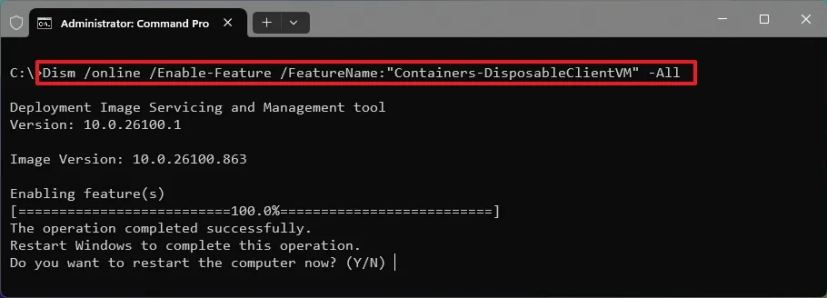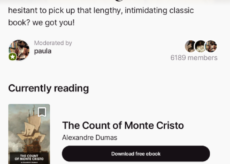- Pour activer Windows Sandbox, ouvrez « Fonctionnalités Windows » vérifier « Bac à sable Windows » Cliquez sur « D'ACCORD, » et redémarrez l'ordinateur.
- Vous pouvez également activer la fonctionnalité avec des commandes utilisant l'invite de commande et PowerShell.
Sous Windows 11 (et 10), « Windows Sandbox » est une installation minimale de Windows isolée de l'installation principale qui vous permet d'exécuter des applications non fiables sans exposer votre appareil.
Sandbox est disponible sur les éditions Pro et Enterprise de Windows et utilise la technologie Hyper-V de Microsoft pour créer à la demande une machine virtuelle légère et jetable afin d'exécuter un noyau distinct qui sépare la session Windows Sandbox de l'hôte.
Autrement dit, il s’agit d’une petite installation de Windows 11 (ou Windows 10) d’à peine 100 Mo environ, suffisant pour exécuter l’environnement de bureau et tester les applications. Vous pouvez même copier et coller des fichiers de l'hôte vers l'environnement isolé. Une fois que vous avez terminé de tester l'application, la fermeture de la fonctionnalité supprimera l'environnement Sandbox, ce qui signifie que chaque fois que vous démarrerez la fonctionnalité, vous démarrerez avec une nouvelle installation de Windows 11.
Windows Sandbox nécessite une virtualisation dans l'interface UEFI (Unified Extensible Firmware Interface) sous Windows 11 ou 10 ou dans le système d'entrée/sortie de base (BIOS) sous Windows 10 avant de pouvoir utiliser la fonctionnalité. Vous pouvez utiliser ces instructions pour activer la virtualisation matérielle dans la carte mère avant de suivre les étapes ci-dessous.
Dans ce guide, je vais vous apprendre les étapes pour activer Windows Sandbox sous Windows.
Activer Windows Sandbox à partir des fonctionnalités Windows
Pour permettre à « Windows Sandbox » d'exécuter des applications non fiables sur Windows 11 (ou 10), procédez comme suit :
Ouvrir Commencer sous Windows.
Rechercher Activer ou désactiver des fonctionnalités Windows et cliquez sur le premier résultat pour ouvrir l'expérience.
Vérifier la Bac à sable Windows option.
Clique le D'ACCORD bouton.
Clique le Redémarrer maintenant bouton.
Une fois les étapes terminées, vous pouvez démarrer l'application à partir du menu Démarrer.
Si vous souhaitez désactiver la fonctionnalité, vous pouvez utiliser les mêmes instructions, mais en étape 3désactivez l'option.
Activer Windows Sandbox à partir de PowerShell
Pour activer Windows Sandbox avec les commandes PowerShell, procédez comme suit :
Ouvrir Commencer.
Rechercher PowerShellcliquez avec le bouton droit sur le premier résultat et sélectionnez le Exécuter l'administrateur option.
Tapez la commande suivante pour activer les utilisateurs Sandbox et appuyez sur Entrer:
Enable-WindowsOptionalFeature -Online -FeatureName "Containers-DisposableClientVM" -All
Taper « Y » et appuyez sur Entrée pour redémarrer l'ordinateur
Une fois les étapes terminées, la fonctionnalité sera activée et prête à partir du menu Démarrer.
Si vous souhaitez annuler la modification, vous pouvez utiliser les mêmes instructions, mais en étape 3exécuter le Disable-WindowsOptionalFeature -Online -FeatureName "Containers-DisposableClientVM" commande.
Activer Windows Sandbox à partir de l'invite de commande
Pour activer Windows Sandbox avec les commandes d'invite de commande, procédez comme suit :
Ouvrir Commencer.
Rechercher Invite de commandecliquez avec le bouton droit sur le premier résultat et sélectionnez le Exécuter l'administrateur option.
Tapez la commande suivante pour activer Windows Sandbox et appuyez sur Entrer:
Dism /online /Enable-Feature /FeatureName:"Containers-DisposableClientVM" -All
Taper « Y » et appuyez sur Entrée pour redémarrer l'ordinateur
Une fois les étapes terminées, vous pouvez commencer à utiliser Windows Sandbox pour tester des applications et visiter des sites Web non fiables sans affecter l'installation principale.
Si vous souhaitez annuler la modification, vous pouvez utiliser les mêmes instructions, mais en étape 3exécuter le Dism /online /Disable-Feature /FeatureName:"Containers-DisposableClientVM" commande.
Pour commencer, ouvrez Windows Sandbox à partir du menu Démarrer, puis un environnement de bureau Windows standard vous sera présenté dans lequel vous pourrez installer et exécuter des applications non fiables sans affecter l'installation actuelle. Lorsque vous aurez fini de fermer l'application, vous supprimerez l'intégralité de la machine virtuelle et tout ce que vous avez installé.
Mise à jour du 19 juin 2024 : Ce guide a été mis à jour pour garantir son exactitude et refléter les changements apportés au processus.