Comment afficher le compteur de vitesse Internet sur Windows 11
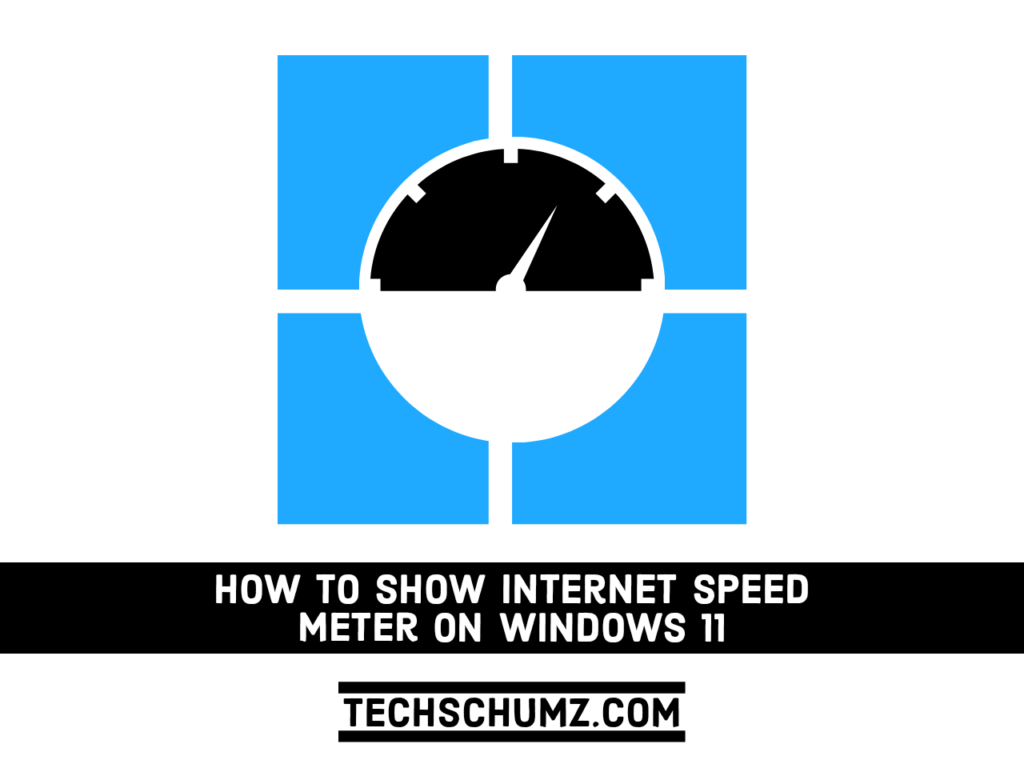
Alors que Windows 11 inclut un gestionnaire de bande passante Internet natif, il lui manque un tracker de vitesse Internet. Cela signifie que vous ne pouvez pas voir combien d’Internet votre système utilise en temps réel. C’est là que les outils de compteur de vitesse Internet sont utiles. Dans ce guide, nous présenterons deux applications différentes que vous pouvez utiliser pour activer et afficher le compteur de vitesse Internet sur Windows 11. Ces outils peuvent vous montrer la vitesse actuelle de téléchargement et de téléchargement Internet sur votre ordinateur Windows.
Ces informations sont extrêmement utiles. Il peut vous aider à déterminer si votre machine utilise ou non plus de bande passante Internet que prévu. La surveillance de la vitesse Internet peut également vous aider à détecter les problèmes de connexion sur votre réseau.
Afficher le compteur de vitesse Internet sur Windows 11
Nous utiliserons des applications tierces pour suivre la vitesse d’Internet, car Windows ne le prend pas en charge. Il existe des logiciels gratuits et payants sur le marché qui peuvent le faire. Nous avons testé plusieurs outils de compteur de vitesse Internet pour Windows et avons trouvé et recommandé que le compteur de vitesse net et le compteur DU soient les meilleurs.
1. Activer le compteur de vitesse Internet sur la barre des tâches de Windows 11 via Net Speed Meter
Étape 1. Tout d’abord, cliquez ici, cela vous amènera à la page de téléchargement Net Speed Meter, et cliquez sur « Avoir« .
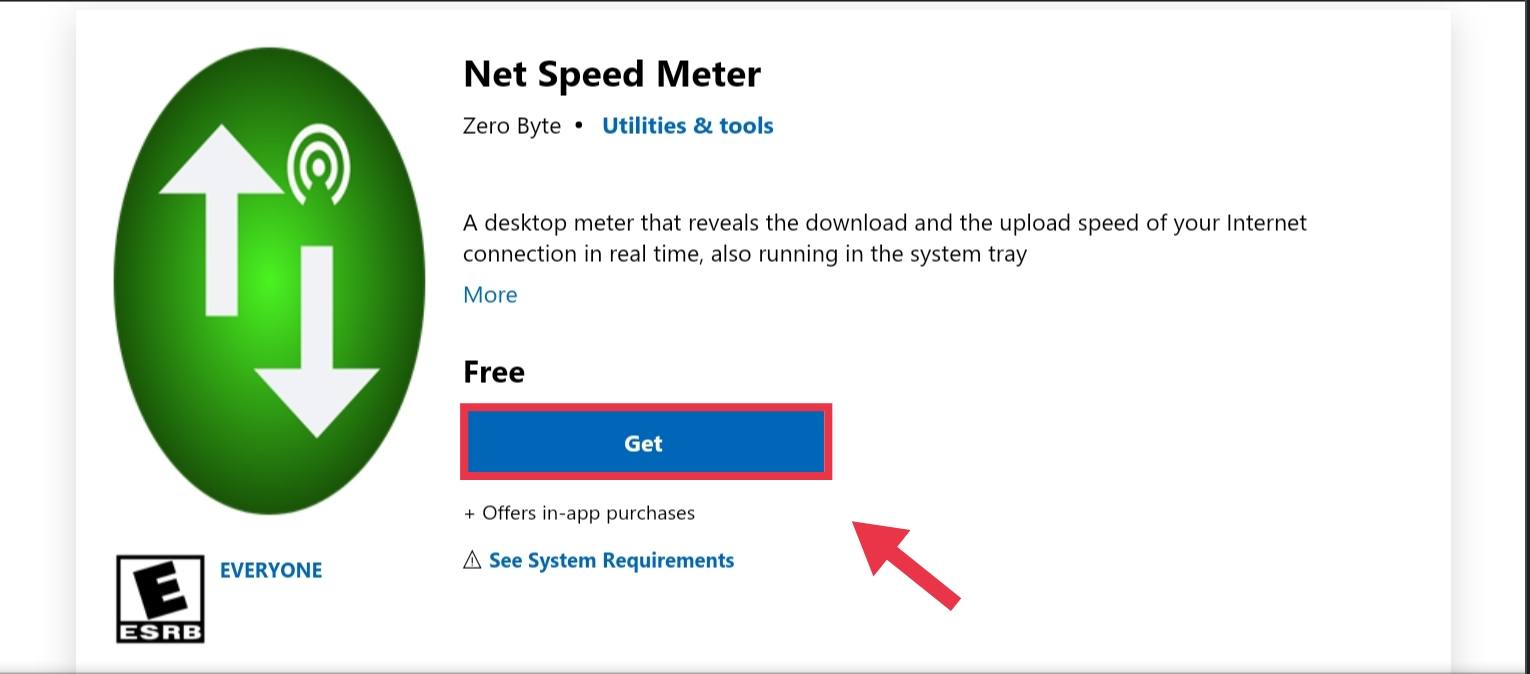
Étape 2. Installez l’application sur votre système, puis ouvert quand c’est fait.
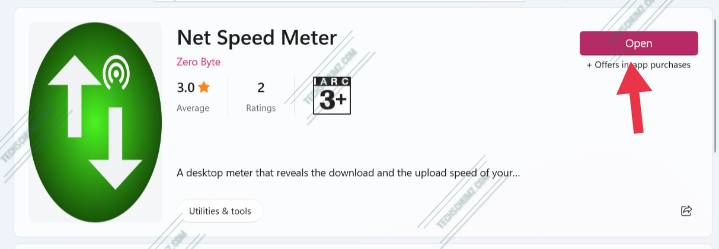
Étape 3. Maintenant, il vous sera demandé si vous voulez le Net Speed Meter sur votre barre des tâches, cliquez sur « Oui » si tu veux.
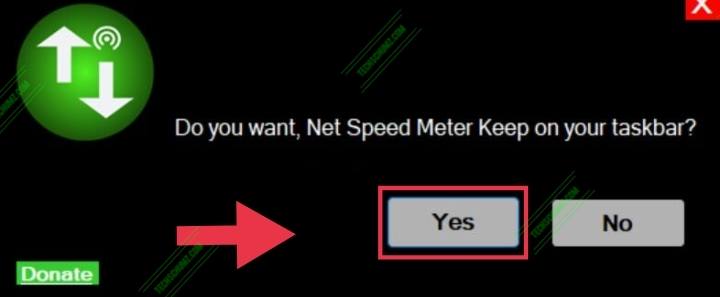
Étape 4. Enfin, vous avez le Net Speed Meter prêt. Maintenant, faites un clic droit sur le compteur de vitesse nette, puis cliquez sur « Conserver dans la barre des tâches » si vous voulez le garder sur votre barre des tâches.
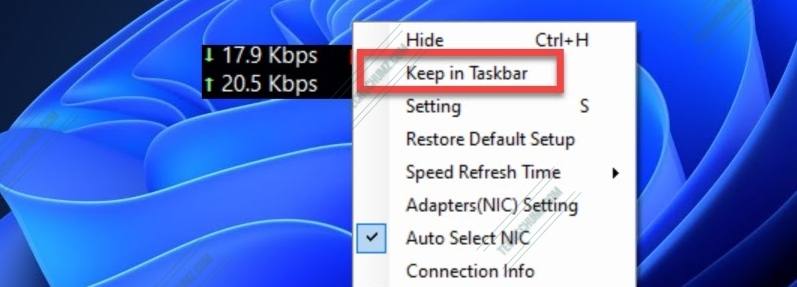
Étape 6. Maintenant, l’application Net Speed Meter est sur votre barre des tâches, et vous pouvez vérifier votre vitesse Internet en temps réel à partir de là.
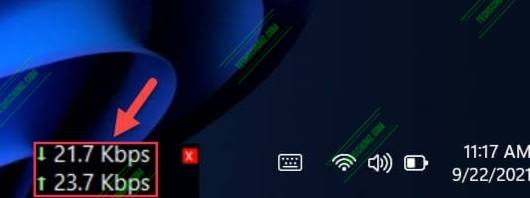
C’est ça! Ce sont les étapes pour installer et utiliser Net Speed Meter pour activer et afficher le compteur de vitesse Internet sur votre barre des tâches Windows 11.
2. Afficher la vitesse Internet sur la barre des tâches sur Windows 11 via DU Meter
Nous utiliserons DU Meter, une application premium, pour activer et afficher le compteur de vitesse Internet sur la barre des tâches. Cependant, l’outil est téléchargeable gratuitement et vous pouvez l’utiliser pendant une période d’essai de 30 jours. Voyons donc comment vous l’utilisez pour ajouter un compteur de vitesse Internet sur votre barre des tâches.
Étape 1. Tout d’abord, téléchargez le DU Meter en allant ici relier.
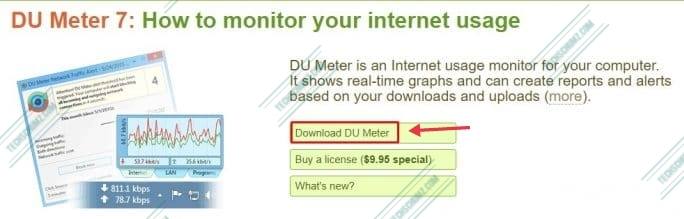
Étape 2. Après l’avoir téléchargé sur votre ordinateur, exécutez le fichier d’installation et suivez l’assistant d’installation.
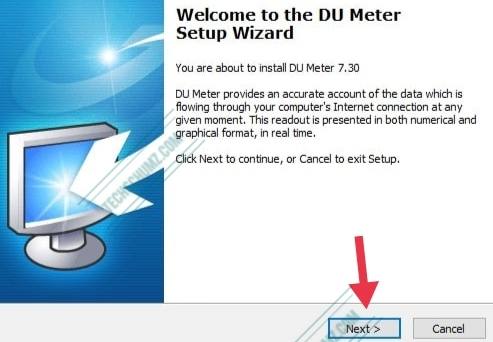
Étape 3. Ensuite, vous pouvez définir une limite pour votre utilisation mensuelle d’Internet si vous le souhaitez.
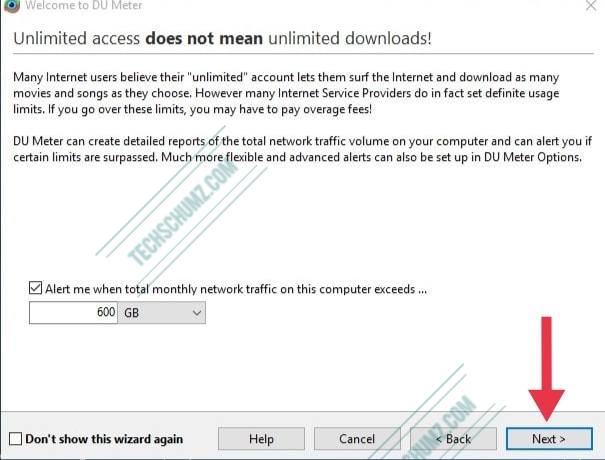
Étape 4. Maintenant, il suffit de cliquer sur « Sauter« .
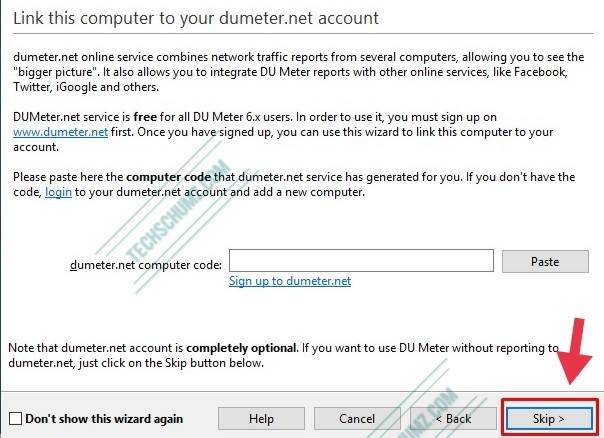
Étape 5. Suite à la configuration de DU Meter, une fenêtre contextuelle apparaîtra vous demandant d’activer DU Meter dans la barre des tâches. Appuyez simplement sur le « Oui » bouton.
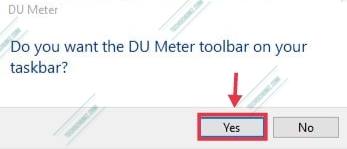
Étape 6. Désormais, les vitesses de téléchargement et de téléchargement sont désormais visibles dans la barre des tâches de Windows 11.
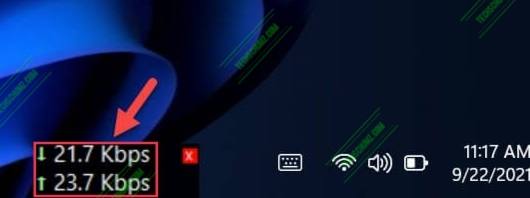
C’est ainsi que vous pouvez afficher le compteur de vitesse Internet sur la barre des tâches de Windows 11.
Derniers mots
Ce sont deux applications recommandées que vous pouvez utiliser pour afficher le compteur de vitesse Internet sur Windows 11, l’une que vous pouvez télécharger à partir du Microsoft Store et l’autre à partir de votre navigateur. Ils sont tous deux faciles à utiliser et vous montreront la vitesse en temps réel de votre connexion Internet.
Plus d’articles liés à Windows 11 :



