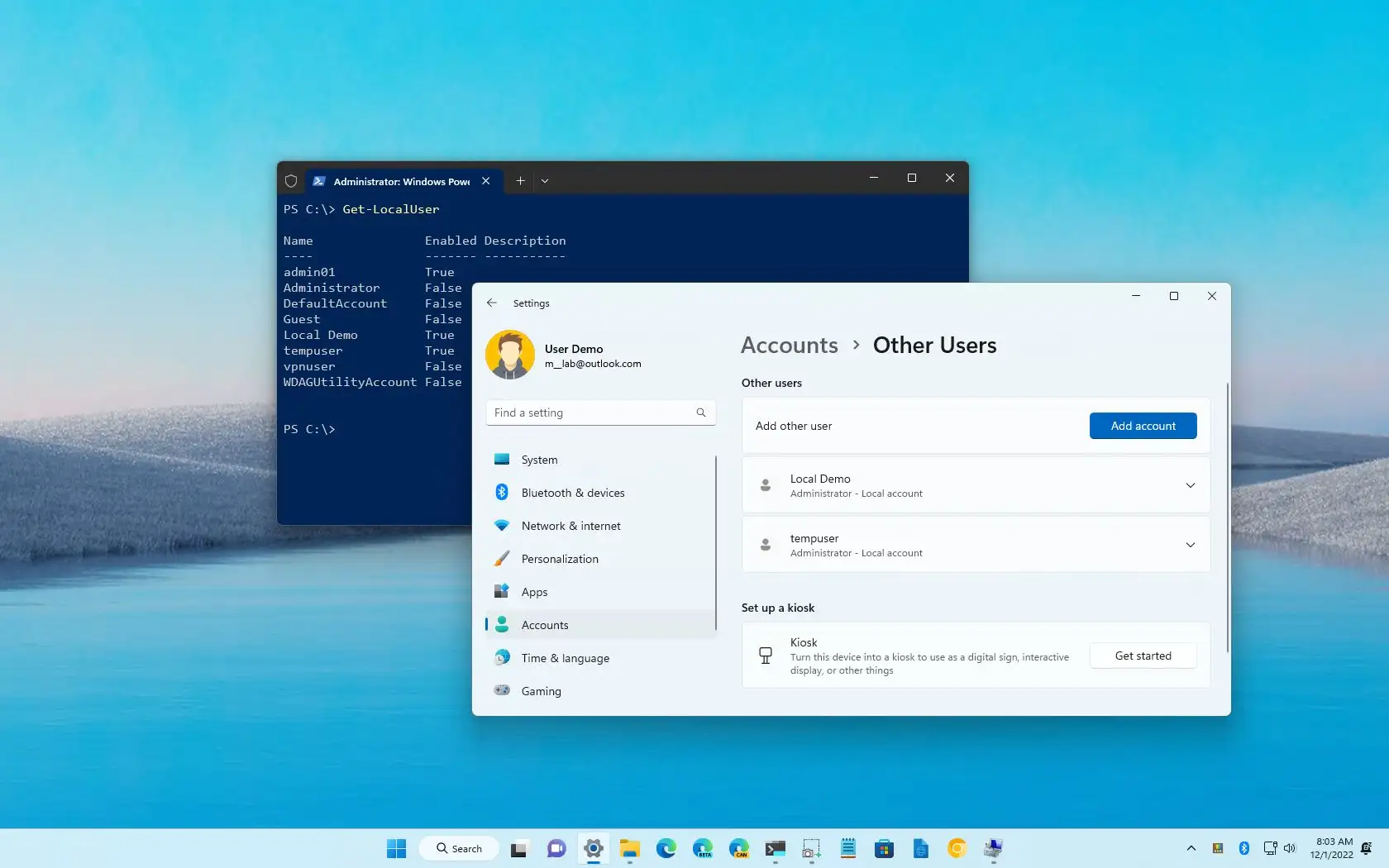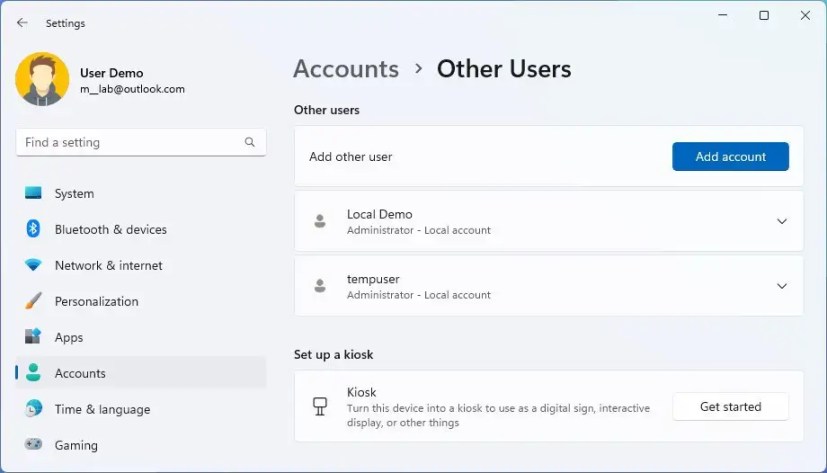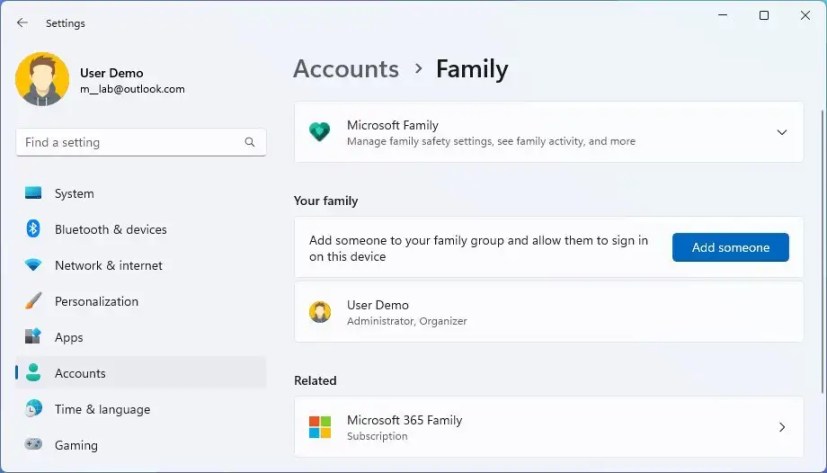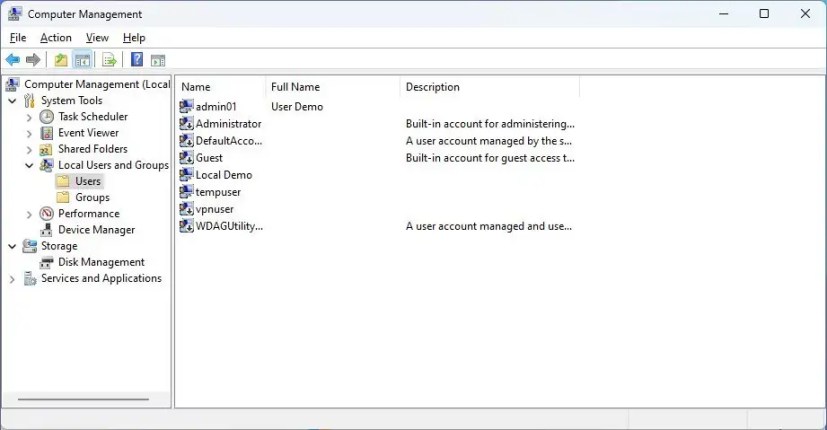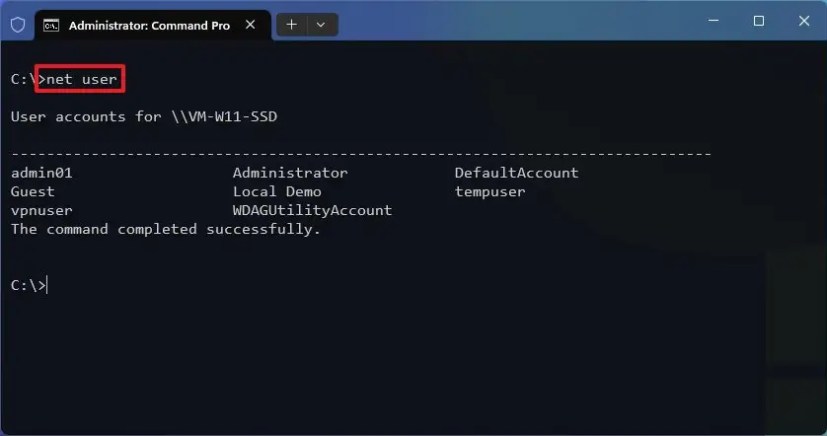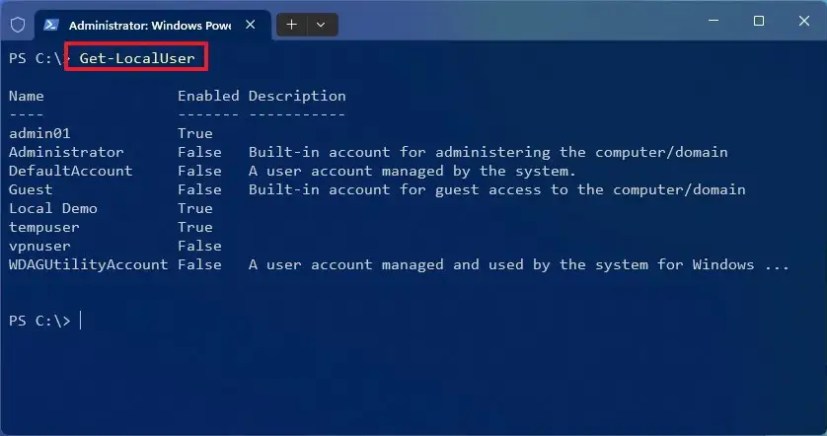- Pour afficher les comptes sur Windows 11, ouvrez Réglages > Comptes > Autres utilisateurs pour vérifier des comptes supplémentaires.
- Aussi, ouvrez Réglages > Comptes > Famille pour vérifier les comptes Microsoft de votre groupe familial.
- Sinon, ouvrez l’invite de commande et utilisez le « internaute » commande pour afficher les comptes.
- Vous pouvez également utiliser PowerShell et l’outil de gestion de l’ordinateur.
Sous Windows 11, la possibilité de vérifier tous les comptes configurés sur votre ordinateur peut s’avérer utile dans de nombreuses situations. Par exemple, lorsque vous souhaitez vérifier qu’un utilisateur possède déjà un compte sur le système ou lorsque vous devez connaître les comptes cachés disponibles sur votre installation, tels que le compte administrateur, qui est généralement désactivé par défaut.
Si vous avez besoin d’afficher tous les comptes existants, Windows 11 propose de nombreuses façons d’afficher ces informations à l’aide de l’application Paramètres, de la gestion de l’ordinateur, de l’invite de commande et de PowerShell.
Dans ce guide, vous apprendrez quatre façons de voir une liste de tous les comptes disponibles sur Windows 11.
Vérifiez tous les comptes à partir des paramètres sur Windows 11
Pour voir les comptes disponibles sur Windows 11 à partir de l’application Paramètres, procédez comme suit :
Ouvert Réglages sur Windows 11.
Cliquer sur Comptes.
Cliquer sur Les autres gens.
Dans la section « Autres utilisateurs », vérifiez les comptes disponibles sur l’ordinateur.
Note rapide: Cette page est limitée car elle n’affiche pas les comptes d’utilisateurs intégrés ou désactivés, tels que le compte « Administrateur » intégré.
Cliquer sur Famille.
Vérifiez les comptes disponibles via votre groupe familial.
Une fois les étapes terminées, vous aurez un aperçu des comptes disponibles sur Windows 11. De plus, vous remarquerez que le compte d’utilisateur actuel n’est pas répertorié non plus, mais c’est parce que cette information apparaît sur le « Vos informations » page.
Vérifier tous les comptes de Gestion de l’ordinateur sur Windows 11
Pour vérifier tous les comptes disponibles sur Windows 11 Pro avec Gestion de l’ordinateur, procédez comme suit :
Ouvert Commencer.
Rechercher Gestion d’ordinateur et cliquez sur le résultat supérieur pour ouvrir l’application.
Parcourez le chemin suivant :
Local Users and Groups > Users
Après avoir terminé les étapes, vous aurez une liste de tous les comptes activés, désactivés et intégrés disponibles sur Windows 11.
Vérifiez tous les comptes à partir de l’invite de commande sur Windows 11
Pour afficher une liste complète des comptes existants à partir de l’invite de commande, procédez comme suit :
Ouvert Commencer.
Rechercher Invite de commandes et cliquez sur le meilleur résultat.
Tapez la commande suivante pour répertorier tous les comptes existants sur Windows 11 et appuyez sur Entrer:
net user
(Facultatif) Tapez la commande suivante pour répertorier tous les comptes existants et appuyez sur Entrer:
wmic useraccount get name
Une fois les étapes terminées, la commande renverra une liste de tous les comptes configurés sur l’ordinateur.
Vérifiez tous les comptes de PowerShell sur Windows 11
Pour créer une liste des comptes disponibles sur Windows 11 avec PowerShell, procédez comme suit :
Ouvert Commencer.
Rechercher PowerShell et cliquez sur le meilleur résultat.
Tapez la commande suivante pour lister tous les comptes existants et appuyez sur Entrer:
Get-LocalUser
Une fois que vous avez terminé les étapes, la commande répertorie tous les comptes configurés sur l’ordinateur avec sa description et s’ils sont activés ou désactivés.
Si vous devez exporter les comptes vers un fichier texte, vous pouvez utiliser l’option d’exportation vers l’une des commandes mentionnées dans ce guide. Par exemple, net user > c:\path\to\list.txt ou Get-LocalUser > c:\path\to\list.txt.
Enfin, les comptes créés avec un compte Microsoft seront répertoriés avec les cinq premières lettres de l’adresse e-mail.