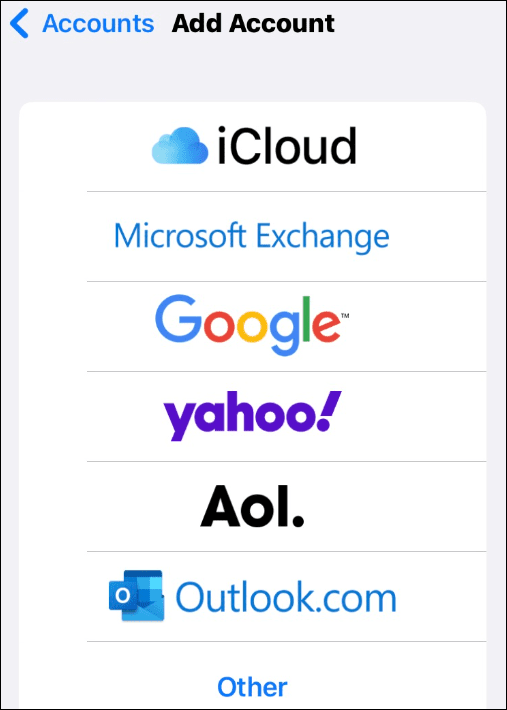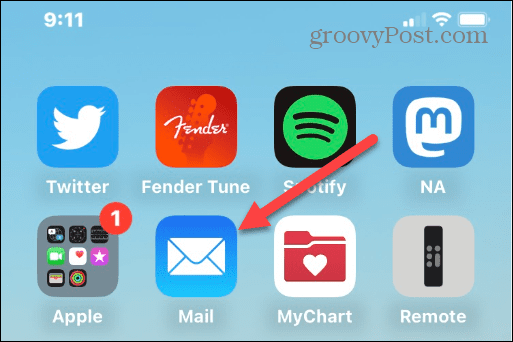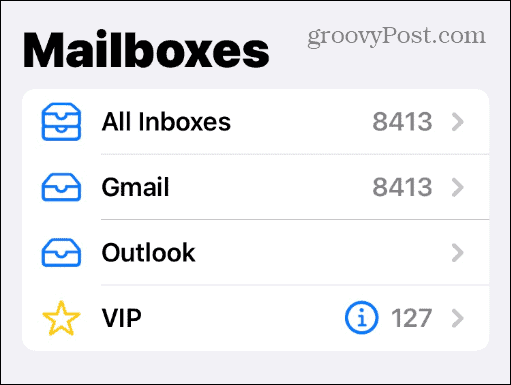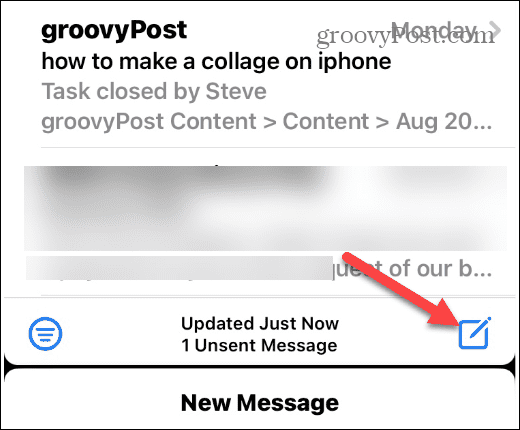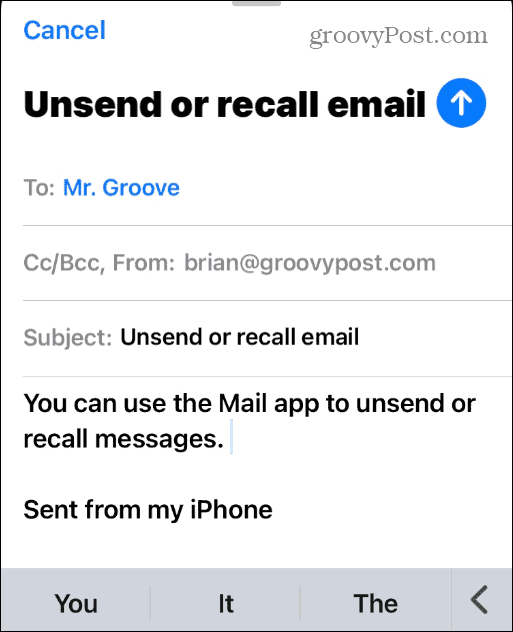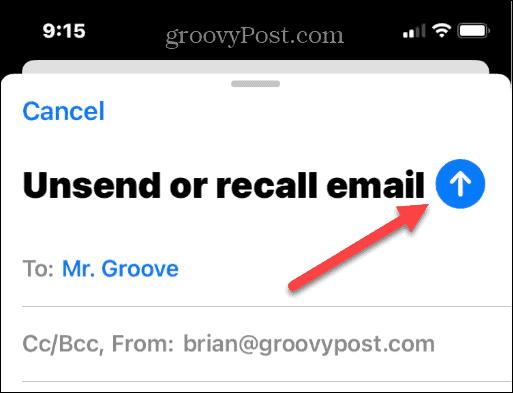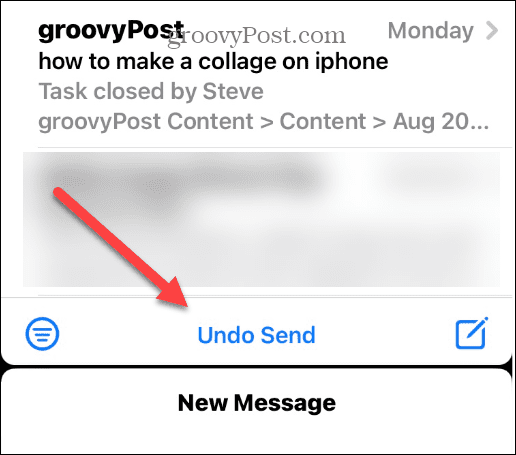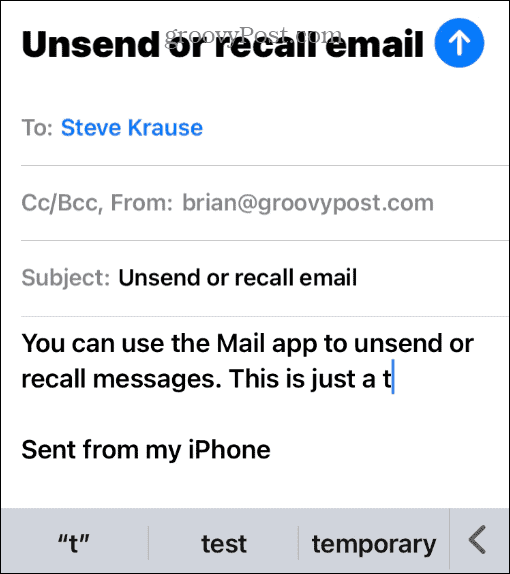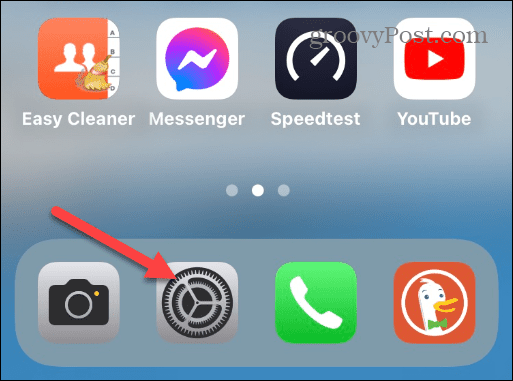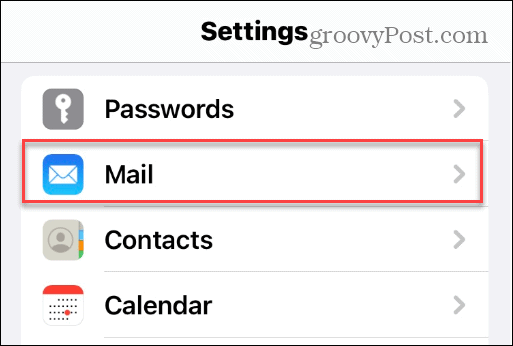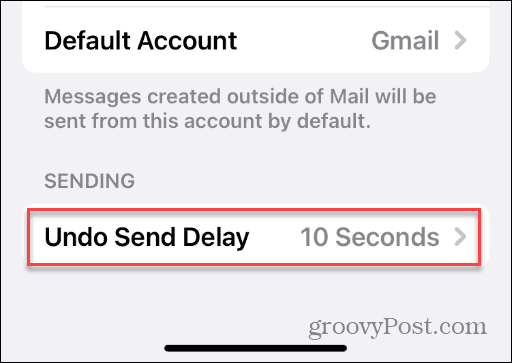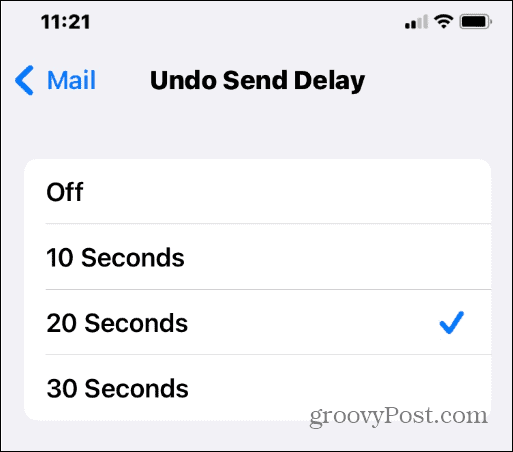Comment annuler l’envoi d’e-mails sur iPhone ou iPad
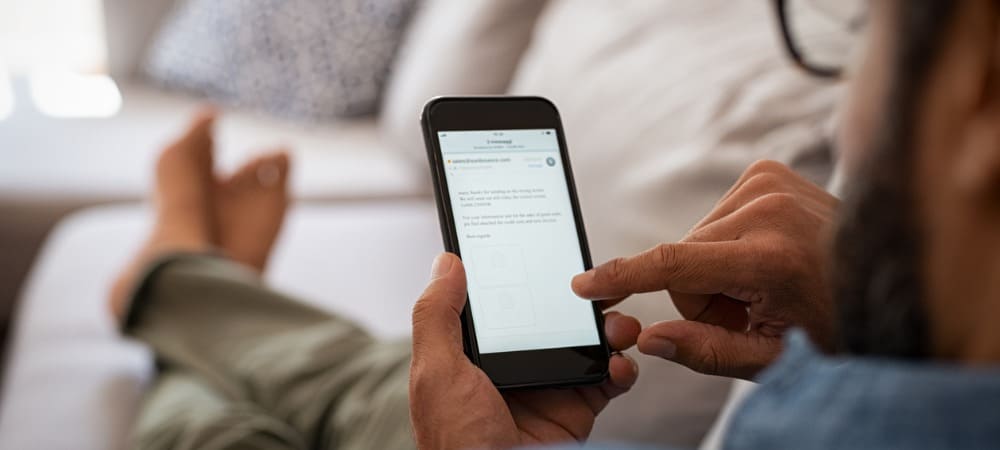
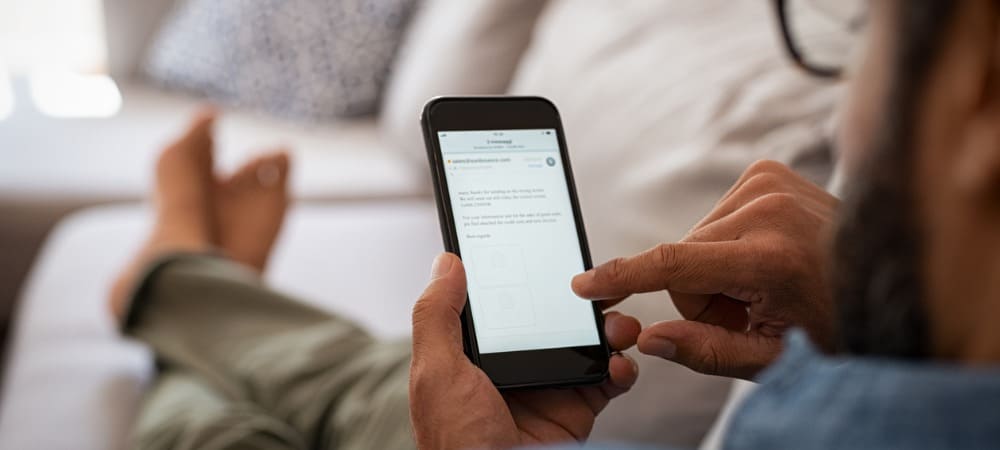
L’envoi d’e-mails depuis votre téléphone ou votre tablette est essentiel. Si vous faites une erreur, vous pouvez rapidement annuler l’envoi d’un e-mail depuis un iPhone ou un iPad à l’aide de ce guide.
Imaginez un moment où vous avez envoyé un e-mail et souhaitez ne pas l’avoir envoyé. Cela incluait peut-être des erreurs grammaticales, l’oubli d’une pièce jointe ou l’envoi au mauvais contact.
Nous l’avons tous fait, et la plupart des services de messagerie et de médias sociaux incluent la possibilité de rappeler ou d’annuler l’envoi du message. Heureusement, si vous utilisez iOS 16 ou supérieur sur votre iPhone ou iPad, vous pouvez annuler l’envoi du message via l’application Mail intégrée.
Quelle que soit la raison pour laquelle vous devez annuler l’envoi d’un message, voici comment annuler l’envoi d’e-mails sur un iPhone ou un iPad.
Configuration de la messagerie sur iPhone ou iPad
Avant de commencer à apprendre à utiliser la fonctionnalité, il y a quelques points à souligner. Le temps dont vous disposez pour annuler l’envoi du message est limité, que vous utilisiez des comptes iCloud, Outlook, Yahoo ou Gmail.
Contrairement aux applications de messagerie autonomes tierces telles que Gmail, l’application Mail vous permet de gérer tous les comptes de messagerie à partir d’un emplacement central. Vous pouvez lier des comptes iCloud, Microsoft Exchange, AOL, Yahoo, Google et Outlook. De plus, le temps pendant lequel vous pouvez annuler l’envoi d’un e-mail sur votre iPhone est de 10 secondes par défaut. Cependant, vous pouvez ajuster ce tampon, ce que nous expliquerons ci-dessous.
Vous pouvez ajouter des comptes de messagerie à l’application Mail en accédant à Paramètres > Mail > Comptes > Ajouter un compte. Choisissez le service de messagerie que vous souhaitez ajouter et suivez les instructions à l’écran. Pour en savoir plus, consultez notre article sur la configuration des comptes de messagerie dans l’application Mail.
Comment annuler l’envoi d’e-mails sur iPhone ou iPad
La possibilité d’annuler l’envoi d’un e-mail est pratique dans plusieurs situations. Et la bonne nouvelle ici est que vous n’avez pas besoin d’utiliser des applications de messagerie individuelles pour cette fonctionnalité. Désormais, vous pouvez le faire directement depuis l’application Mail, à condition que l’application iOS Mail le prenne en charge.
Pour annuler l’envoi d’un e-mail sur un iPhone ou un iPad :
- Lancez le Courrier application sur votre iPhone ou iPad.
- Appuyez sur le compte de messagerie à partir duquel vous souhaitez envoyer un e-mail.
- Appuyez sur le Composer bouton dans le coin inférieur droit de l’écran.
- Maintenant, composez un message comme vous le feriez normalement. Ajoutez un destinataire, une adresse e-mail, un objet, un corps et toutes les pièces jointes nécessaires.
- Une fois le message terminé, appuyez sur le bleu bouton flèche vers le haut dans le coin supérieur droit pour l’envoyer.
- Une fois que vous avez envoyé votre message, vous serez redirigé vers votre boîte de réception et verrez le Annuler l’envoi message en bleu en bas de l’écran.
- Robinet Annuler l’envoi pour renvoyer l’e-mail à l’application Mail afin que vous puissiez apporter des modifications et des ajustements au corps ou ajouter une pièce jointe appropriée si nécessaire. Sélectionnez le bouton flèche vers le haut pour renvoyer l’e-mail.
Comment ajouter plus de temps d’annulation d’envoi dans l’application Mail
Lorsque vous voyez initialement la fonction Annuler l’envoi, elle s’affiche à l’écran pendant 10 secondes par défaut. Cependant, vous pouvez vous donner plus de mémoire tampon pour annuler l’envoi d’un message si vous en avez besoin.
Pour augmenter le délai d’annulation de l’envoi dans l’application Mail :
- Ouvert Réglages depuis l’écran d’accueil de votre iPhone ou iPad.
- Ensuite, balayez vers le bas et appuyez sur le Courrier option de la liste.
- Faites glisser l’écran vers le bas de la liste et appuyez sur le Annuler le délai d’envoi option – notez qu’elle est définie sur dix secondes par défaut.
- Choisissez la durée que vous souhaitez Annuler l’envoi notification à apparaître après l’envoi d’un e-mail. Vous pouvez choisir parmi dix, 20et 30 secondes. Si vous n’aimez pas la fonctionnalité ou si elle vous gêne, réglez-la sur À l’arrêt.
Obtenir plus de l’application Mail sur iPhone et iPad
Si vous envoyez accidentellement un e-mail, vous pouvez désormais le rappeler à l’aide de la fonction Annuler l’envoi sur les appareils exécutant iOS 16 et versions ultérieures. Étant donné que l’application Mail est un emplacement central pour tous les comptes de messagerie, la fonctionnalité fonctionnera quel que soit le service, c’est-à-dire Gmail ou Yahoo.
Quelle que soit la raison pour laquelle vous devez rappeler un e-mail, l’application Mail facilite le processus. De plus, si vous avez besoin de plus de temps, l’augmentation du temps de mémoire tampon pour annuler l’envoi est simple à configurer.
Si vous êtes nouveau dans l’application Mail sur iPhone ou iPad mais que vous en préférez une autre, vous souhaiterez peut-être modifier l’application de messagerie par défaut. Si vous êtes un passionné de l’obturateur et que vous prenez plusieurs photos, découvrez comment envoyer plusieurs photos par e-mail depuis l’iPhone.
De plus, l’accès à votre courrier électronique sur votre téléphone est essentiel et vous voudrez peut-être apprendre à ajouter un compte de messagerie dans iOS.