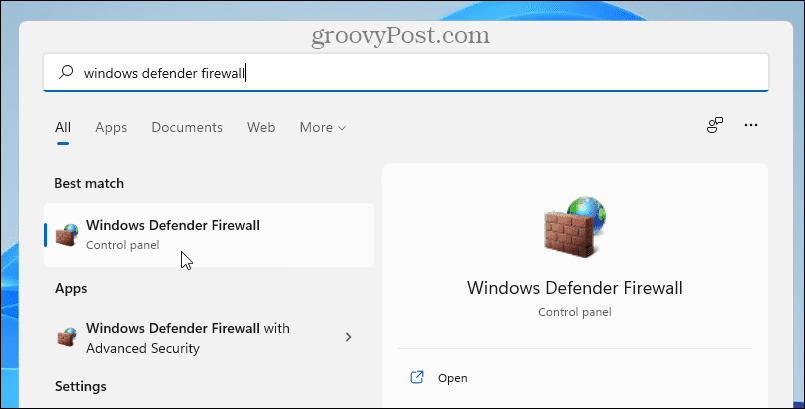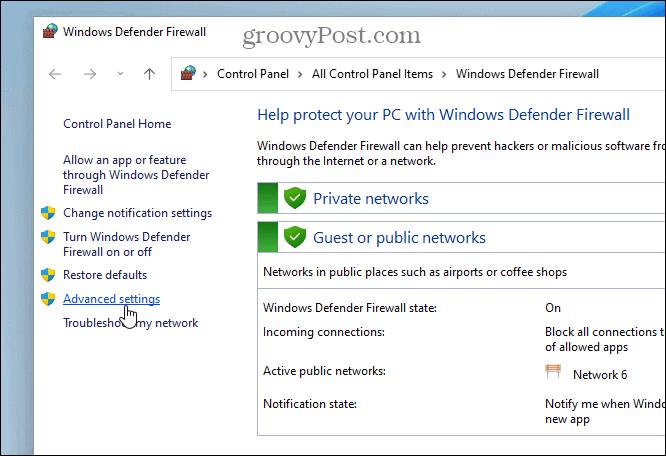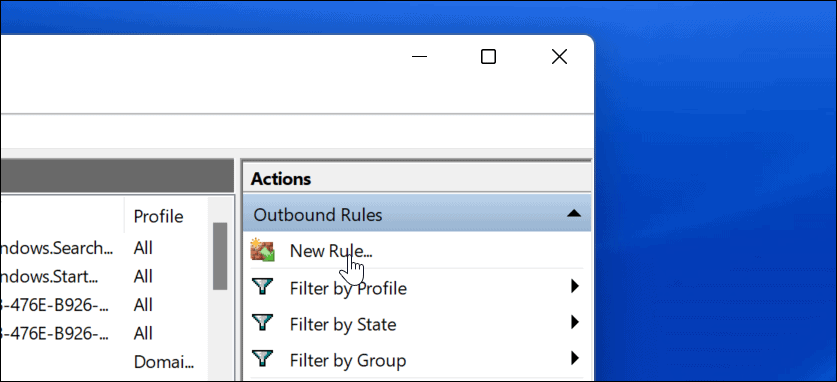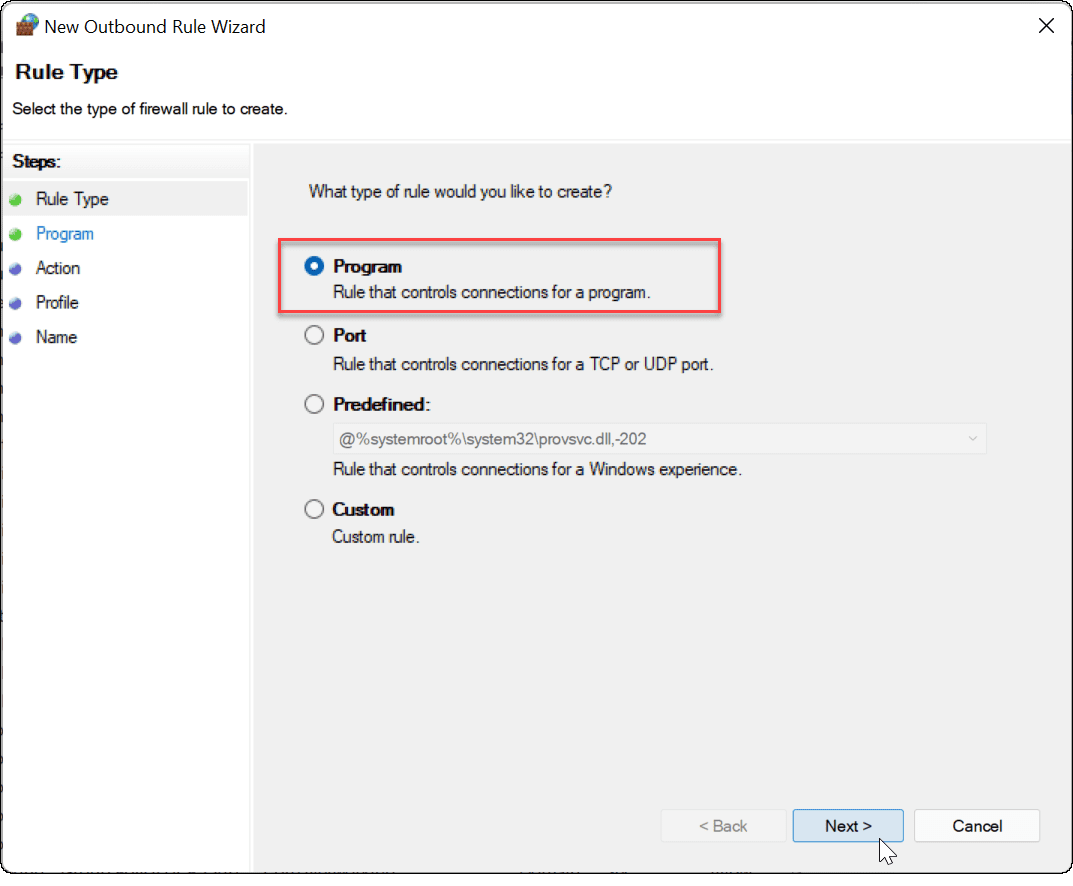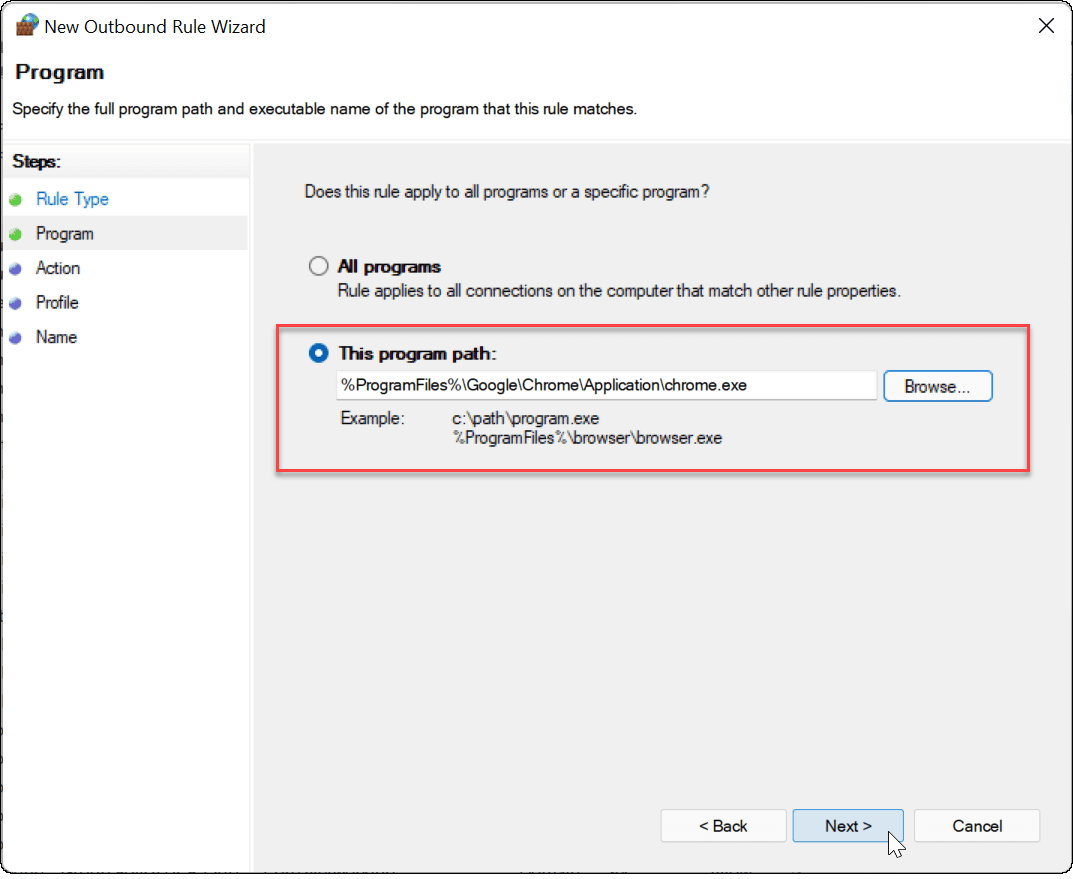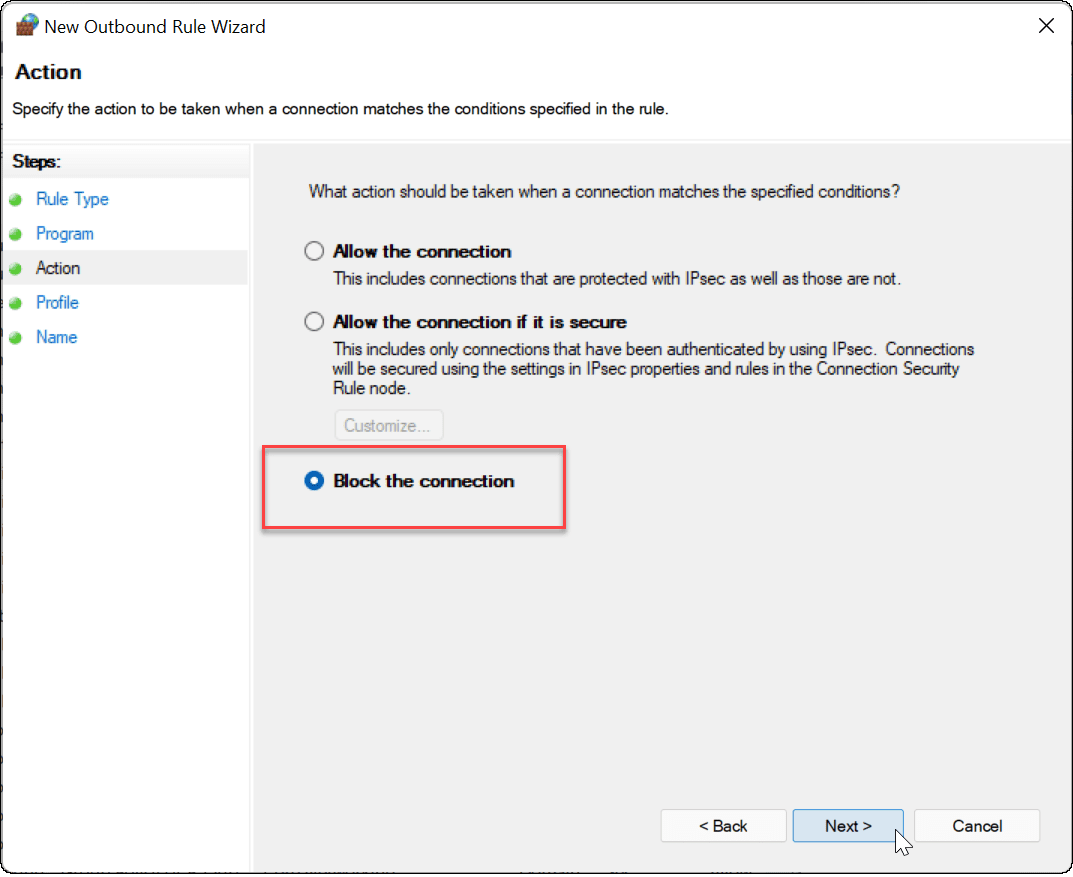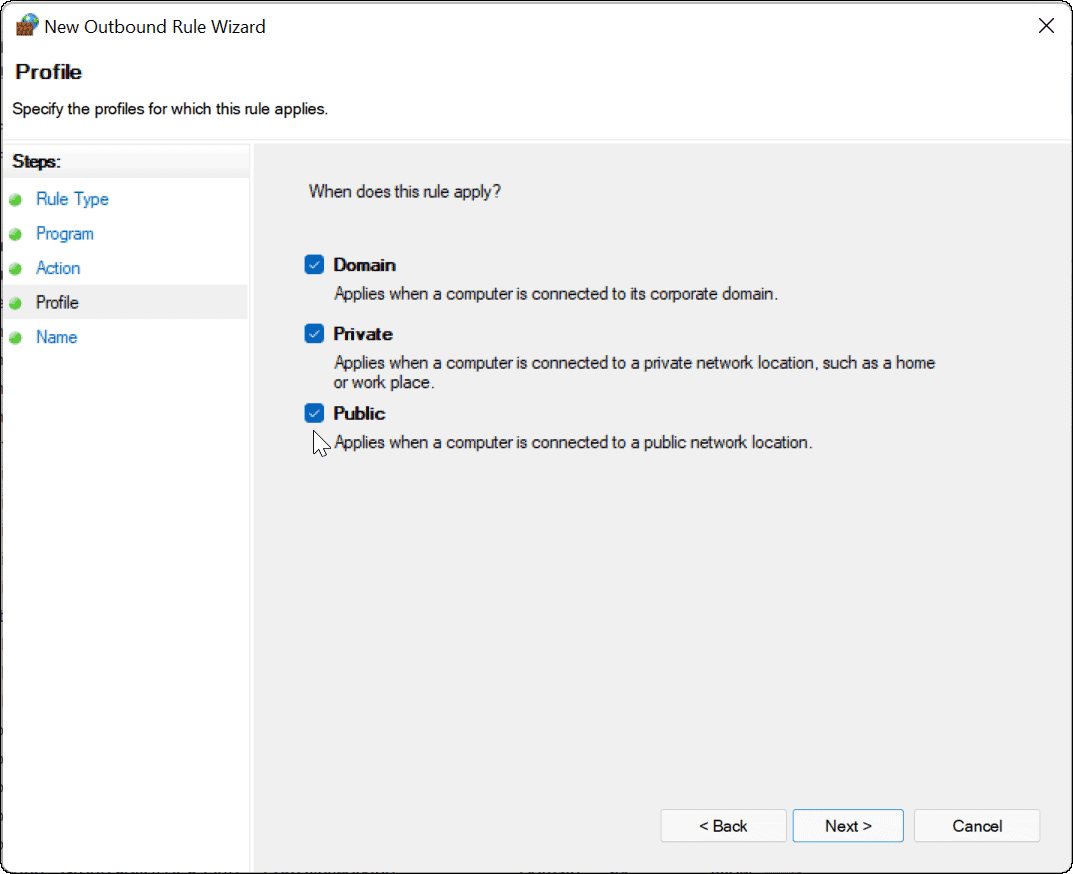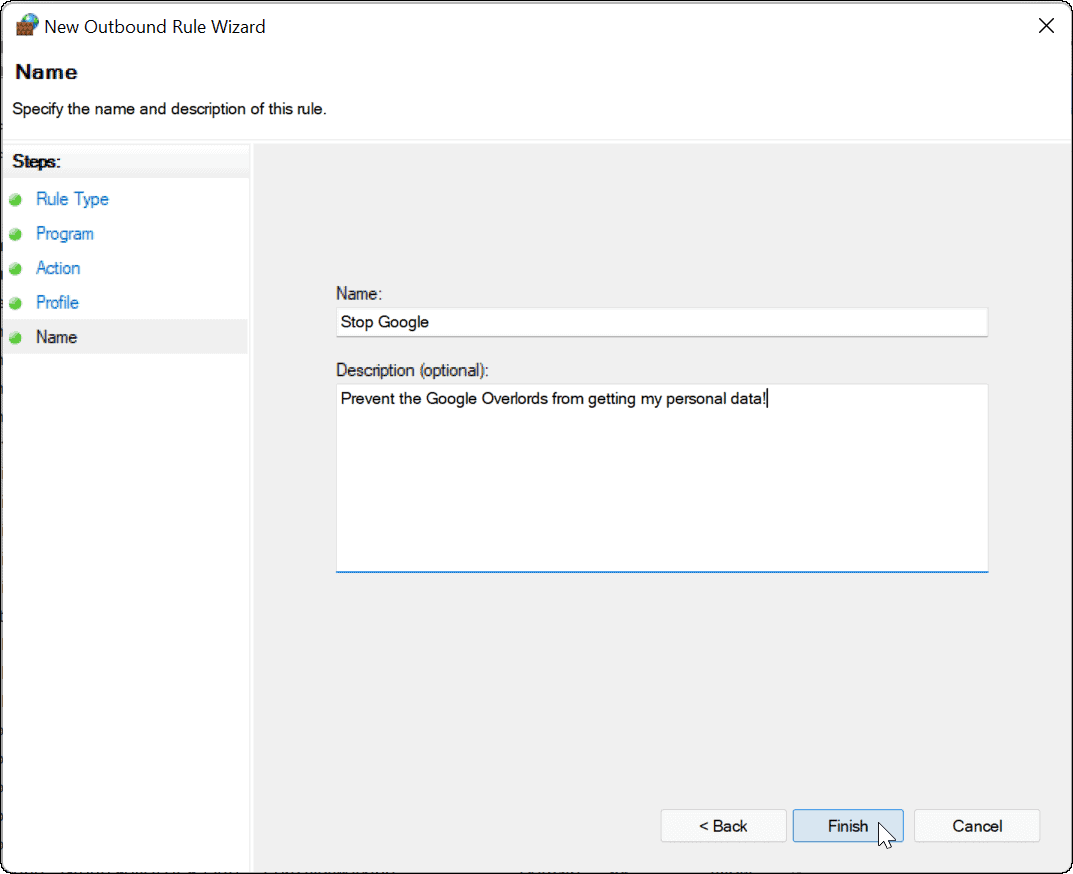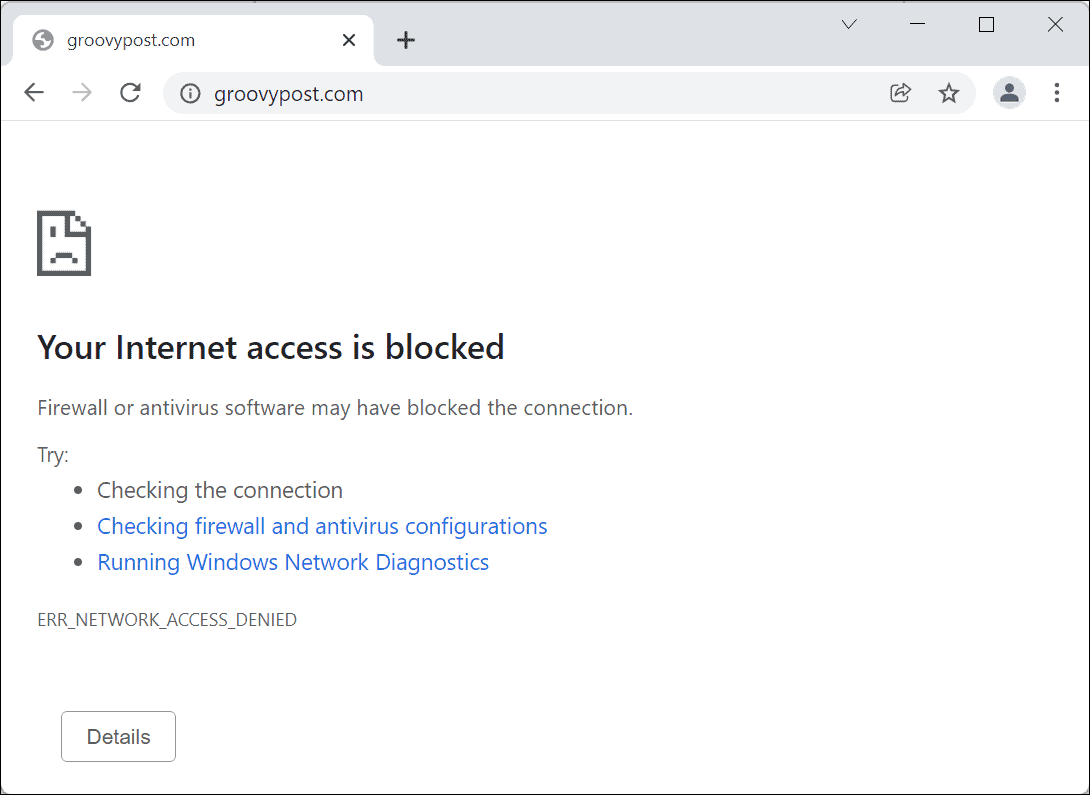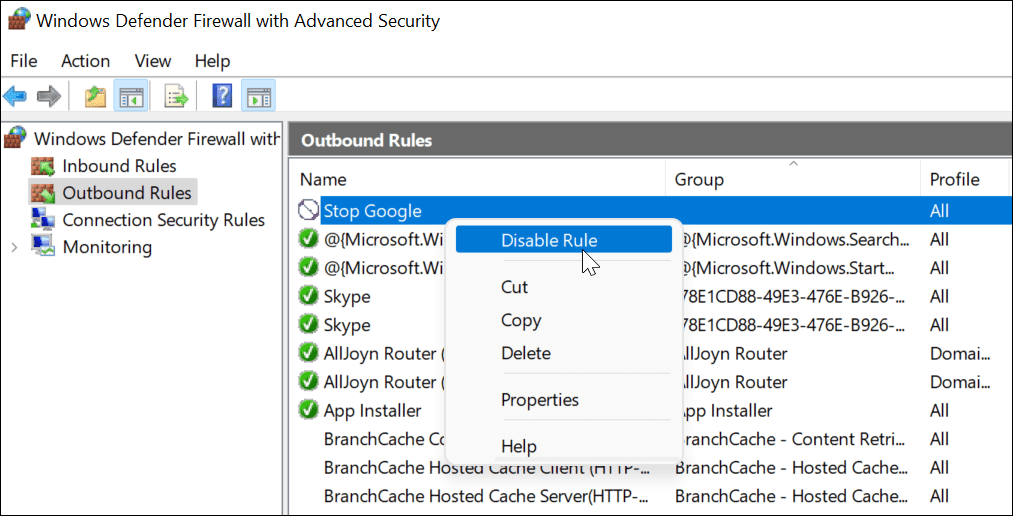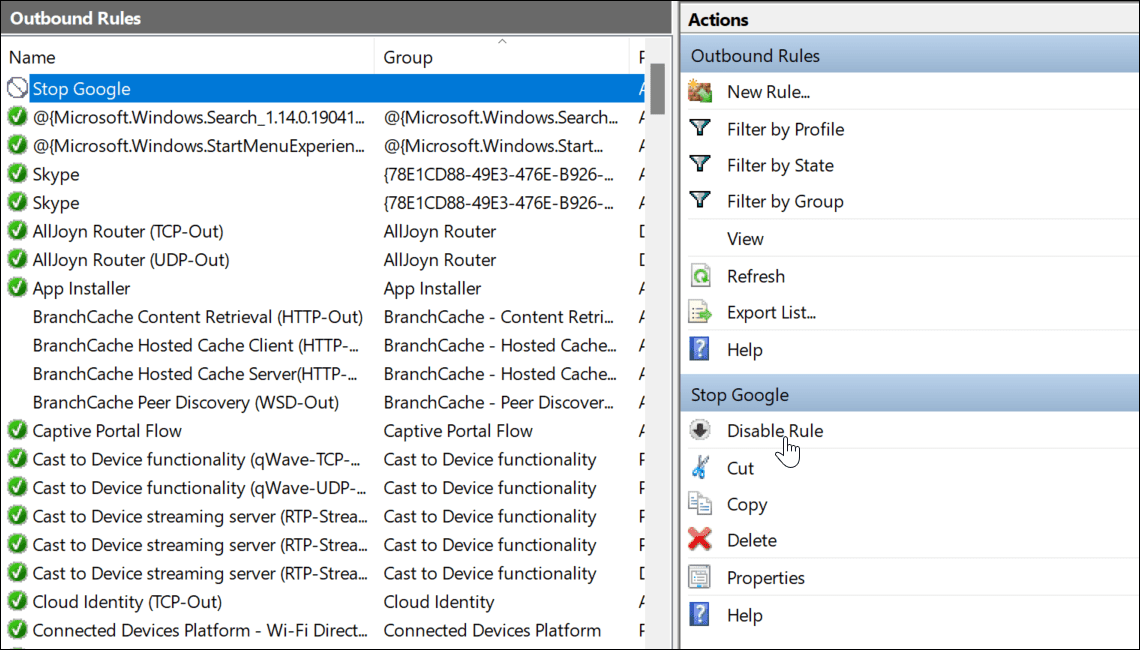Comment bloquer l’accès Internet aux applications dans Windows 11


Si vous souhaitez limiter l’accès à Internet dans certaines applications Windows, vous pouvez bloquer l’accès à Internet à l’aide de l’ancien menu Pare-feu de Windows Defender. Voici comment.
Vous ne souhaitez peut-être pas que certaines applications aient accès à Internet pendant que vous utilisez votre PC. Au lieu de cela, vous souhaiterez peut-être bloquer l’accès Internet aux applications, les empêchant ainsi de se connecter aux services en ligne.
Heureusement, le pare-feu Windows Defender est un outil intégré qui vous permet de bloquer l’accès Internet des applications sur un PC Windows. Par exemple, vous pouvez bloquer une application spécifique avant qu’un enfant n’utilise votre PC ou limiter l’utilisation des données sur une connexion mesurée.
Quelle que soit la raison, voici comment bloquer l’accès Internet à des applications spécifiques dans Windows 11.
Comment bloquer l’accès Internet aux applications dans Windows 11
Pour empêcher une application d’accéder à Internet dans Windows 11 à l’aide du pare-feu Windows Defender, procédez comme suit :
- Clique le Démarrer bouton ou appuyez sur le Clé Windows sur votre clavier, puis tapez pare-feu windows defender et cliquez sur le premier résultat dans le menu Démarrer.
- Quand le Pare-feu Windows Defender fenêtre s’ouvre, cliquez Réglages avancés sur la gauche.
- Sélectionner Règles sortantes dans le panneau de gauche puis, à droite, cliquez sur Nouvelle règle en dessous de Actions.
- le Assistant Nouvelle règle sortante s’ouvre ici—pour Type de règle, sélectionnez Programme, puis cliquez sur le Suivant bouton.
- Ensuite, vous aurez la possibilité de bloquer tous les programmes ou un en particulier. Pour bloquer une application spécifique, sélectionnez Ce chemin de programme et accédez à l’emplacement du fichier exécutable de l’application. Après avoir entré le chemin de l’application, cliquez sur Suivant.
- Ensuite, assurez-vous Bloquer la connexion est sélectionné, puis cliquez sur le Suivant bouton.
- Dans le Profil section de l’assistant, assurez-vous que les trois options (Domaine, Privé, et Publique) sont sélectionnés et cliquez sur le Suivant bouton.
- Tapez un nom pour votre règle de pare-feu comme Bloquer Google et ajoutez une description. Un nom pour la règle est requis, mais une description est facultative. Lorsque vous avez terminé, cliquez sur le Finir bouton.
Lorsque la règle est active, votre application ne devrait pas pouvoir accéder à Internet. Dans cet exemple, Google Chrome a été bloqué, empêchant l’accès à Internet lorsque vous lancez ce navigateur Web.
Essayer d’accéder à un site Web à l’aide de Chrome avec Internet bloqué entraînera une erreur, comme indiqué ci-dessous.
Comment désactiver une règle de blocage Internet des applications sur Windows 11
Si vous avez bloqué l’accès d’une application à Internet mais que vous souhaitez lui redonner l’accès, vous le pouvez. Vous devrez désactiver la règle sortante dans le menu du pare-feu Windows Defender que vous avez créé précédemment.
Pour ce faire, procédez comme suit :
- Ouvrez le Le menu Démarrer, taper Pare-feu Windows Defender, puis cliquez sur le meilleur résultat de correspondance.
- Dans Pare-feu Windows Defender, Cliquez sur Réglages avancés sur la gauche.
- Dans le menu suivant, appuyez sur Règles sortantes du panneau de gauche.
- Trouvez le nom de la règle que vous avez créée précédemment (vous pouvez trier par nom), puis faites un clic droit dessus et sélectionnez Désactiver la règle.
- Vous pouvez également sélectionner la règle sortante que vous avez créée et la désactiver ou la supprimer du Actions volet à droite.
Après avoir désactivé ou supprimé la règle sortante, l’application pour laquelle vous l’avez créée se connectera désormais à Internet.
Protéger votre connexion Internet à l’aide du pare-feu Windows
Les étapes ci-dessus devraient vous aider à bloquer l’accès Internet aux applications sur un PC Windows 11. Si vous décidez de restaurer l’accès, vous pouvez désactiver la règle, ce qui restaurera la connectivité Internet. Si vous supprimez une règle, vous devrez répéter les étapes ci-dessus pour la recréer.
Le pare-feu Windows Defender fait partie de la protection plus large offerte par Windows Security, un composant intégral conçu pour protéger un PC Windows contre les logiciels malveillants. Windows n’est pas le seul endroit où vous pouvez bloquer l’accès à Internet. Si vous êtes un utilisateur Android, vous pouvez bloquer un site Web sur Android pour aider à protéger cet appareil à la place.