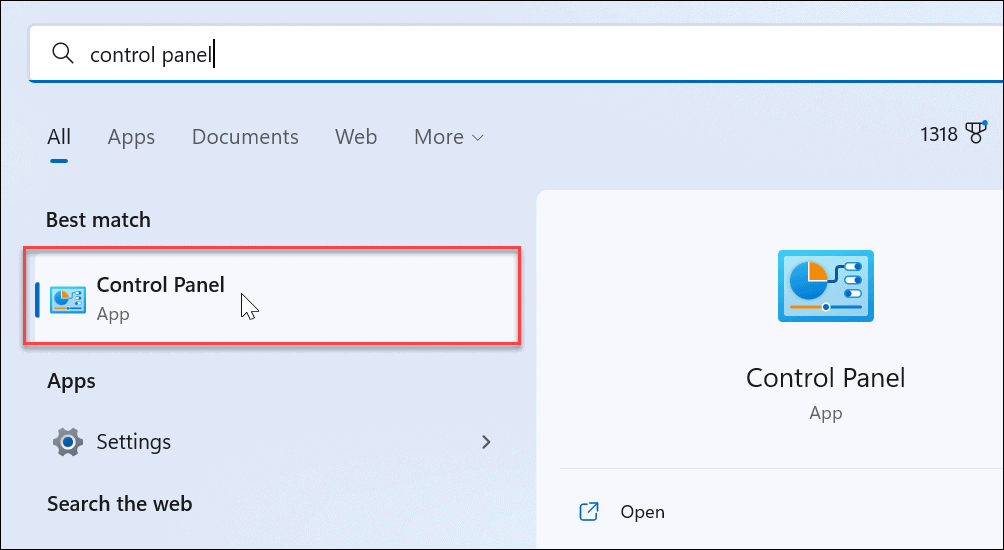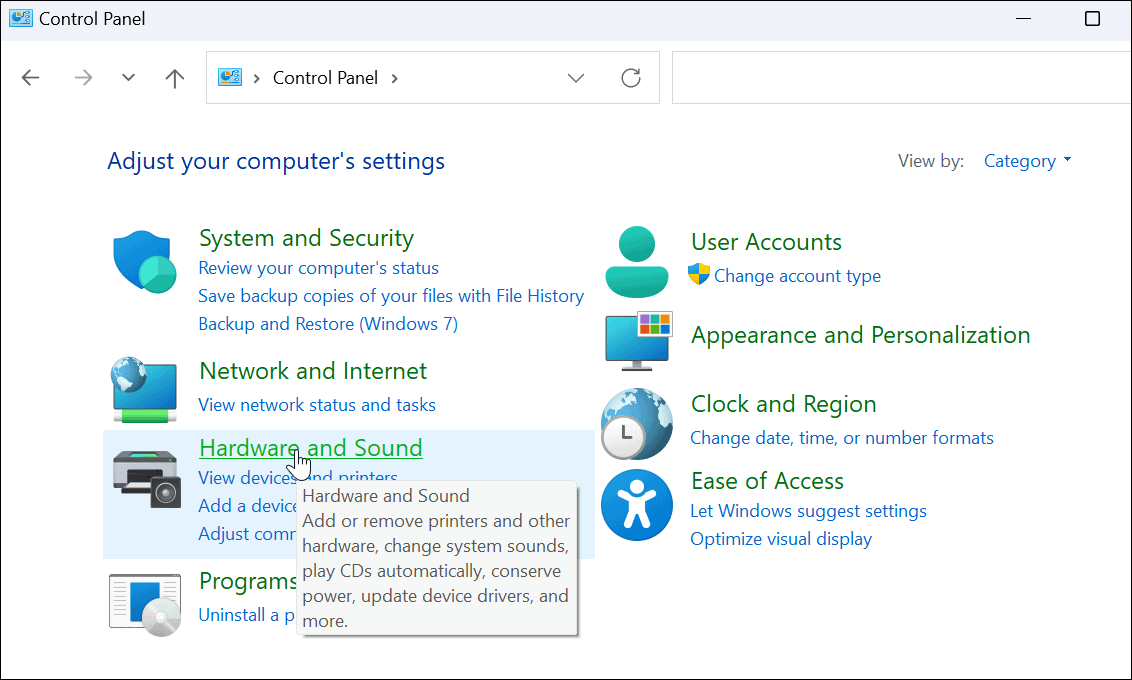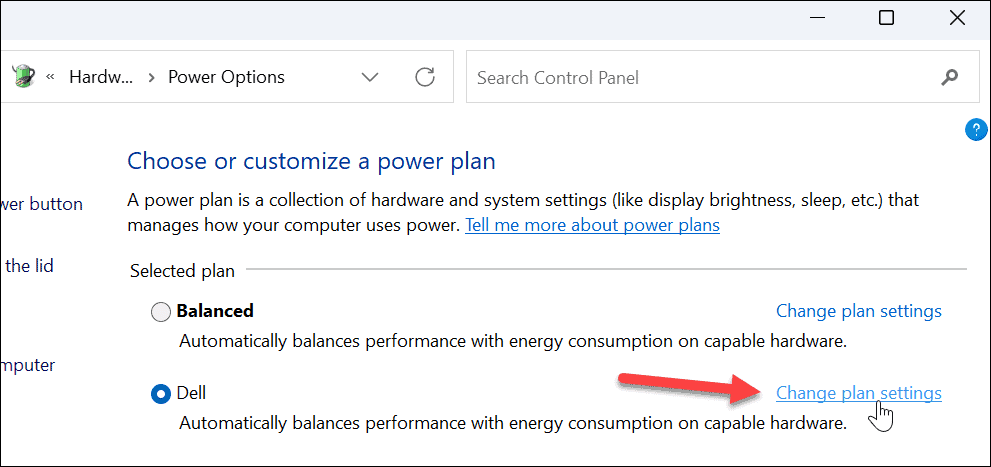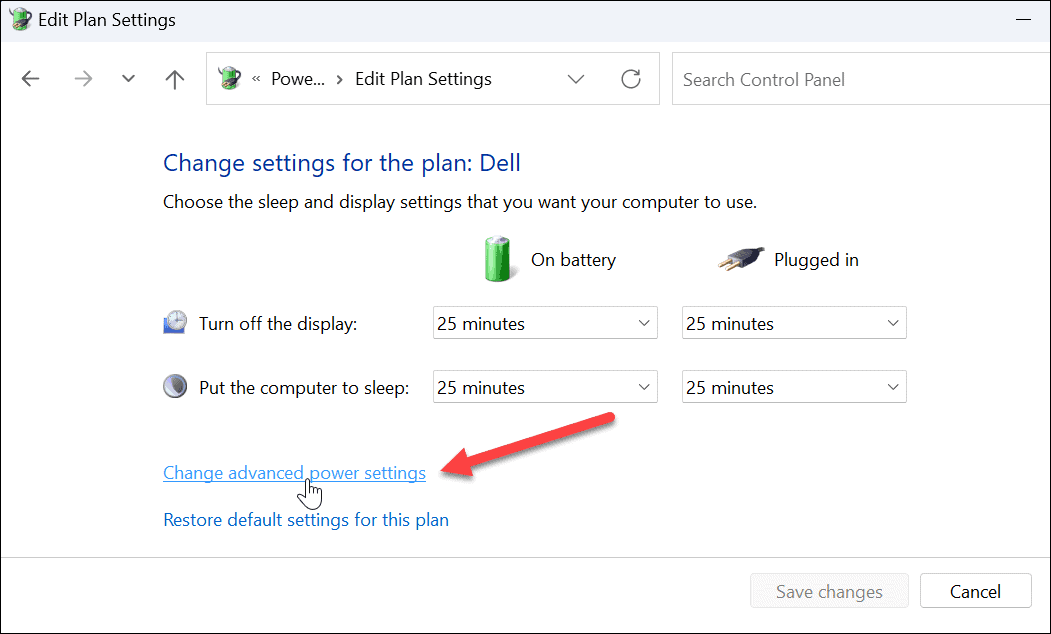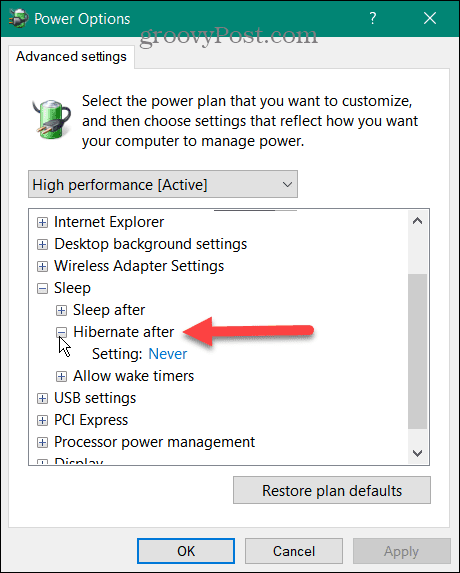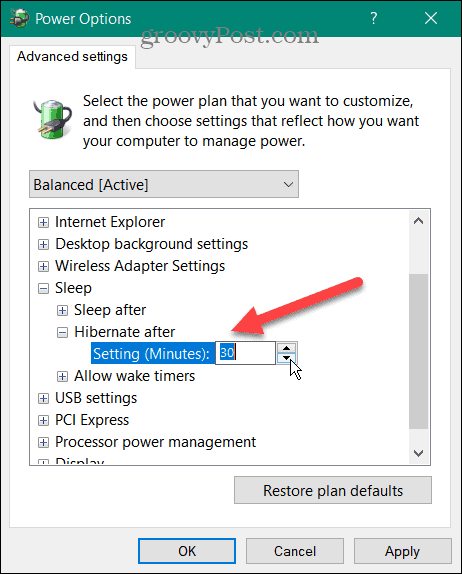Comment configurer le temps d’hibernation sur Windows 11
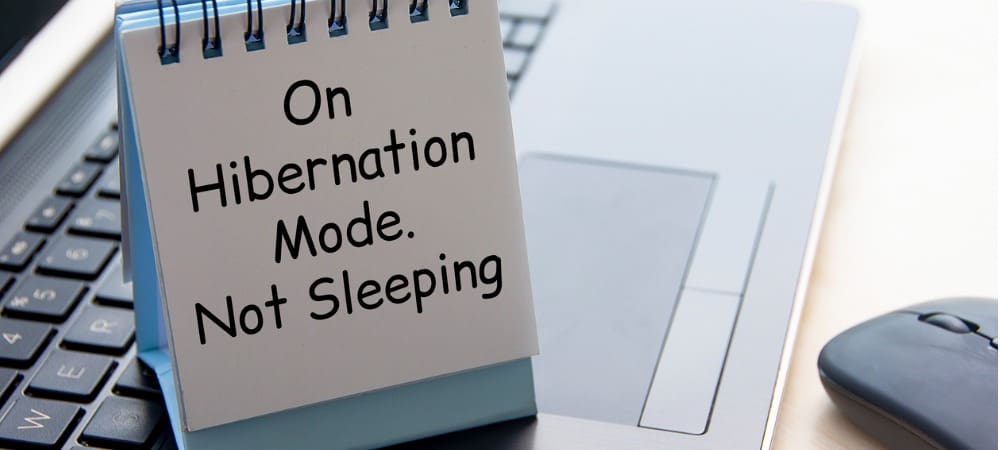
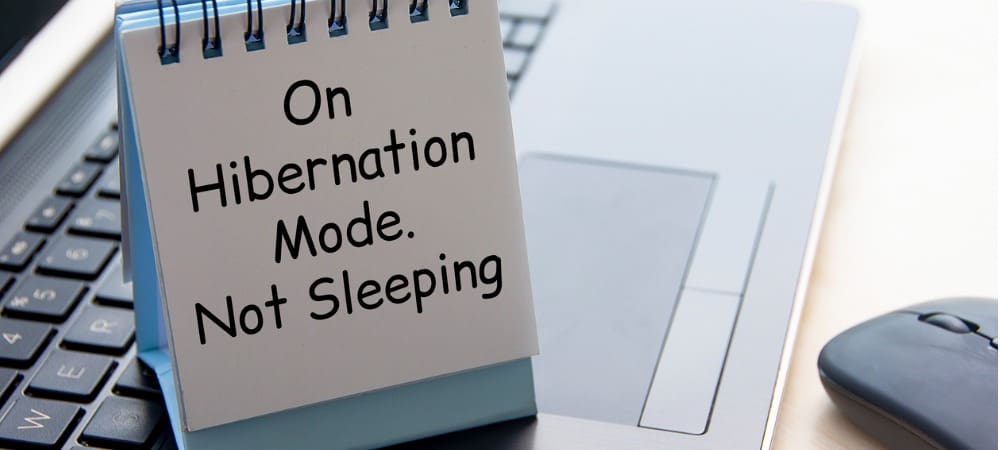
Si vous mettez votre PC en mode veille prolongée, vous pouvez le configurer pour qu’il le fasse automatiquement. Voici comment configurer le temps d’hibernation sur Windows 11.
Avez-vous activé le mode Hibernation sur Windows 11 ? Si tel est le cas, vous souhaiterez peut-être configurer la durée d’inactivité de votre PC Windows 11 avant qu’il ne passe en mode Hibernation.
Le réglage est simple en utilisant les paramètres d’alimentation du panneau de configuration classique. De plus, vous pouvez personnaliser le temps d’hibernation lorsque votre ordinateur est branché (ordinateur portable ou PC de bureau) ou sur batterie sur un ordinateur portable.
Si vous préférez un contrôle supplémentaire sur le paramètre d’alimentation, voici comment configurer le temps d’hibernation sur Windows 11.
Comment configurer le temps d’hibernation sur Windows 11
Si vous souhaitez modifier le temps nécessaire à votre PC pour passer en mode Hibernation, vous entrerez dans le Panneau de configuration classique.
Noter: Tous les PC Windows 11 ne prennent pas en charge le mode Hibernation. Si votre PC ne le fait pas, vous ne pouvez pas utiliser ce processus.
Pour configurer l’heure du mode Hibernation sur Windows 11 :
- Ouvrez le Le menu Démarrer.
- Rechercher Panneau de commande et sélectionnez le meilleur résultat.
- Lorsque Panneau de commande s’ouvre, accédez à Matériel et audio > Options d’alimentation.
- Sélectionnez le Modifier les paramètres du forfait option à côté du plan d’alimentation sélectionné en cours d’utilisation.
- Par exemple, choisissez celui avec le bouton radio qui est déjà sélectionné si vous avez plus d’un plan d’alimentation.
- Par exemple, choisissez celui avec le bouton radio qui est déjà sélectionné si vous avez plus d’un plan d’alimentation.
- Maintenant, cliquez sur le Modifier les paramètres d’alimentation avancés option sur l’écran suivant.
- Quand le Options d’alimentation fenêtre apparaît, développez la Veille > Hiberner après option du menu.
- Lorsque vous développez le menu, vous verrez Branché et Sur la batterie (sur un ordinateur portable). Utilisez le menu déroulant et spécifiez le temps qui s’écoule avant d’entrer en mode Hibernation. Notez que le champ numérique indique le nombre de minutes.
- Cliquez sur Appliquer et D’ACCORD.
Maintenant que vous avez configuré ou apporté des modifications à l’heure, votre PC passera en mode Hibernation après la durée d’inactivité que vous avez spécifiée.
Configurer l’hibernation et la veille sous Windows
Si vous souhaitez que votre PC Windows passe en mode Hibernation après un certain temps, vous pouvez le faire en suivant les étapes ci-dessus. Vous ne savez pas si vous voulez que votre PC utilise le mode Hibernation ou Veille ? Veuillez lire notre guide sur la compréhension de Sleep vs. Hibernate sous Windows.
Si vous préférez le mode veille (ce que font la plupart des utilisateurs), lisez comment gérer le moment où Windows 11 passe en veille. Vous pouvez également être intéressé par la création d’un plan d’alimentation personnalisé sur Windows 11.
Si vous n’êtes pas encore sous Windows 11, vous pouvez activer le mode Hibernation sur Windows 10 ou consulter notre tour d’horizon de l’arrêt, du redémarrage, de la veille prolongée et de la veille de Windows 10.