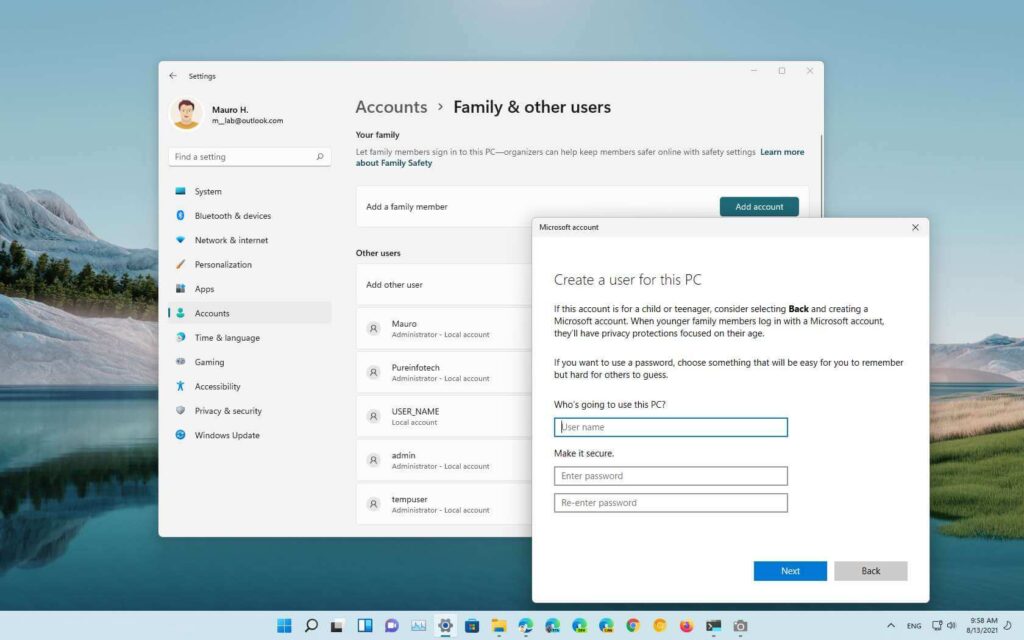Sous Windows 11, vous pouvez créer un compte local pour éviter d’utiliser le compte Microsoft, ce qui signifie que vos paramètres et fichiers ne seront disponibles que localement sur l’appareil pour une expérience plus privée et sécurisée.
En règle générale, vous souhaiterez configurer un appareil avec un compte Microsoft, car il offre plus d’avantages, comme une intégration transparente avec divers services et fichiers et la synchronisation des paramètres entre les appareils. Cependant, si vous pensez que le type de compte basé sur le cloud n’est pas pour vous, il est possible de créer un compte local qui ne se connecte pas aux services Microsoft à l’aide de l’application Paramètres, de l’invite de commande et de PowerShell.
Ce guide vous apprendra trois approches différentes pour créer un compte local sur Windows 11. (Voir aussi ce didacticiel vidéo avec les instructions de la chaîne YouTube quedulourd.)
Créer un compte local via Paramètres sur Windows 11
Pour créer un compte local via l’application Paramètres :
Ouvert Démarrer sur Windows 11.
Rechercher Réglages et cliquez sur le premier résultat pour ouvrir l’application.
Cliquer sur Comptes.
Clique le Famille et autres utilisateurs page sur le côté droit.
Dans la section « Autres utilisateurs », cliquez sur le bouton Ajouter un compte bouton.
Ajouter un compte Clique le Je n’ai pas les informations de connexion de cette personne option.
Ignorer l’option de compte Microsoft Clique le Ajouter un utilisateur sans compte Microsoft option.
Option de compte local Windows 11 Créer un Compte local Windows 11 en confirmant un nom et un mot de passe.
Informations sur le compte local Windows 11 Créez les questions de sécurité et les réponses pour récupérer le compte si le mot de passe est perdu.
Clique le Suivant bouton.
(Facultatif) Sélectionnez le compte nouvellement créé et cliquez sur le bouton Changer le type de compte bouton.
Changer le type de compte Utilisez le menu déroulant « Type de compte » et sélectionnez le Administrateur option.
Changer la norme en administrateur Clique le d’accord bouton.
Une fois les étapes terminées, le nouveau compte apparaîtra sur Windows 11, et le nouvel utilisateur devrait pouvoir se connecter en tant qu’utilisateur standard ou administrateur, selon les paramètres du type de compte.
Créer un compte local via l’invite de commande sous Windows 11
Il est plus rapide de créer et de gérer un compte à l’aide de l’invite de commandes si vous êtes à l’aise avec la saisie de commandes.
Pour créer un compte local standard ou administrateur sur Windows 11 avec l’invite de commande :
Ouvert Démarrer.
Rechercher Invite de commandes, cliquez avec le bouton droit sur le premier résultat et sélectionnez le Exécuter en tant qu’administrateur option.
Tapez la commande suivante pour créer un nouveau compte et appuyez sur Entrer:
net user USER-NAME PASSWORD /add
Créer une commande de compte local Dans la commande, assurez-vous de changer NOM D’UTILISATEUR et LE MOT DE PASSE avec les informations d’identification que vous souhaitez utiliser pour le nouveau compte utilisateur.
(Facultatif) Tapez la commande suivante pour ajouter le compte nouvellement créé au groupe « Administrateurs » et appuyez sur Entrer:
net localgroup administrators USER-ACCOUNT /add
Dans la commande, assurez-vous de remplacer COMPTE D’UTILISATEUR avec le nom du compte que vous souhaitez ajouter au groupe des administrateurs.
Si vous souhaitez tester les nouvelles modifications, déconnectez-vous et vous remarquerez le nouveau compte d’utilisateur situé dans le coin inférieur gauche de l’écran. Sélectionnez ensuite le nouveau compte utilisateur et connectez-vous.
Créer un compte local via PowerShell sur Windows 11
Pour créer un compte sans compte Microsoft avec PowerShell :
Ouvert Démarrer.
Rechercher PowerShell, cliquez avec le bouton droit sur le premier résultat et sélectionnez le Exécuter en tant qu’administrateur option.
Tapez la commande suivante pour stocker temporairement le mot de passe dans une chaîne dans la variable « $Password » et appuyez sur Entrer:
$Password = Read-Host -AsSecureString
Tapez le mot de passe du nouveau compte Windows 11 et appuyez sur Entrer.
Tapez la commande suivante pour créer le nouveau compte avec PowerShell et appuyez sur Entrer:
New-LocalUser "NEW-ACCOUNT-NAME" -Password $Password -FullName "USER-FULL-NAME" -Description "DESCRIPTION"
PowerShell créer un compte Dans la commande, assurez-vous de changer NOUVEAU-NOM-DE-COMPTE pour le nom du compte et UTILISATEUR-FULL-NAME pour le nom complet de l’utilisateur. Remplacez également LA DESCRIPTION avec la description que vous souhaitez utiliser pour le compte.
Tapez la commande suivante pour ajouter le compte Windows 10 au bon groupe d’utilisateurs et appuyez sur Entrer:
Add-LocalGroupMember -Group "Administrators" -Member "NEW-ACCOUNT-NAME"
PowerShell changer le type de compte Dans la commande, changez NOUVEAU-NOM-DE-COMPTE pour le nom du compte. Dans la commande ci-dessus, nous ajoutons le nouveau compte au Administrateurs groupe, qui donne à l’utilisateur un accès complet à l’appareil. Si vous souhaitez que l’utilisateur ait un accès limité, ajoutez le compte au Utilisateurs groupe, faisant du compte un « utilisateur standard ».
Une fois les étapes terminées, le nouveau compte local sera disponible sur Windows 11 avec un accès complet à l’aide de privilèges administratifs.