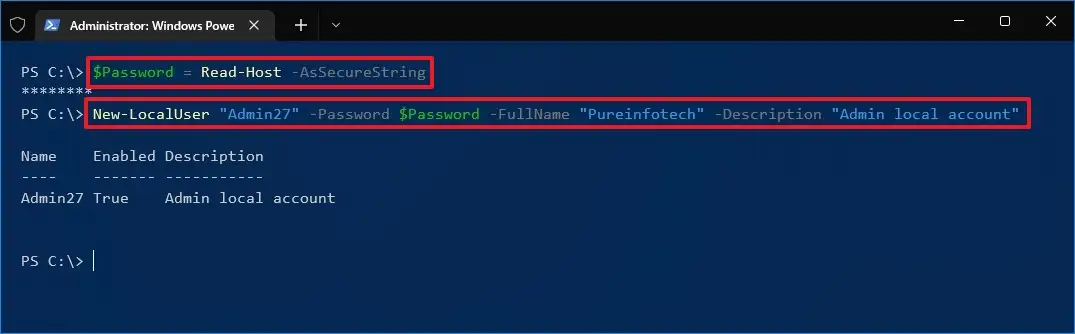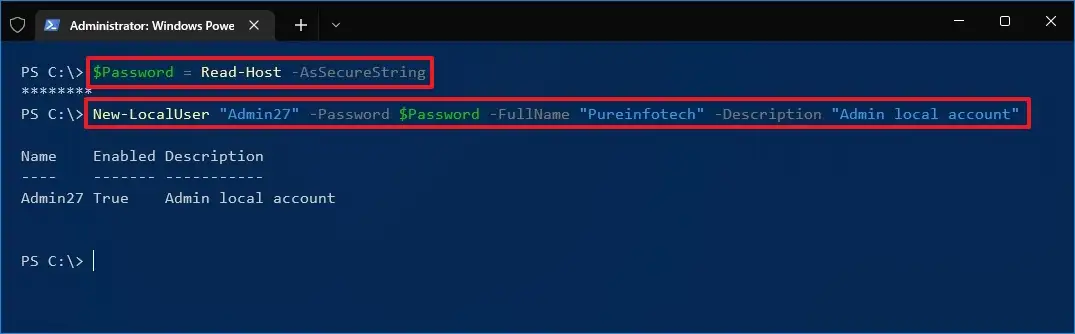Sur Windows 10, vous pouvez créer un compte d’utilisateur local ou un compte connecté à un compte Microsoft pour profiter d’avantages supplémentaires, tels que la synchronisation des paramètres entre les appareils et l’intégration transparente à divers services cloud Microsoft.
Si vous utilisez Windows 10, vous utilisez probablement déjà un compte connecté à un compte Microsoft. Toutefois, si vous devez créer un autre compte (en plus d’utiliser le Application Paramètres et invite de commande), vous pouvez créer un nouveau compte d’utilisateur local à l’aide de PowerShell.
Ce guide vous apprendra les étapes pour créer et supprimer un nouveau compte d’utilisateur local à l’aide de PowerShell sur Windows 10.
Créer un nouveau compte d’utilisateur local avec PowerShell
Utilisez les étapes suivantes pour créer un compte local standard ou administrateur avec PowerShell :
Ouvrir Démarrer sur Windows 10.
Rechercher PowerShellcliquez avec le bouton droit sur le premier résultat et sélectionnez le Exécuter en tant qu’administrateur option.
Tapez la commande suivante pour stocker temporairement le mot de passe dans une chaîne sécurisée à l’intérieur de la variable « $Password » et appuyez sur Entrer:
$Password = Read-Host -AsSecureString
Tapez le mot de passe du nouveau compte Windows 10 et appuyez sur Entrer.
Tapez la commande suivante pour créer le nouveau compte avec PowerShell et appuyez sur Entrer:
New-LocalUser "NEW_ACCOUNT_NAME" -Password $Password -FullName "USER_FULL_NAME" -Description "DESCRIPTION"
Dans la commande, modifiez NEW_ACCOUNT_NAME pour le nom du compte et USER_FULL_NAME pour le nom complet de l’utilisateur. Aussi, remplacez LA DESCRIPTION avec la description que vous souhaitez utiliser pour le compte.
Tapez la commande suivante pour ajouter le compte Windows 10 au groupe d’utilisateurs correct et appuyez sur Entrer:
Add-LocalGroupMember -Group "Administrators" -Member "NEW_ACCOUNT_NAME"
Dans la commande, assurez-vous de changer NEW_ACCOUNT_NAME pour le nom du compte. Dans la commande ci-dessus, nous ajoutons le nouveau compte au Administrateurs groupe, qui donne à l’utilisateur un accès complet à l’ordinateur. Toutefois, si vous souhaitez que l’utilisateur ait un accès limité, vous pouvez ajouter le compte au Utilisateurs groupe, ce qui en fait un « utilisateur standard ».
Une fois les étapes terminées, le nouveau compte sera configuré sur l’appareil avec un accès complet à l’aide des privilèges administratifs. Bien sûr, sauf si vous avez ajouté le compte au groupe « Utilisateurs », auquel cas le compte sera un compte standard limité.
Connecter un nouveau compte à un compte Microsoft
L’utilisation de PowerShell devrait également permettre de créer un compte utilisateur connecté à un compte Microsoft avec cette commande : New-LocalUser -Name "MicrosoftAccountaccounName@outlook.com" -Description "Microsoft account description". Cependant, un bug revient toujours « New-LocalUser : Impossible de valider l’argument sur le paramètre ‘Name.’ La longueur en caractères des 36 arguments est trop longue. Raccourcissez la longueur en caractères de l’argument afin qu’il soit inférieur ou égal à « 20 » caractères, puis réessayez la commande » message. Par conséquent, le moyen le plus simple de contourner ce problème consiste à créer un compte local, puis à utiliser l’application Paramètres pour le lier à un compte Microsoft.
Pour associer un compte local à un compte Microsoft, procédez comme suit :
Ouvrir Réglages.
Cliquer sur Comptes.
Cliquer sur Vos informations.
Clique le Connectez-vous plutôt avec votre compte Microsoft lien.
Continuez avec les instructions à l’écran pour connecter votre compte à un compte Microsoft.
Une fois les étapes terminées, le nouveau compte sera connecté au compte Microsoft que vous avez spécifié.
Supprimer le nouveau compte d’utilisateur local avec PowerShell
Utilisez les étapes suivantes pour supprimer un compte avec PowerShell sur Windows 10 :
Ouvrir Démarrer.
Rechercher WindowsPowerShellcliquez avec le bouton droit sur le premier résultat et sélectionnez le Exécuter en tant qu’administrateur option.
Tapez la commande suivante pour supprimer le compte d’utilisateur et appuyez sur Entrer:
Remove-LocalUser -Name "USER_ACCOUNT_NAME"
Dans la commande, modifiez USER_ACCOUNT_NAME avec le nom du compte que vous souhaitez supprimer.
Une fois les étapes terminées, le compte sera supprimé de l’ordinateur. Cependant, les données du compte utilisateur resteront. Si vous souhaitez supprimer à la fois le compte et les données, le moyen le plus simple consiste à le supprimer en utilisant la page « Comptes » de l’application Paramètres.