Comment créer une clé USB Windows 11 To Go | Rendre Windows 11 portable
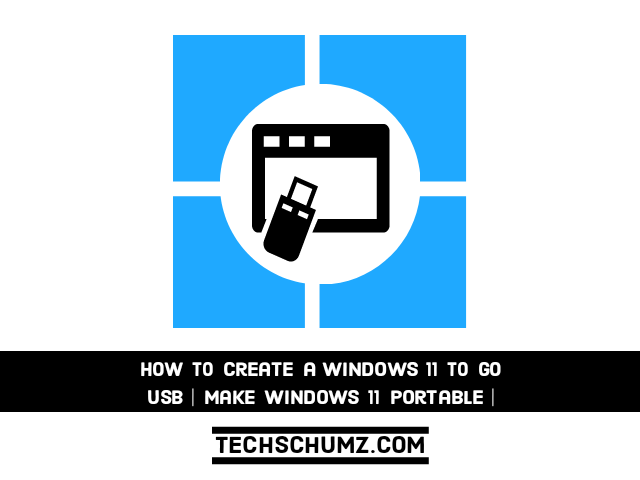
Windows To Go est un outil pratique qui vous permet d’installer et d’exécuter le système d’exploitation Windows directement à partir d’une clé USB. Les passionnés et les développeurs de Windows ont découvert des méthodes pour créer un disque Windows To Go à partir de n’importe quelle édition de Windows 11. En d’autres termes, vous pouvez installer et démarrer Windows 11 via des clés USB à l’aide de ces méthodes tierces. Dans ce guide, nous vous aiderons à apprendre à créer une clé USB Windows 11 To Go à l’aide d’un outil gratuit nommé Rufus. Vous pouvez utiliser cet outil pour installer Windows 11 sur une clé USB.
Qu’est-ce que Windows To Go ?
Windows To Go est une option pratique qui nous permet d’installer un système d’exploitation Windows 11 entièrement fonctionnel sur un disque dur externe ou une clé USB en tant que Windows portable, que nous pouvons ensuite emporter avec nous et utiliser sur n’importe quel ordinateur. Cette procédure agit comme un lecteur USB Linux en direct. Il fonctionnera sur n’importe quel ordinateur. Les fichiers et programmes du système d’exploitation restent sur le lecteur externe et vous suivent partout.
Lorsque Windows 11 To Go est démarré pour la première fois sur un ordinateur hôte, il détecte tout le matériel et installe tous les pilotes requis. Lorsque Windows 11 To Go est ensuite démarré sur cet ordinateur hôte, il sera en mesure de reconnaître l’ordinateur hôte et de charger automatiquement le bon ensemble de pilotes.
Étapes pour créer une clé USB Windows 11 To Go
Bien que Windows To Go ait été supprimé de Windows 11, vous pouvez effectuer votre tâche à l’aide d’un logiciel tiers. Rufus, un excellent utilitaire de gravure ISO, est recommandé ici. Windows To Go, une fonctionnalité de la version la plus récente 3.16, vous permet de créer une clé USB portable avec Windows 11. Voici les étapes à suivre :
- Télécharger le fichier ISO Windows 11 Légalement
- Télécharger Rufus sur Windows 11
- Fabriquer une clé USB portable Windows 11
- Configurer et exécuter Windows 11 sur une clé USB
Étape 1. Télécharger Windows 11 ISO
Pour télécharger l’image ISO Windows 11 de Microsoft, vous devez suivre les étapes suivantes :
- Pour commencer, rendez-vous sur Page de téléchargement officielle de Windows 11.
- Faites défiler vers le bas pour localiser l’en-tête « Télécharger Windows 11 Disk Image (ISO) », et sélectionnez « Windows 11 » dans le menu déroulant.
- Clique sur le « Télécharger » bouton.
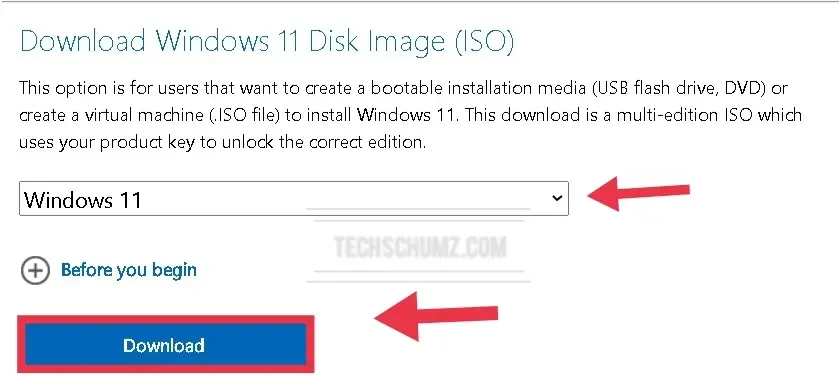
- Maintenant, vous verrez une option qui vous demande de choisir la langue de votre produit. Choisissez votre langue et cliquez sur « Confirmer« .
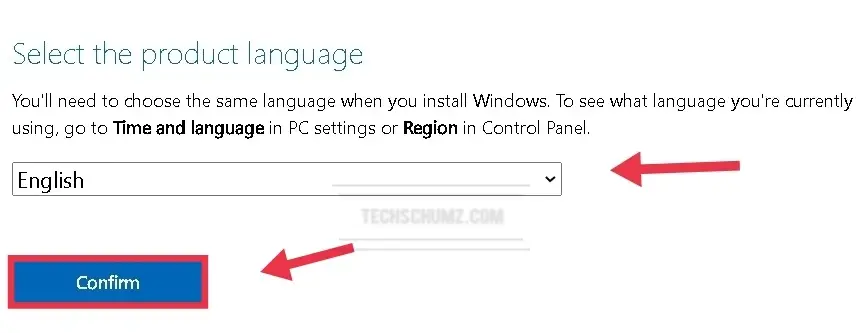
- Enfin, cliquez sur le « Télécharger 64 bits« , et vous êtes prêt.
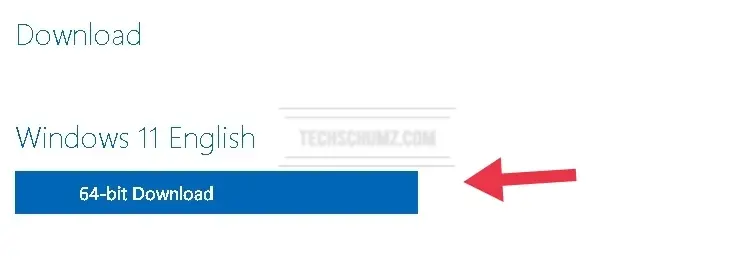
Étape 2. Télécharger et installer Rufus
Rufus est un outil qui aide au formatage et à la création de périphériques flash USB amorçables, tels que des clés USB, des clés USB, etc. C’est particulièrement pratique lorsque vous devez créer un support d’installation USB à partir d’ISO amorçables pouvant fonctionner sur un périphérique sans système d’exploitation, flasher un BIOS ou un autre micrologiciel à partir du DOS ou exécuter un programme de bas niveau. Voici comment télécharger Rufus sur Windows 11 :
- Téléchargez la dernière version de Rufus utilitaire de son site officiel.
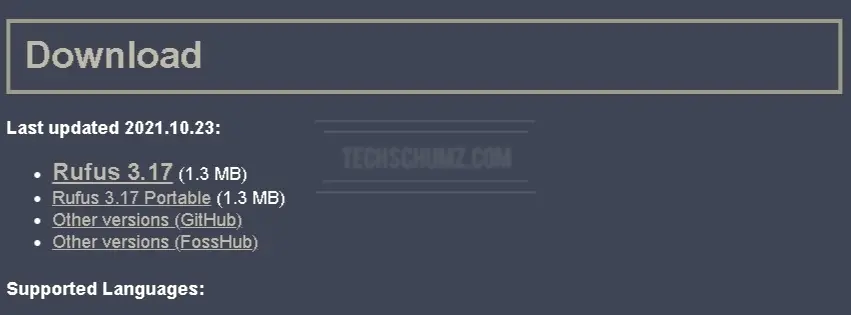
- Une fois téléchargé, localisez le .EXE fichier et ouvrez-le.
- Maintenant, vous pouvez dire un avis de politique de mise à jour Rufus, cliquez sur « Oui« .
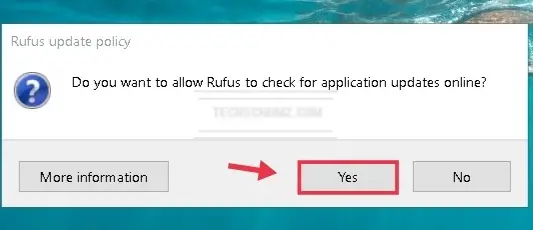
Étape 3. Créer une clé USB portable Windows 11
Lorsque vous avez terminé les étapes ci-dessus, ouvrez le Rufus et suivez les étapes ci-dessous :
- Pour commencer, connectez une clé USB avec au moins 64 Go de stockage à votre ordinateur et choisissez votre clé USB dans l’option déroulante Périphérique si elle n’est pas sélectionnée automatiquement.
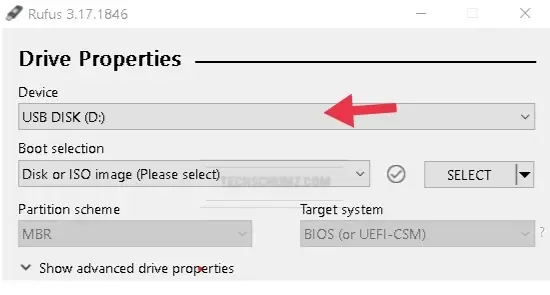
- Ensuite, à l’aide de l’option Sélectionner, sélectionnez le fichier ISO Windows 11.
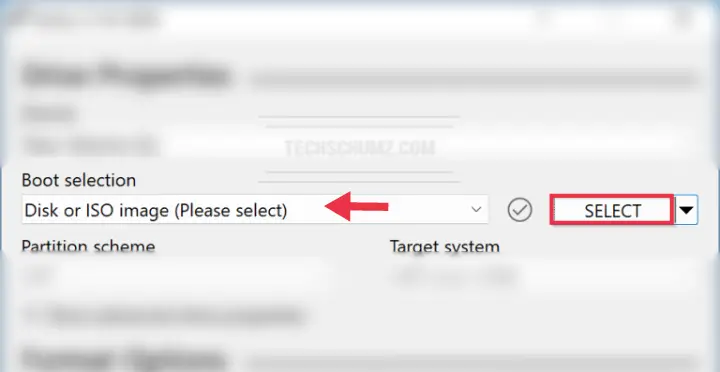
- Lorsque l’explorateur de fichiers apparaît, accédez au fichier ISO Windows 11 et cliquez sur le bouton Ouvrir.
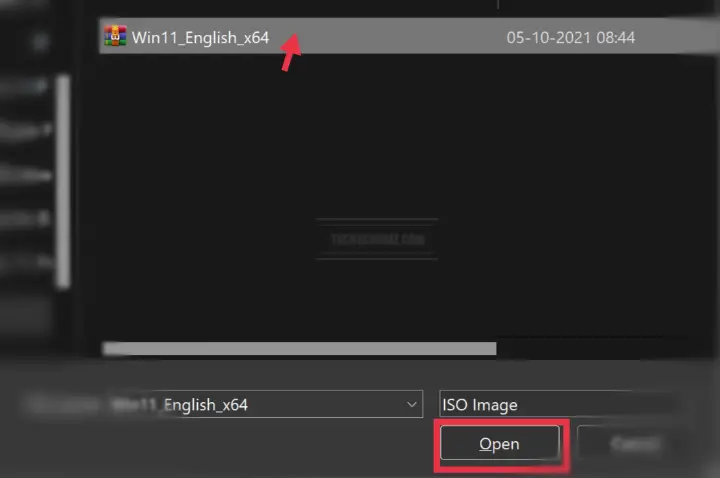
- Ensuite, dans le menu déroulant « Option d’image », choisissez « Windows To Go« .
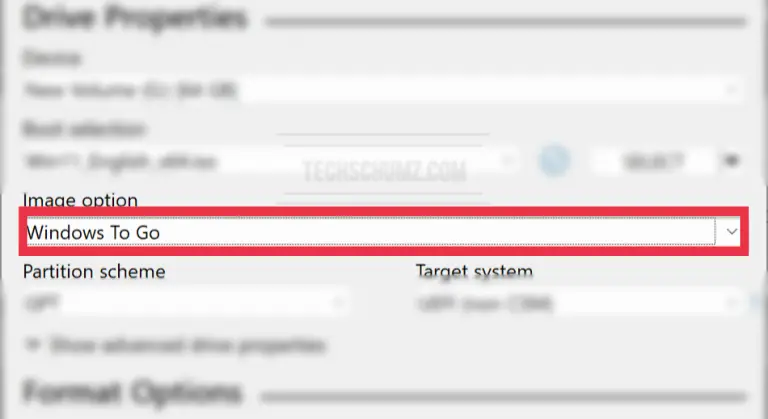
- Ensuite, cliquez sur le « DÉBUT” pour commencer à produire Windows To Go.
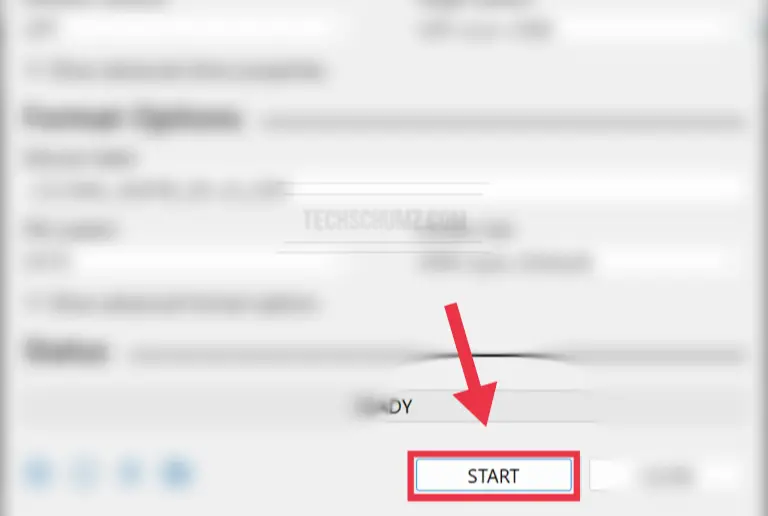
- Lorsque vous êtes invité à choisir la version de Windows à installer, sélectionnez la version de Windows 11 pour laquelle vous disposez d’une licence valide.
- Appuyez ensuite sur OK.
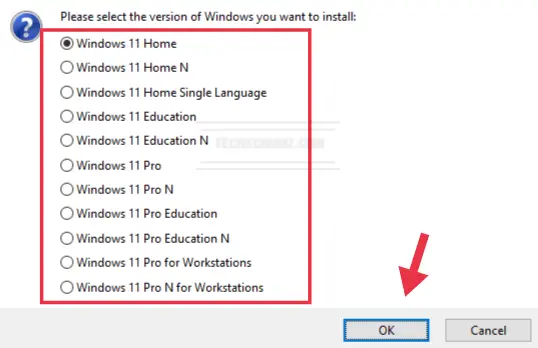
- Pour continuer, cliquez sur Oui dans la fenêtre d’avertissement. Rufus effacera toutes les données enregistrées et commencera à copier les fichiers nécessaires.
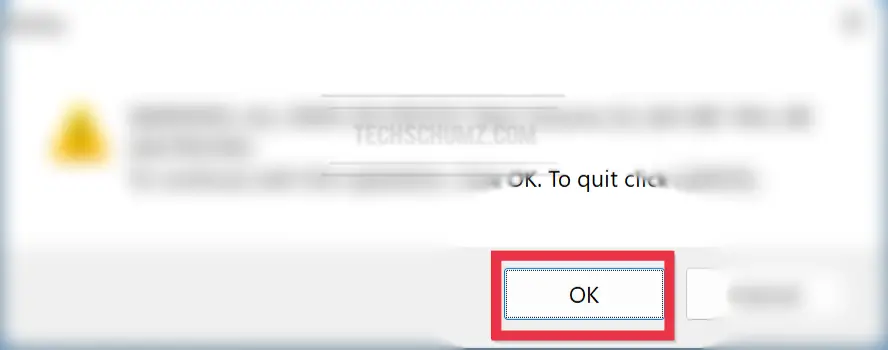
- Maintenant, attendez que le processus soit terminé et vous êtes prêt à partir.
C’est ça! Maintenant que vous avez une clé USB amorçable, connectez-la simplement à un PC ou un ordinateur portable sur lequel vous souhaitez utiliser Windows 11. Démarrez votre ordinateur et accédez à la clé USB.
Étape 4. Configurer et exécuter Windows 11 sur une clé USB
Lorsque vous insérez votre lecteur Windows 11 Windows To Go dans votre ordinateur, vous serez invité à effectuer une vérification. Utilisez les étapes suivantes : –
- Commencez par démarrer sur n’importe quel ordinateur à l’aide d’une clé USB, puis sélectionnez Configurer mon code PIN.
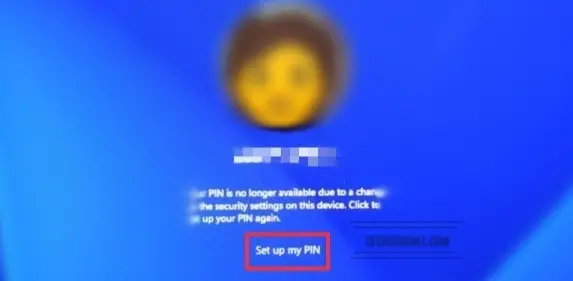
- Connectez-vous ensuite à l’aide des informations d’identification associées à votre compte Microsoft.
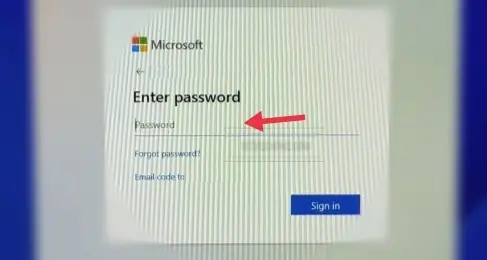
- Lorsque Windows 11 vous invite à réinitialiser le code PIN, cliquez sur Continuer.
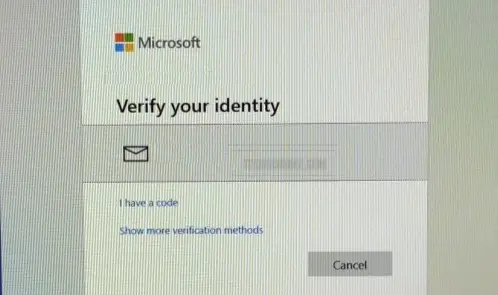
- Maintenant, entrez un nouveau code PIN et cliquez sur OK.
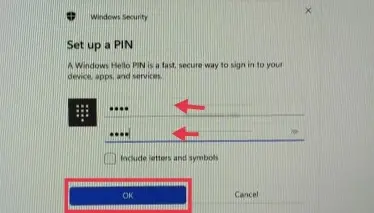
Noter: N’oubliez pas que vous devez répéter les étapes précédentes chaque fois que vous connectez cette clé USB à un autre ordinateur.
FAQ
Toutes les applications fonctionnent-elles sur la version Windows To Go de Windows 11 ?
Les applications que vous souhaitez utiliser à partir de Windows To Go doivent être testées pour vous assurer qu’elles prennent également en charge l’itinérance. Certaines applications se lient au matériel informatique, ce qui entraînera des difficultés si l’espace de travail est utilisé avec plusieurs ordinateurs hôtes.
Derniers mots
C’est ça! Ce guide portait sur la façon de créer une clé USB Windows 11 To Go à l’aide de l’utilitaire Rufus. Vous pouvez profiter de Windows 11 sur une clé USB après avoir suivi les 4 étapes simples, qui sont les suivantes :
- Télécharger l’image ISO Windows 11
- Télécharger Rufus
- Créer une version Windows To Go de Windows 11
- Configurer et exécuter Windows 11 sur votre clé USB
Enfin, nous espérons que cet article vous sera utile, et si vous rencontrez des questions, veuillez les écrire dans la section commentaires ci-dessous. Bonne chance!
Lire aussi :



