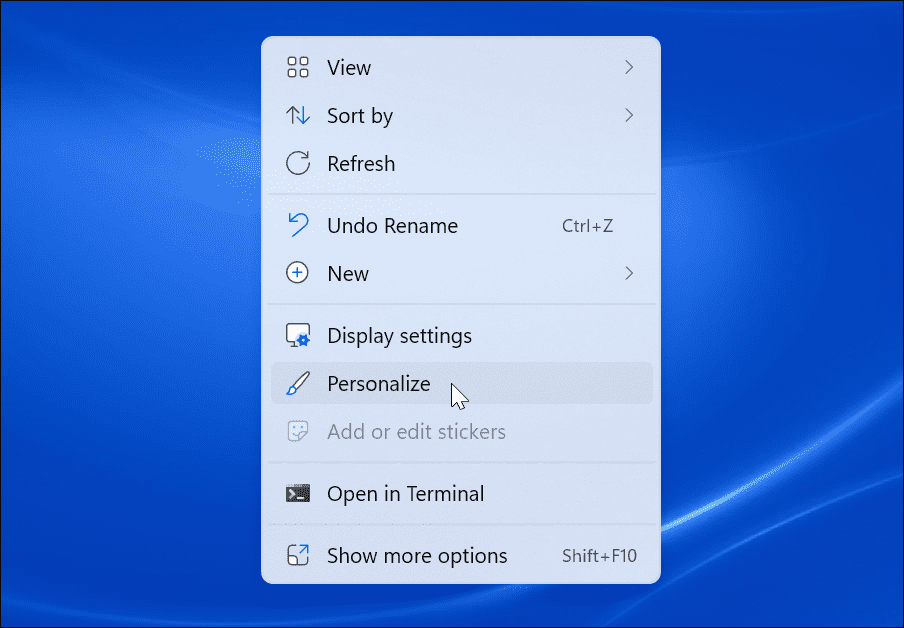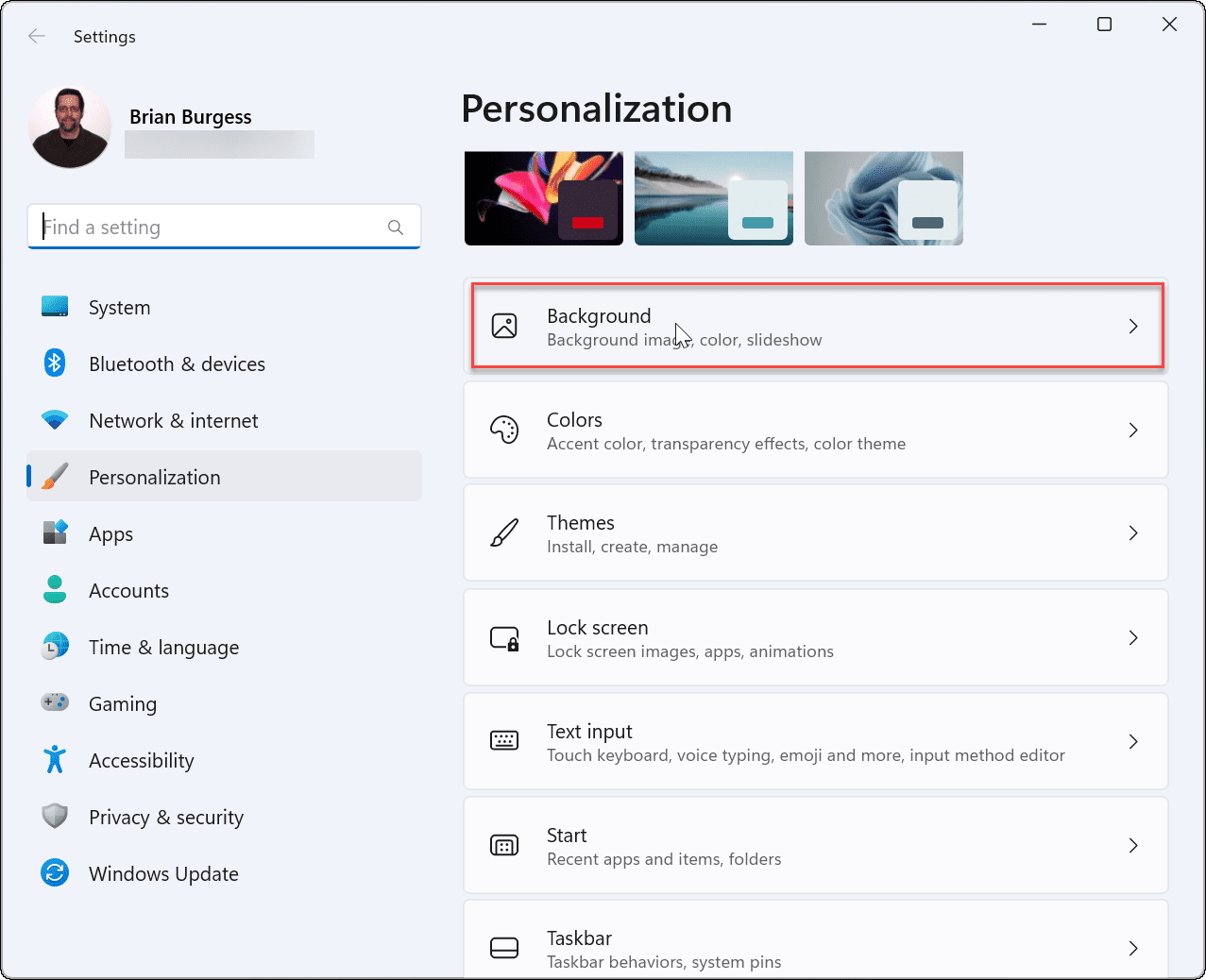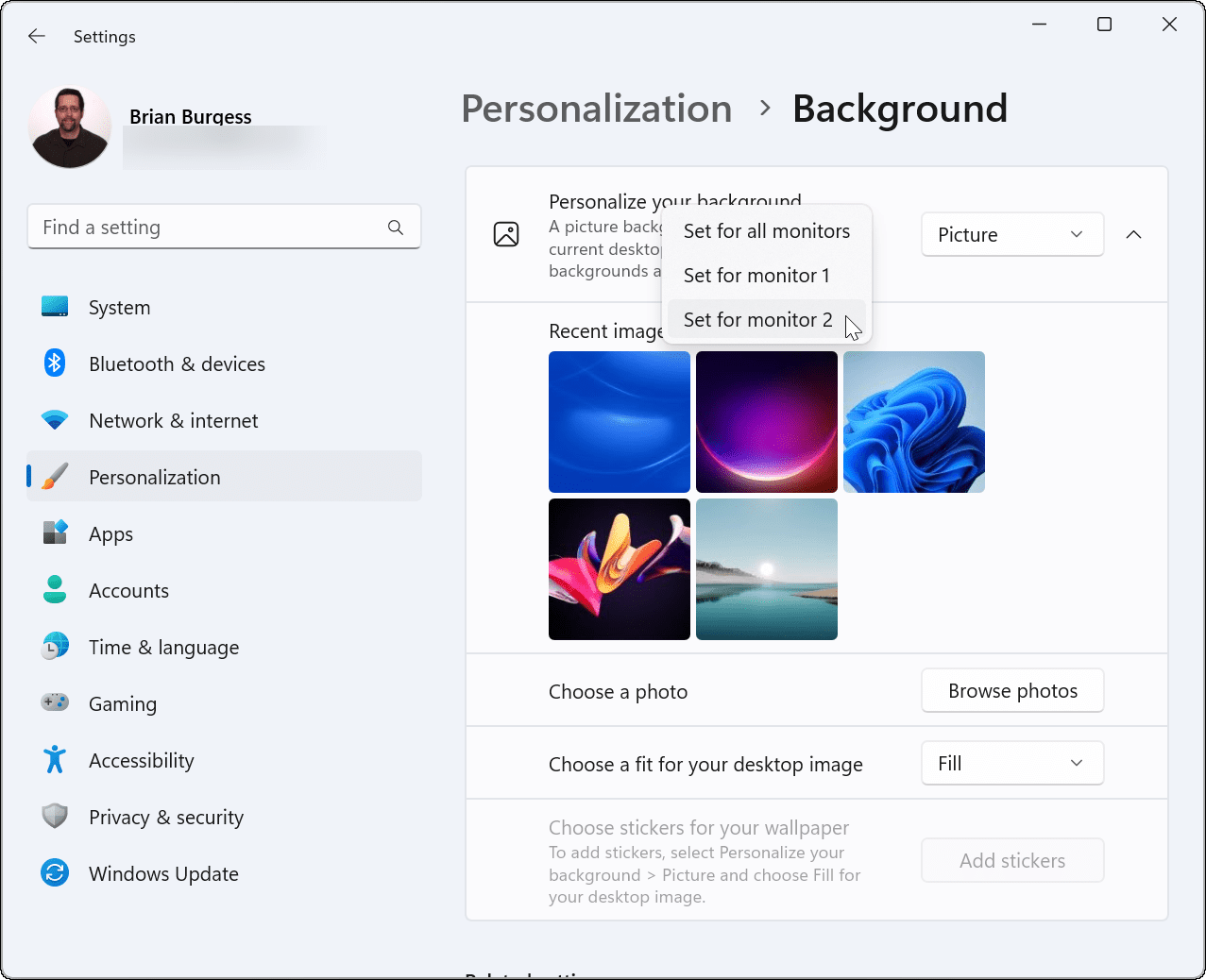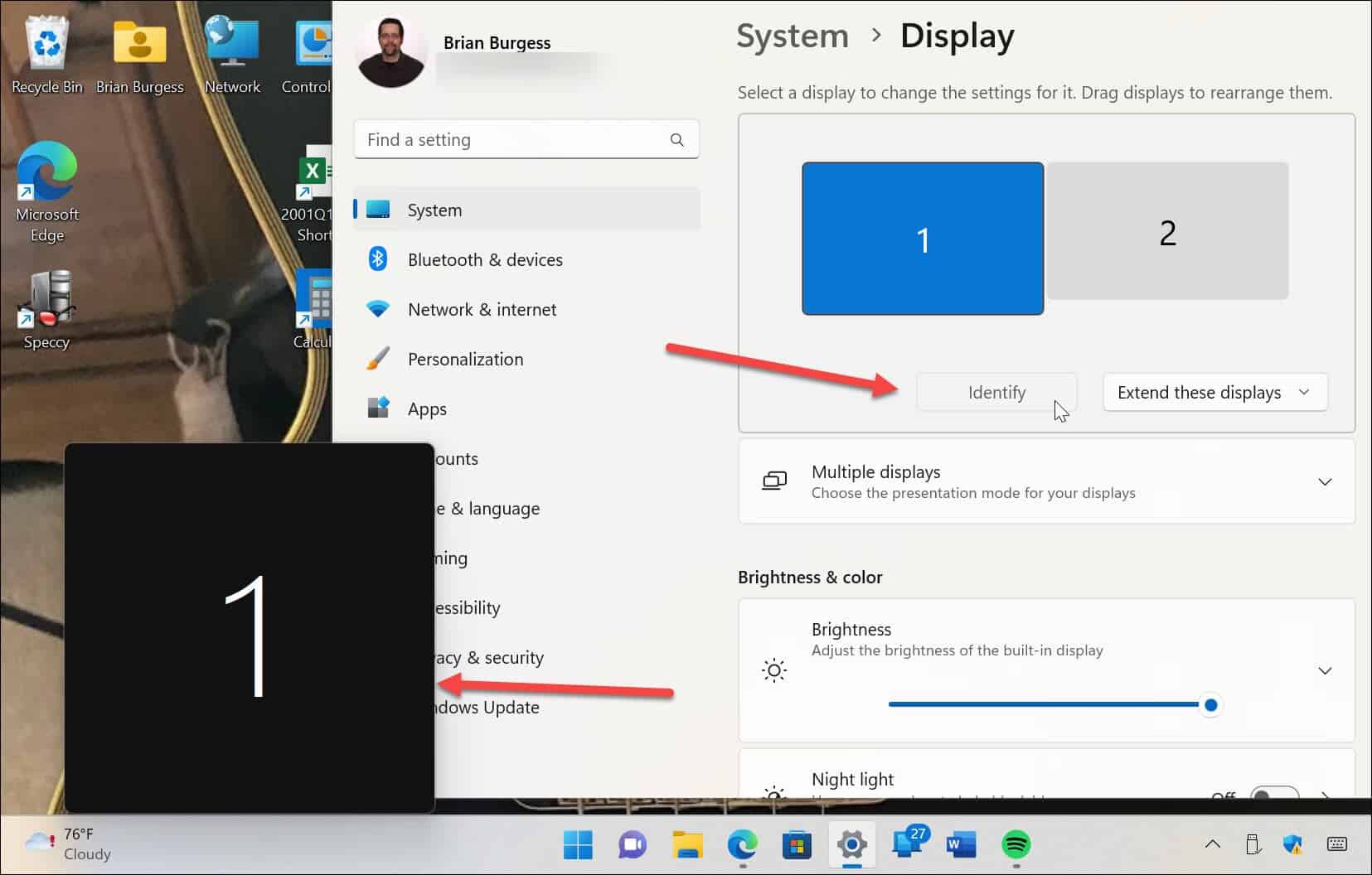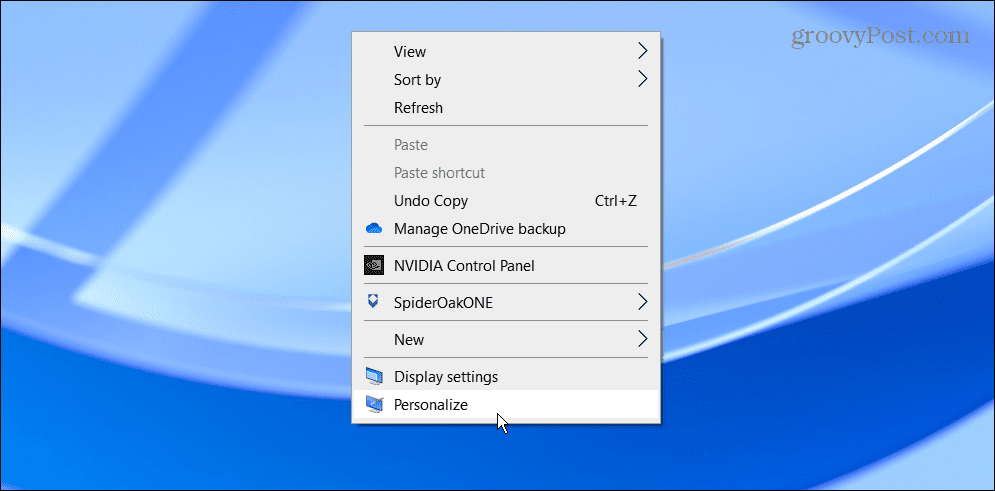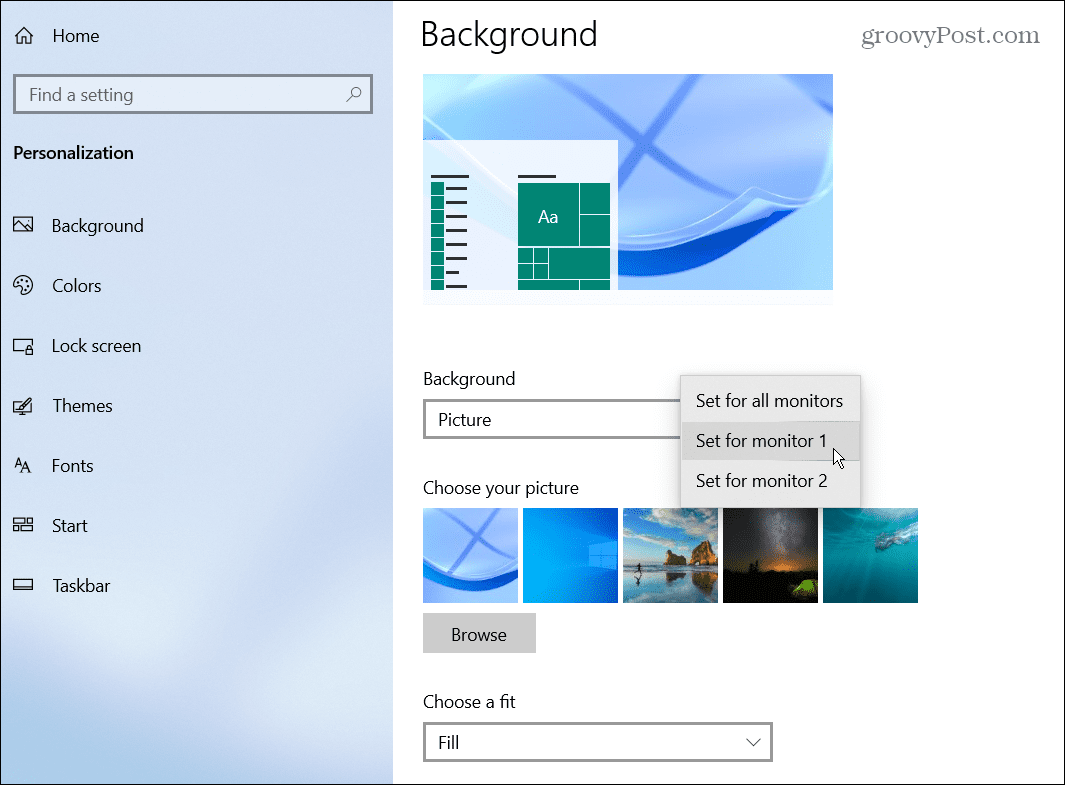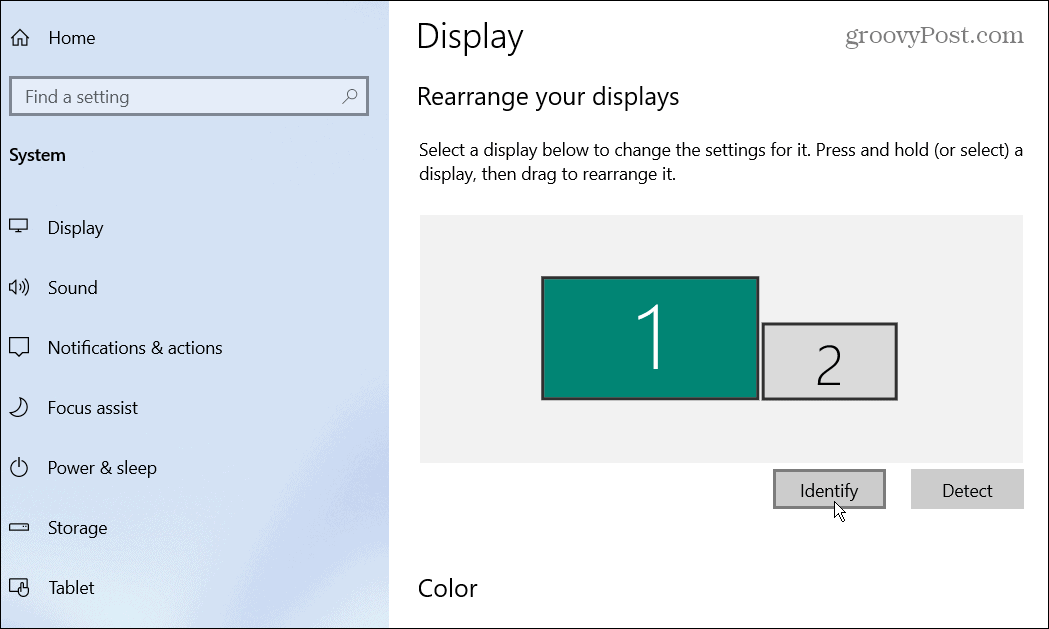Comment définir différents fonds d’écran sur deux moniteurs sous Windows


Vous avez un système à double moniteur ? Vous voudrez peut-être les personnaliser séparément. Voici comment définir différents fonds d’écran sur deux moniteurs sous Windows 10 et 11.
Vous voudrez peut-être voir différents fonds d’écran sur chaque moniteur d’une configuration à deux moniteurs exécutant Windows.
Avoir un fond d’écran différent sur chaque moniteur peut rendre votre bureau plus attrayant. Ce paramètre est masqué, mais vous pouvez configurer un PC Windows pour ajouter différents arrière-plans à chaque moniteur, si vous savez où chercher.
Si vous êtes quelqu’un qui collectionne les fonds d’écran et que vous aimez changer les choses de temps en temps, vous apprécierez cette astuce. Voici comment définir différents fonds d’écran sur deux moniteurs sous Windows.
Comment définir différents fonds d’écran pour deux moniteurs sous Windows
Une fois votre système à double écran configuré, vous pouvez mettre un fond d’écran différent sur chacun.
Il convient de noter que la procédure pour ajouter un autre fond d’écran à chaque moniteur est pratiquement identique sur Windows 10 et 11, mais il existe quelques différences mineures.
Définition de différents fonds d’écran pour deux moniteurs sous Windows 11
Pour mettre un fond d’écran différent sur chaque moniteur sous Windows 11 :
- Cliquez avec le bouton droit sur une zone vide de votre bureau et sélectionnez Personnaliser depuis le menu contextuel.
- Lorsque Personnalisation paramètres ouverts, faites défiler vers le bas et cliquez sur le Arrière plan option.
- Lorsque Paramètres d’arrière-plan ouvert, cliquez avec le bouton droit sur l’image que vous souhaitez utiliser et choisissez le moniteur sur lequel vous souhaitez l’afficher. Par exemple, nous configurons un fond d’écran Windows intégré à afficher sur Moniteur 2.
- Si vous avez besoin de savoir quel moniteur est lequel, ouvrez Paramètres > Système > Affichage et cliquez sur le Identité bouton. Un numéro pour chaque affichage apparaîtra à l’écran.
Définition de différents fonds d’écran pour deux moniteurs sous Windows 10
Les étapes pour attribuer un fond d’écran différent pour des moniteurs séparés sont légèrement différentes sur un PC Windows 10.
Utilisez les étapes suivantes pour mettre différents fonds d’écran sur chaque moniteur sous Windows 10 :
- Cliquez avec le bouton droit sur une zone vide du bureau et sélectionnez Personnaliser du menu.
- Quand le Arrière plan La page des paramètres s’ouvre, cliquez avec le bouton droit sur le fond d’écran de votre choix et choisissez le moniteur sur lequel le mettre.
- Pour identifier vos moniteurs, ouvrez Paramètres > Système > Affichage et cliquez sur le Identité bouton. Tout comme Windows 11, le numéro de chaque moniteur s’affichera pendant quelques secondes.
Personnalisation de deux moniteurs sous Windows
Suivez les étapes ci-dessus pour personnaliser deux moniteurs avec des fonds d’écran individuels sur Windows 10 et 11. Vous pouvez utiliser le fond d’écran de votre choix, qu’il s’agisse de quelque chose que vous téléchargez ou de vos propres photos. Une fois que vous avez compris comment mettre un fond d’écran différent sur chaque moniteur, découvrez ces arrière-plans panoramiques pour Windows.
L’ajout d’un fond d’écran différent sur chaque moniteur n’est pas le seul moyen de personnaliser votre expérience Windows. Par exemple, vous pouvez modifier l’arrière-plan de l’écran de verrouillage. Vous pouvez également activer le mode sombre sur Windows 11, ou si vous n’êtes pas encore sur Windows 11, vous pouvez activer le mode sombre sur Windows 10.
Windows dispose d’autres outils pour gérer votre moniteur, comme la modification du taux de rafraîchissement du moniteur.