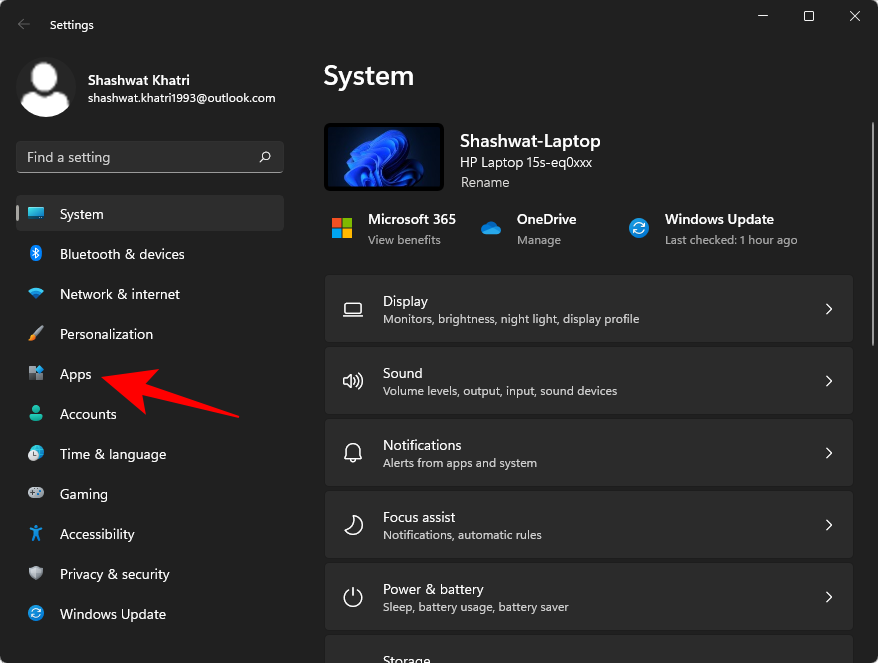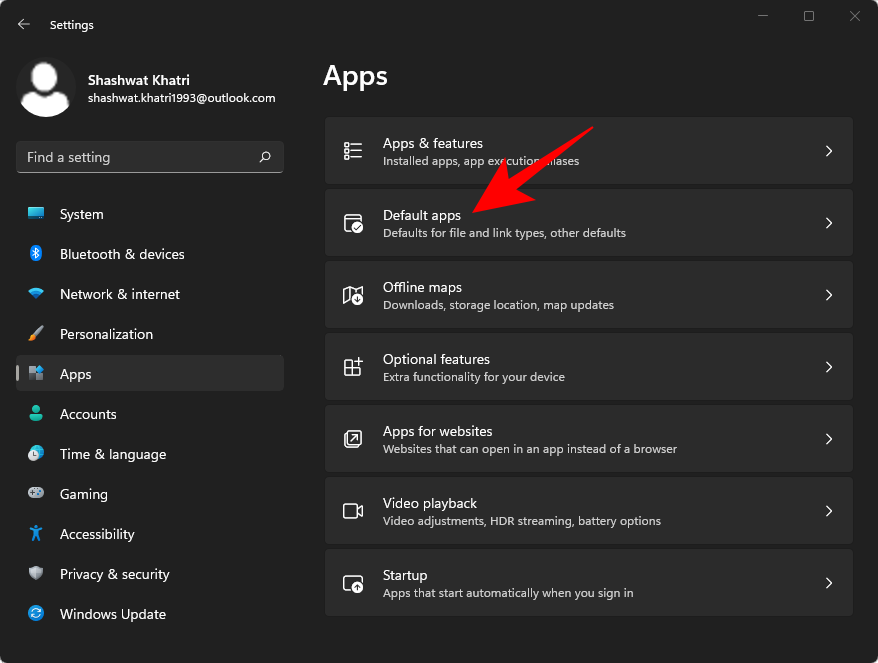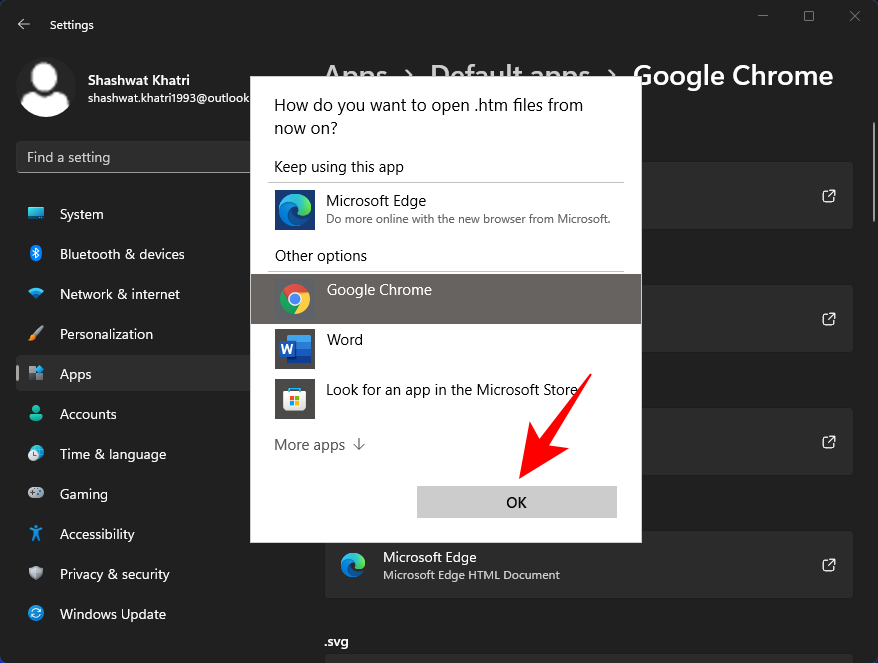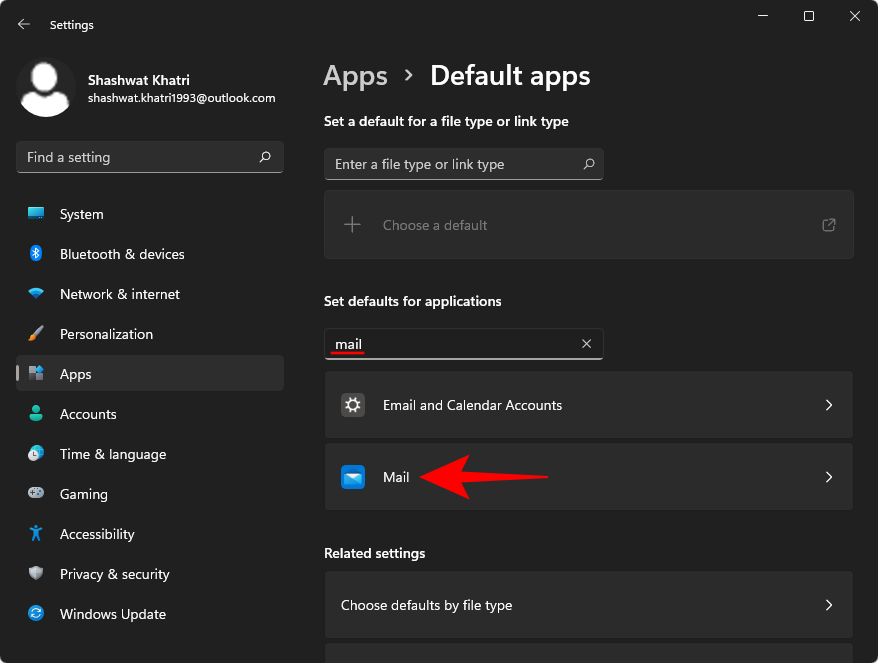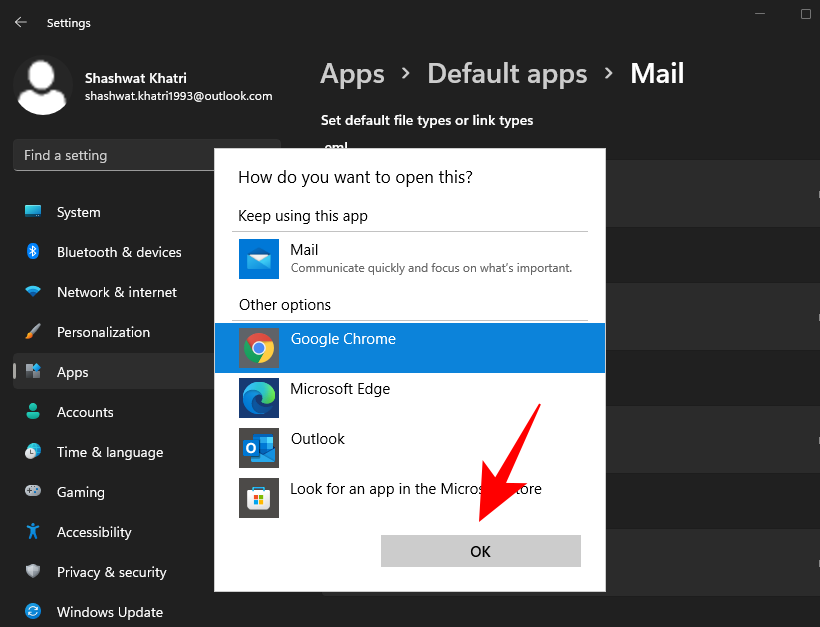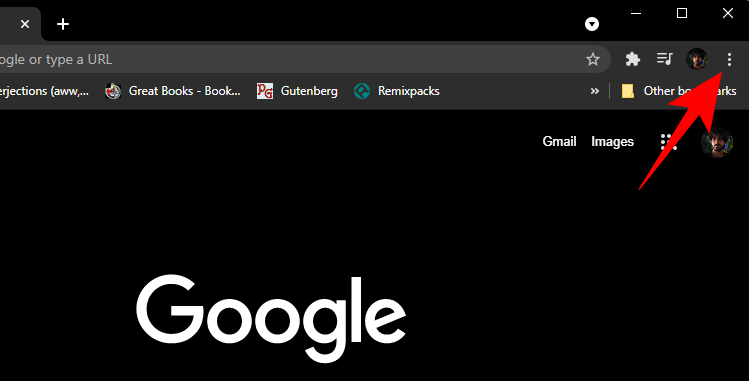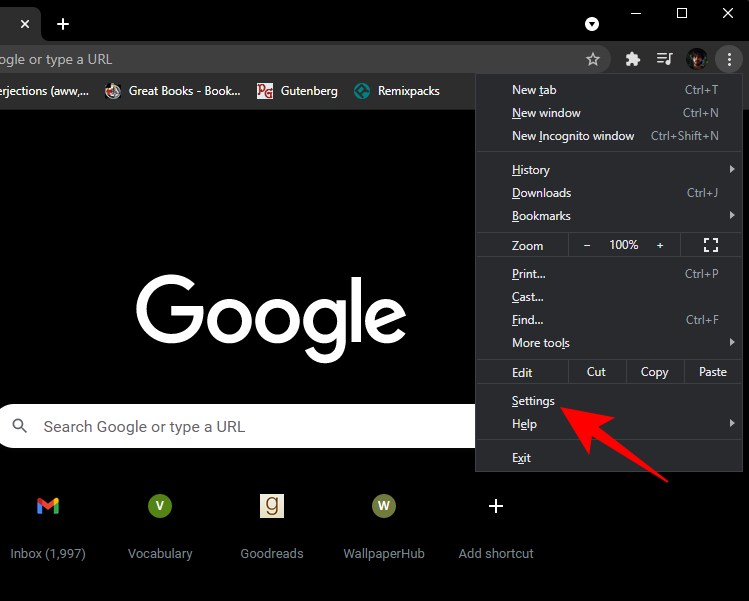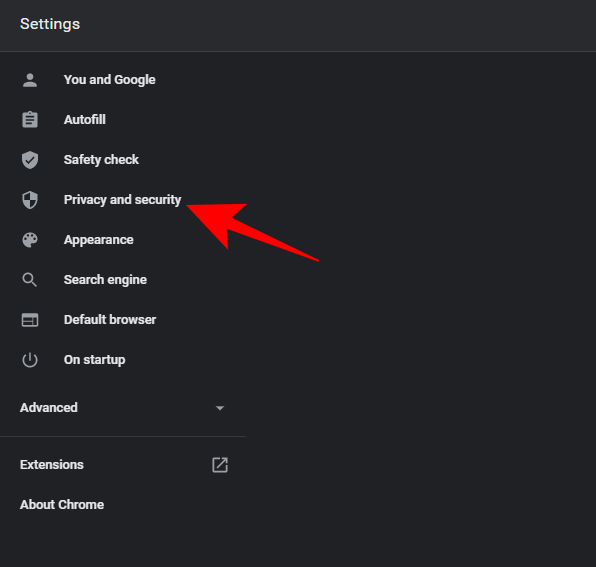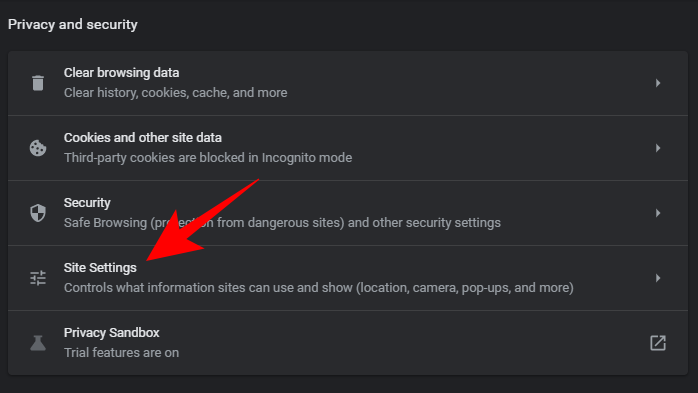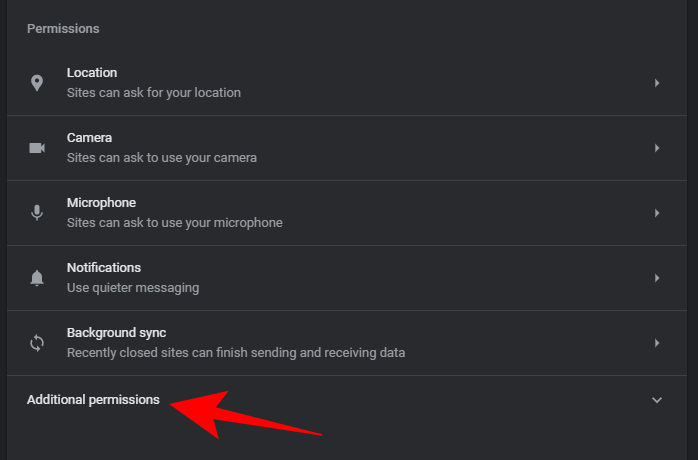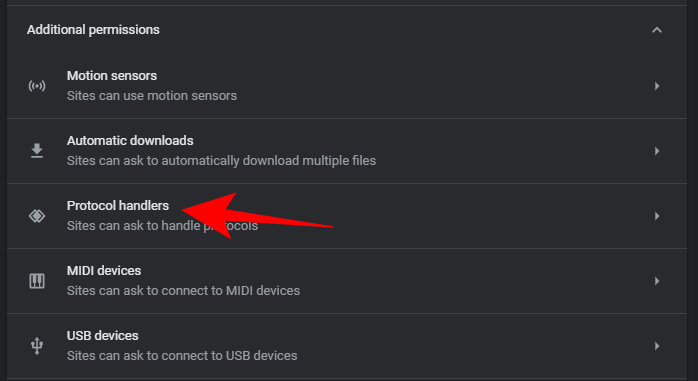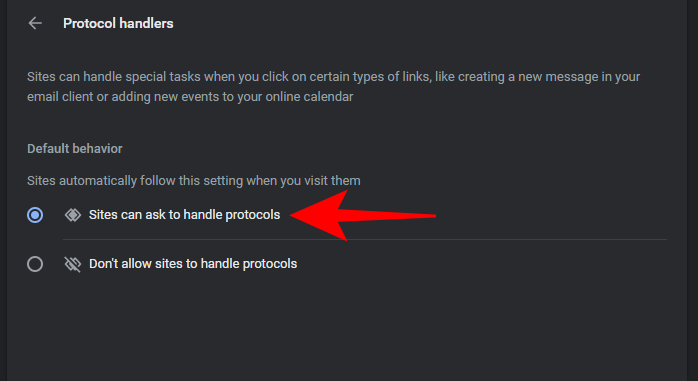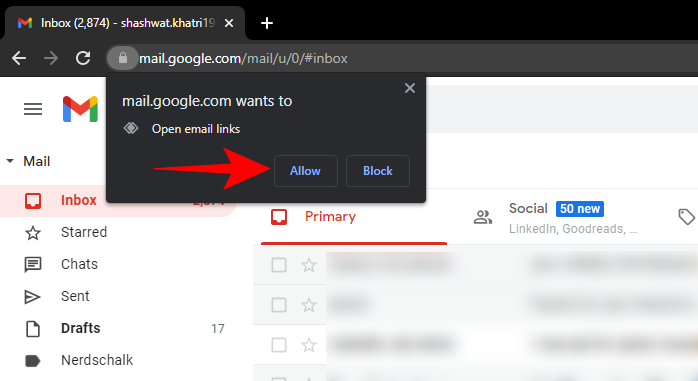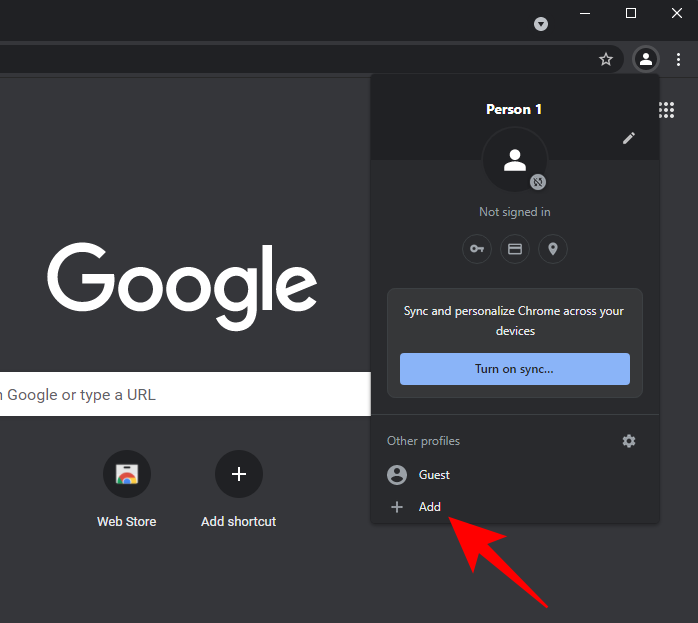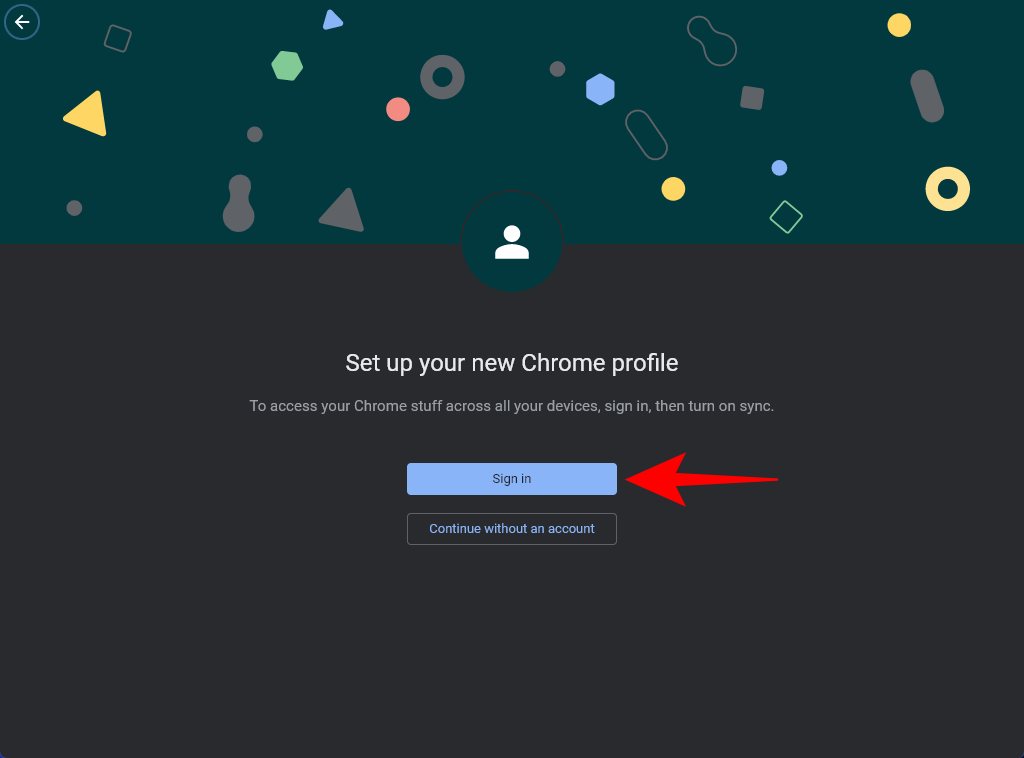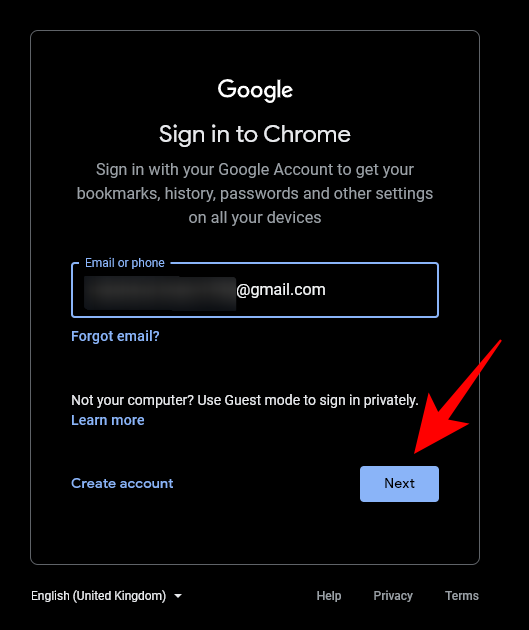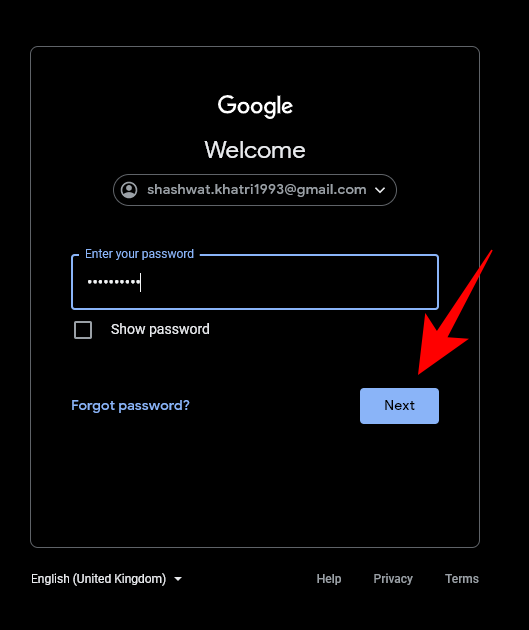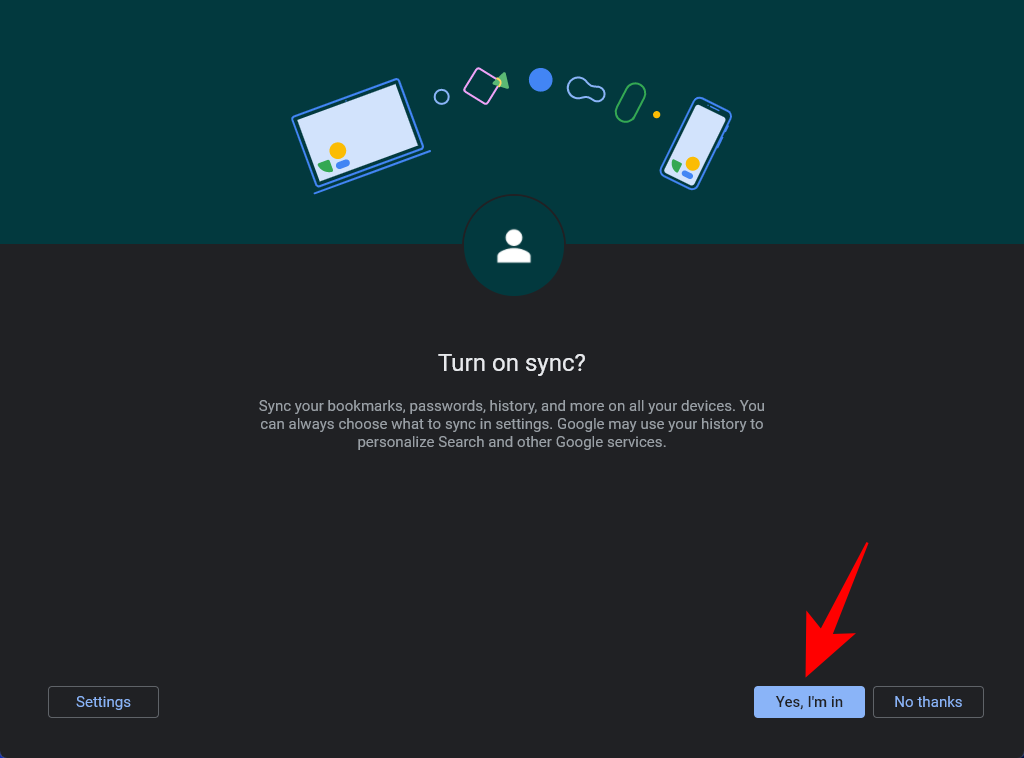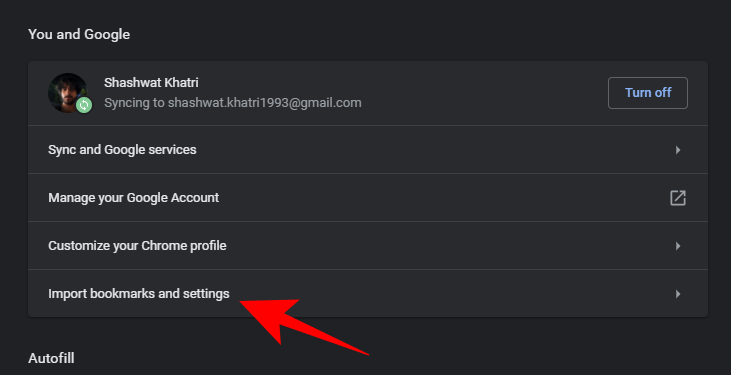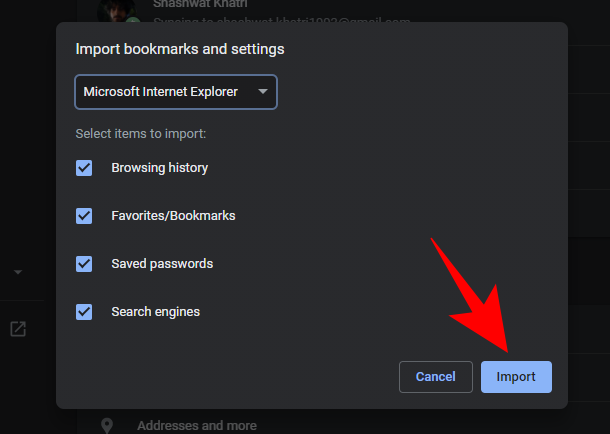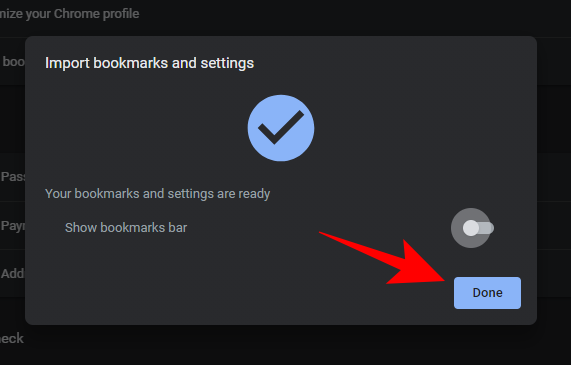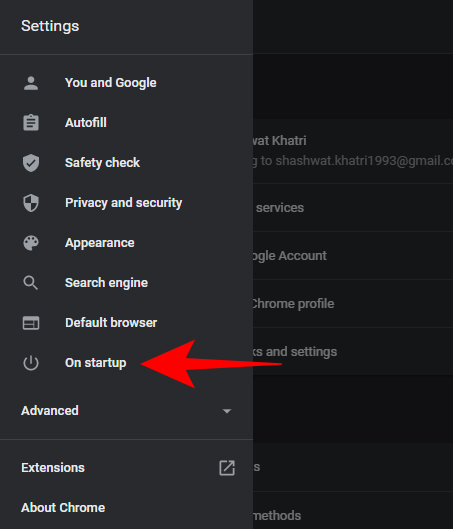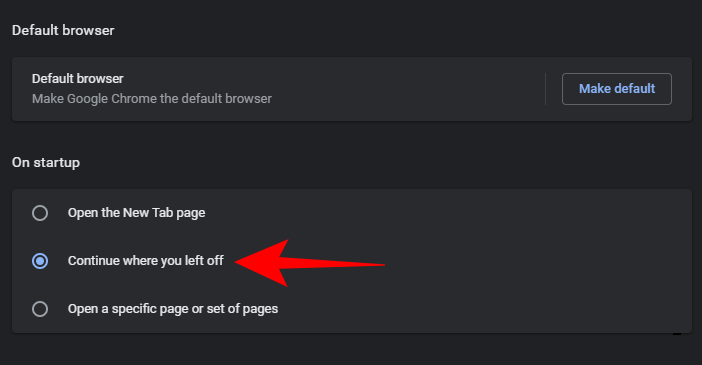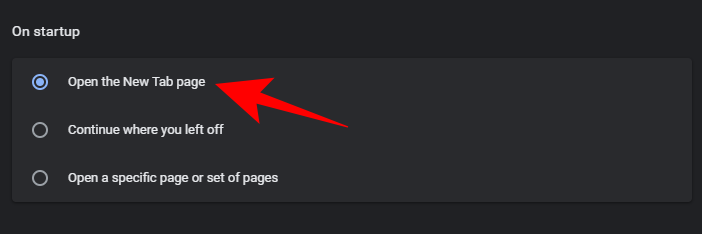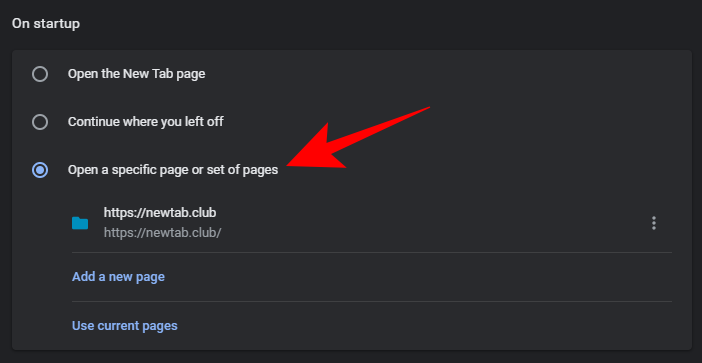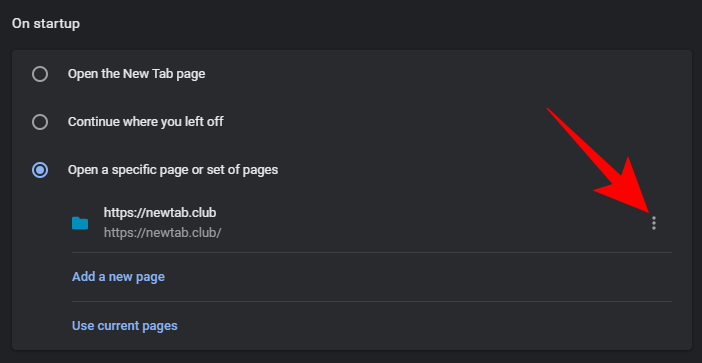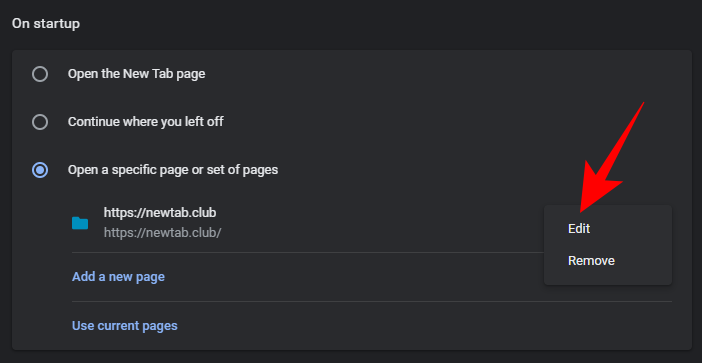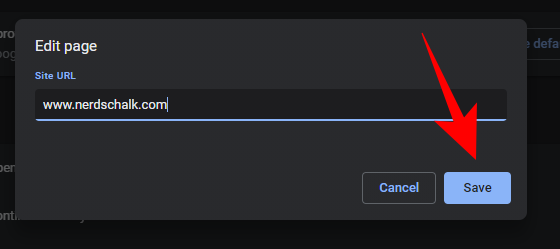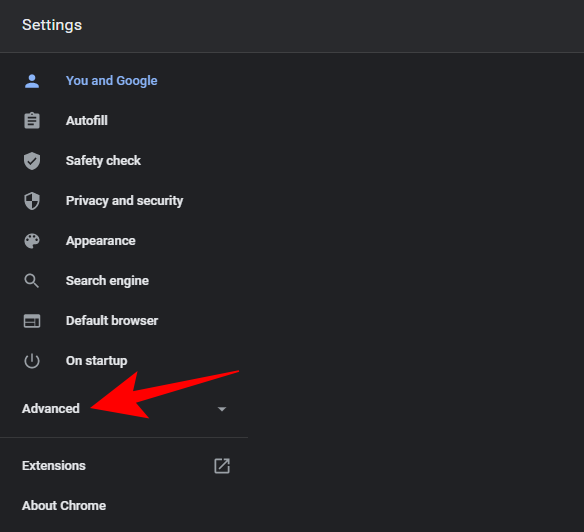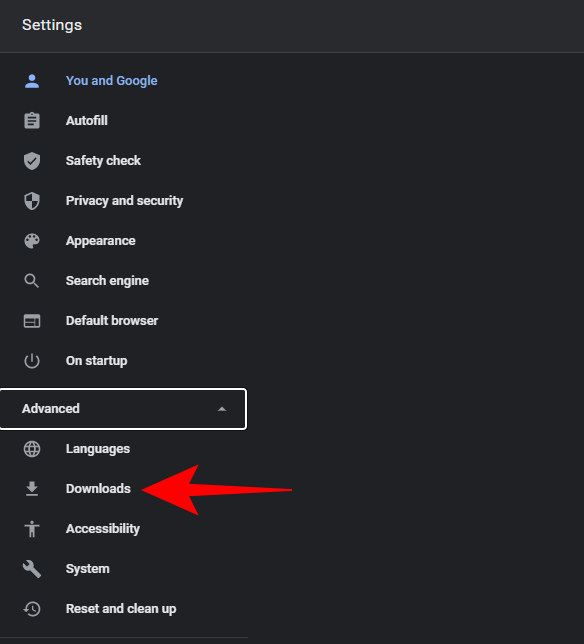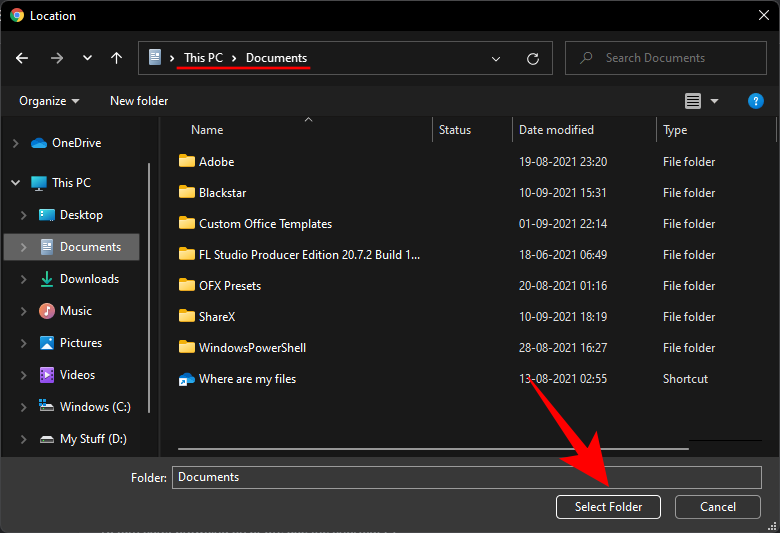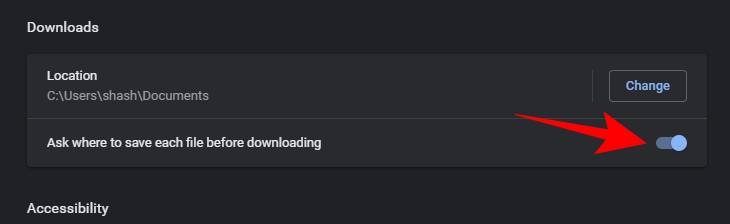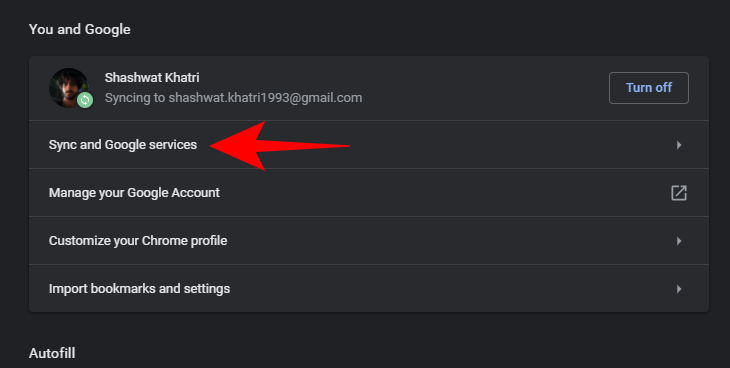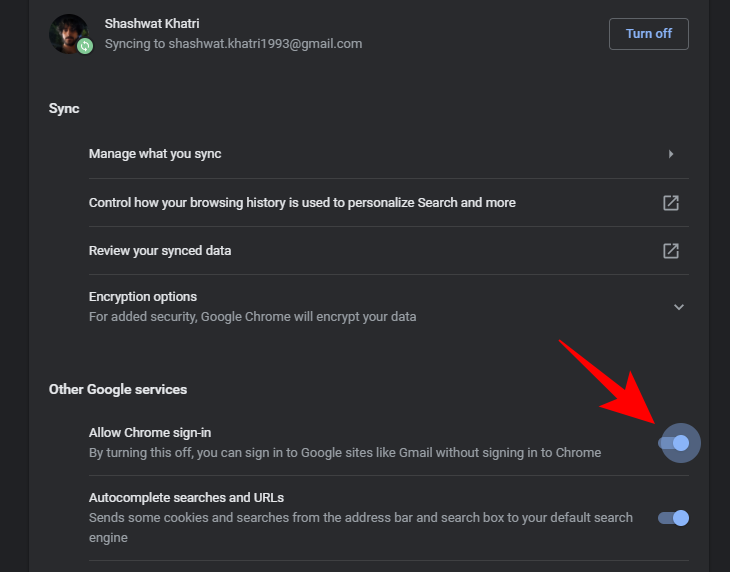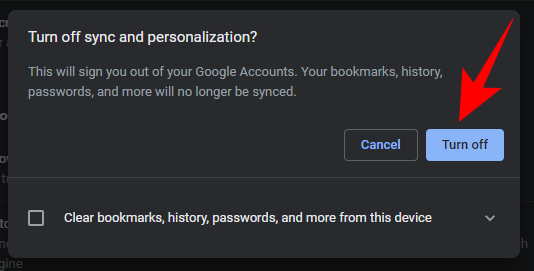Comment définir Google Chrome comme navigateur par défaut sur Windows 11

Google Chrome est de loin le navigateur le plus populaire au monde, dans la mesure où les utilisateurs font un effort supplémentaire pour télécharger et configurer Chrome comme navigateur par défaut sur Windows, au grand dam de Microsoft et de ses efforts pour que les utilisateurs continuent d’utiliser Edge.
Mais si vous ne savez pas comment faire de Google Chrome le navigateur par défaut, ne vous inquiétez pas. Voici tout ce que vous devez savoir pour le faire et tout ce que vous devez faire lors de la première configuration de Google Chrome.
En rapport: Comment supprimer définitivement Microsoft Edge de Windows 11
Définir Google Chrome comme navigateur par défaut
Sur Windows 11, il n’y a pour l’instant qu’une seule façon de faire de Google Chrome le navigateur par défaut sur Windows 11, c’est-à-dire manuellement – un processus qui nécessite beaucoup de clics. Examinons-le étape par étape afin que vous sachiez ce que vous devez faire.
Méthode #01 : Utilisation des paramètres
Avec Windows 11, Microsoft a rendu beaucoup plus difficile pour les utilisateurs de s’éloigner d’Edge. Cependant, si vous voulez vraiment faire le changement, voici comment s’y prendre :
Tout d’abord, ouvrez Paramètres en appuyant sur Win + I. Cliquez ensuite sur applications dans le volet de gauche.
Cliquer sur Applications par défaut sur la droite.
Recherchez maintenant Chrome sous « Définir les valeurs par défaut pour les applications » et sélectionnez-le.
Sur l’écran suivant, vous verrez un ensemble de types de fichiers, tels que HTM, HTML, PDF, SHTML, etc., tous associés par défaut à Microsoft Edge. Cliquez sur un.
Choisir Google Chrome et cliquez d’accord.
Vous devriez voir Google Chrome devenir le navigateur par défaut pour ouvrir ce type de fichier.
Faites-le pour tous les types de fichiers ici où l’option par défaut est Microsoft Edge (oui, nous savons que c’est une corvée, blâmez Microsoft pour cela). Une fois que vous avez terminé et que la plupart des types de fichiers importants sont configurés pour s’ouvrir avec Chrome, vous avez remplacé le navigateur par défaut par Google Chrome.
En rapport: Comment débloquer Adobe Flash Player sur Windows 11
Méthode n°02 : Utiliser Google Chrome lui-même
Il fut un temps où faire de Chrome votre navigateur par défaut ne prenait qu’un simple clic. Tout ce que vous aviez à faire était d’ouvrir Chrome et de cliquer sur l’invite « Définir par défaut ».
Mais de nos jours, lorsque vous le faites, vous serez redirigé directement vers la page Paramètres que nous avions dans la section précédente. Alors, suivez la méthode n ° 01 ci-dessus une fois que vous êtes redirigé vers la page des applications par défaut.
Les utilisateurs n’ont d’autre choix que de faire de Chrome l’application par défaut pour ouvrir les différents types de fichiers associés à un navigateur.
Changer le client de messagerie par défaut en Gmail
Changer le navigateur par défaut ne signifie pas que tout ce qui est associé à la navigation est également modifié. Le client de messagerie, par exemple, est toujours défini sur l’application Mail de Microsoft. Si Gmail est votre client de messagerie principal, vous souhaiterez également modifier cela afin que chaque fois que vous cliquez sur une adresse e-mail, Chrome l’ouvre avec Gmail.
Étape 1 : Changez l’application de messagerie en Chrome
La première étape pour changer votre client de messagerie par défaut en Gmail consiste à changer l’application de messagerie en Chrome. Pour ce faire, appuyez sur Win + I pour ouvrir les paramètres et cliquez sur applications dans le volet de gauche.
Cliquez maintenant sur Applications par défaut.
Maintenant, sous « Définir les valeurs par défaut pour les applications », recherchez Mail. Sélectionnez ensuite le Courrier application.
Ici, cliquez sur Mail sous « MAILTO ».
Sélectionner Google Chrome et cliquez d’accord.
Étape 2 : Configurez Chrome pour ouvrir les liens Mailto dans Gmail
L’étape suivante consiste à vous assurer que chaque fois que vous cliquez sur le lien Mailto et que Chrome s’ouvre, vous êtes directement redirigé vers Gmail. Pour cela, nous devons effectuer les modifications dans les paramètres de Chrome.
Ouvrez donc Google Chrome et cliquez sur les trois points dans le coin supérieur droit.
Sélectionnez ensuite Paramètres.
Cliquer sur Confidentialité et sécurité dans le volet de gauche.
Cliquer sur Paramètres du site.
Sous « Autorisations », cliquez sur Autorisations supplémentaires.
Cliquez ensuite sur Gestionnaires de protocole.
Assurez-vous que le Les sites peuvent demander à gérer les protocoles l’option est sélectionnée.
Maintenant, ouvrez Gmail sur Chrome. Vous devriez voir une fenêtre contextuelle de Gmail vous demandant de le définir par défaut pour l’ouverture des liens de messagerie. Cliquer sur Permettre.
Et c’est tout! Vous avez maintenant configuré Chrome pour que tous vos liens Mailto s’ouvrent dans Gmail.
Principales choses à faire lors de la première configuration de Google Chrome sur Windows 11
En dehors de ce qui précède, il y a quelques autres choses que vous devriez faire lorsque vous configurez Chrome sur Windows 11 pour la première fois. Grâce à Microsoft, faire de Chrome le navigateur par défaut est devenu encombrant, alors autant en profiter au maximum maintenant que vous en avez fait le navigateur par défaut.
Connectez-vous à votre compte Google
Chrome sans intégration de compte Google est comme une maison sans boîte aux lettres. Tout fonctionne toujours, mais vous êtes bien mieux avec que sans. Voici comment vous connecter à votre compte Google sur Chrome.
Ouvrez Google Chrome et cliquez sur l’icône de profil dans le coin supérieur droit.
Cliquez ensuite sur Ajouter au fond.
Cliquer sur S’identifier.
Saisissez votre adresse e-mail et cliquez sur Prochain.
Entrez votre mot de passe et cliquez Prochain.
Vous avez maintenant lié votre compte Google à votre profil Chrome. Nous vous recommandons également d’activer la synchronisation afin que vos mots de passe, vos favoris et votre historique soient synchronisés sur tous vos appareils. Cliquer sur Oui, je suis dans.
Importer des signets et des mots de passe enregistrés
Si vous utilisiez un navigateur différent pendant tout ce temps, vous souhaiterez peut-être importer tous ces signets et mots de passe enregistrés dans Google Chrome. En supposant que vous utilisiez Edge, voici comment exporter des signets depuis Edge et les importer dans Google Chrome.
Ouvrez Chrome et cliquez sur les trois points dans le coin supérieur droit.
Cliquez sur Paramètres.
Cliquez ensuite sur Importer des favoris et des paramètres.
Choisissez Microsoft Internet Explorer et cliquez sur Importer.
Cliquer sur Terminé.
Et voila! Vous avez maintenant importé avec succès l’historique de votre navigateur, vos favoris, vos mots de passe, etc. dans Chrome.
Définir la page d’accueil et la page de démarrage
Comme vous utilisez Chrome, vous souhaiterez également configurer vos préférences de page d’accueil et de page de démarrage. Voici comment définir la page d’accueil et la page de démarrage :
Cliquez sur l’icône des trois points dans le coin supérieur droit.
Sélectionner Paramètres.
Cliquer sur Au démarrage sur la gauche (ou faites défiler tout en bas et cliquez dessus.)
Sélectionnez ensuite une option pour configurer votre page de démarrage. Nous voulons nous assurer que nous reprenons là où nous nous sommes arrêtés, donc nous reprenons Continuez là où vous vous êtes arrêté.
Si vous souhaitez ouvrir un nouvel onglet à chaque fois, cliquez sur Ouvrez le nouvel onglet.
S’il y a une page spécifique que vous souhaitez ouvrir, cliquez sur Ouvrir une page spécifique ou un ensemble de pages.
Cliquez ensuite sur les trois points à côté pour spécifier la page.
Cliquer sur Éditer.
Tapez l’URL du site et cliquez sur sauvegarder.
Modifier la destination des téléchargements
Par défaut, tous les téléchargements Chrome vont dans le dossier « Téléchargements » de votre ordinateur. Pour modifier l’emplacement, accédez à la même page Paramètres Chrome comme indiqué précédemment. Cliquez ensuite sur Avancée à gauche.
Sélectionnez ensuite Téléchargements.
Pour modifier l’emplacement des téléchargements, cliquez sur Changer.
Accédez au dossier que vous voulez comme nouvel emplacement de téléchargements, et cliquez sur Sélectionner le dossier.
Si vous souhaitez qu’on vous demande où enregistrer un fichier à chaque téléchargement, activez Demandez où enregistrer chaque fichier avant de télécharger.
Connectez-vous à Google sans vous connecter à Chrome
Si vous souhaitez vous connecter à Google mais ne souhaitez pas vous connecter à Chrome, il vous suffit de désactiver l’option de connexion Chrome. Voici comment procéder :
Accédez aux paramètres de Chrome comme indiqué précédemment. Cliquez ensuite sur Services de synchronisation et Google.
Ensuite, sous « Autres services Google », désactivez Autoriser la connexion à Chrome.
Lorsque vous y êtes invité, cliquez sur Éteindre.
Voici donc comment vous pouvez configurer Google Chrome comme navigateur par défaut et le personnaliser afin que vous puissiez en tirer le meilleur parti sur Windows 11.
EN RELATION