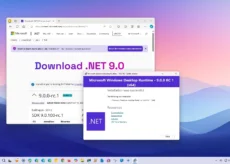Le terme « debloat » fait référence au processus de suppression de ces applications et services de Windows 11 (dans ce cas) que vous ne trouverez peut-être pas nécessaires, qu’ils sont invasifs ou qu’ils gaspilleraient des ressources système.
Malheureusement, même si vous effectuez une installation propre, Windows 11 est toujours livré avec un tas de logiciels et de services qui peuvent fonctionner en continu en arrière-plan, gaspillant les ressources système, la durée de vie de la batterie et collectant des données d’utilisation (télémétrie) sans possibilité de les désactiver. .
Bien que vous puissiez passer des heures à essayer de comprendre les éléments que vous pouvez supprimer et plus de temps à utiliser les commandes PowerShell, il existe un outil appelé « ThisIsWin11 » qui facilite le déblocage rapide de Windows 11. L’outil est disponible via GitHub, et c’est un simple logiciel pour désinstaller de nombreux composants, y compris ceux qui ne sont pas disponibles via la page de paramètres « Applications et fonctionnalités ».
Dans ce guide, vous apprendrez les étapes à suivre pour rendre Windows 11 aussi simple que possible en supprimant les composants dont vous n’avez peut-être pas besoin.
Supprimer les applications et services bloat de Windows 11
Pour supprimer tous les bloatwares d’une installation Windows 11, procédez comme suit :
-
Dans la section « Actifs », cliquez sur le TIW11.zip lien pour enregistrer le fichier sur votre ordinateur.
-
Ouvrez le fichier téléchargé.
-
Clique le Extraire tout bouton de la barre de commandes.
-
Clique le Extrait bouton.
-
Ouvrez le fichier non compressé TIW11 dossier.
-
Double-cliquez sur le ThisWin11.exe fichiers pour lancer l’application.
-
Clique le Courez quand même bouton (le cas échéant).
-
Cliquer sur Dégonfler Windows 11 du volet de gauche.
-
(Facultatif) Maintenez le Ctrl et sélectionnez chacune des applications que vous souhaitez supprimer.
-
Clique le Déplacer sélectionné bouton.
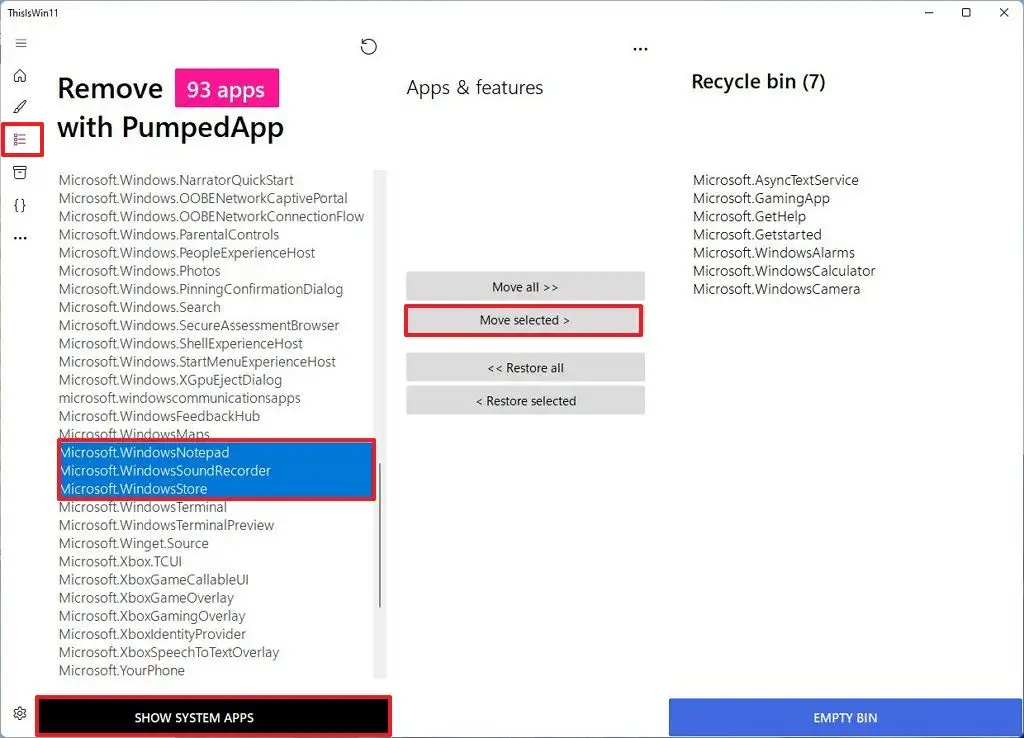
-
(Facultatif) Cliquez sur le Tout déplacer bouton pour dégonfler toutes les applications.
-
(Facultatif) Cliquez sur le Afficher les applications système bouton pour afficher les applications système, y compris les applications que vous ne pouvez généralement pas désinstaller à partir de Windows 11.
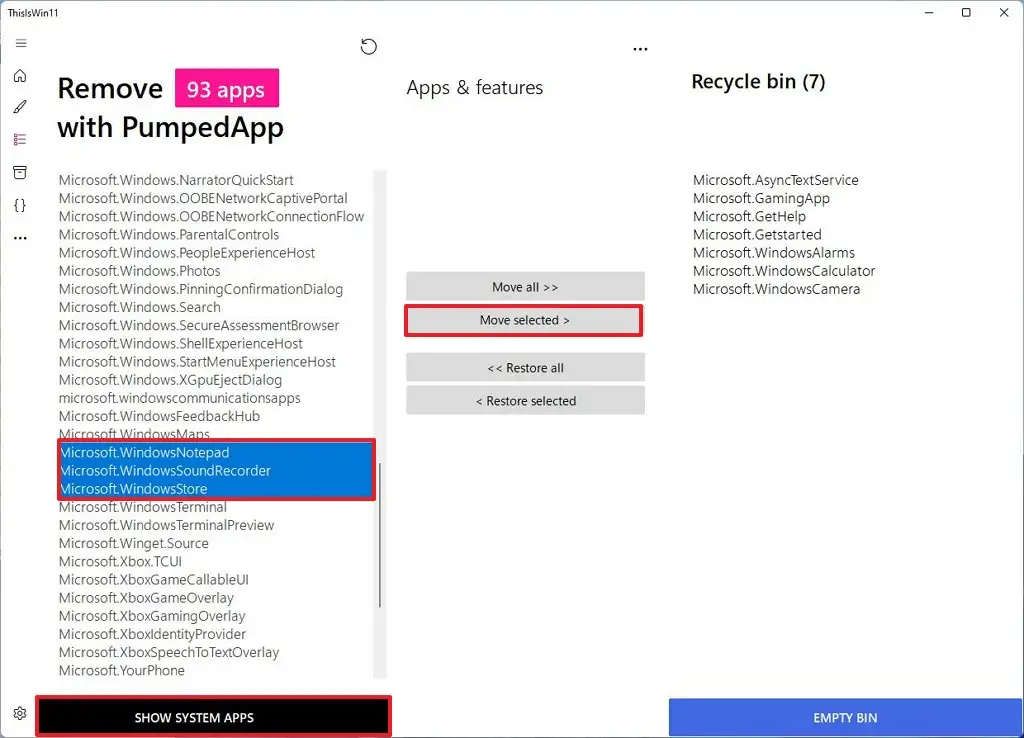
-
(Facultatif) Maintenez le Ctrl et sélectionnez chacune des applications que vous souhaitez supprimer.
-
Clique le Déplacer la sélection bouton.
-
Clique le Vider le bac bouton.
Une fois les étapes terminées, l’outil exécutera les scripts nécessaires pour supprimer les applications et services sélectionnés afin de dégonfler le système.
Bien que l’outil fonctionne bien, il ne peut pas supprimer de nombreux composants comme Microsoft Edge car ils sont essentiels, et leur suppression cassera d’autres fonctionnalités qui dépendent de ces composants.
Ajuster les paramètres système sur Windows 11
En plus de supprimer les composants inutiles, l’outil est également livré avec de nombreux ajustements que vous pouvez appliquer à Windows 11 sans ressources pour les hacks de registre ou la configuration manuelle.
Par exemple, vous pouvez réduire la taille des icônes de la barre des tâches, masquer le bouton par défaut dans la barre des tâches, désinstaller les widgets, bloquer la télémétrie du système, désinstaller les mises à jour interrompues, désactiver le suivi de la localisation, les données de diagnostic, etc.
Pour appliquer des réglages système avancés sur Windows 11, procédez comme suit :
-
Ouvrez le ThisWin11.exe application.
-
Clique le Courez quand même bouton (le cas échéant).
-
Cliquer sur Personnaliser Windows 11 du volet de gauche.
-
Clique le Vérifier pour voir un aperçu des changements qui peuvent être appliqués.
-
Décochez la case des personnalisations que vous ne souhaitez pas appliquer.
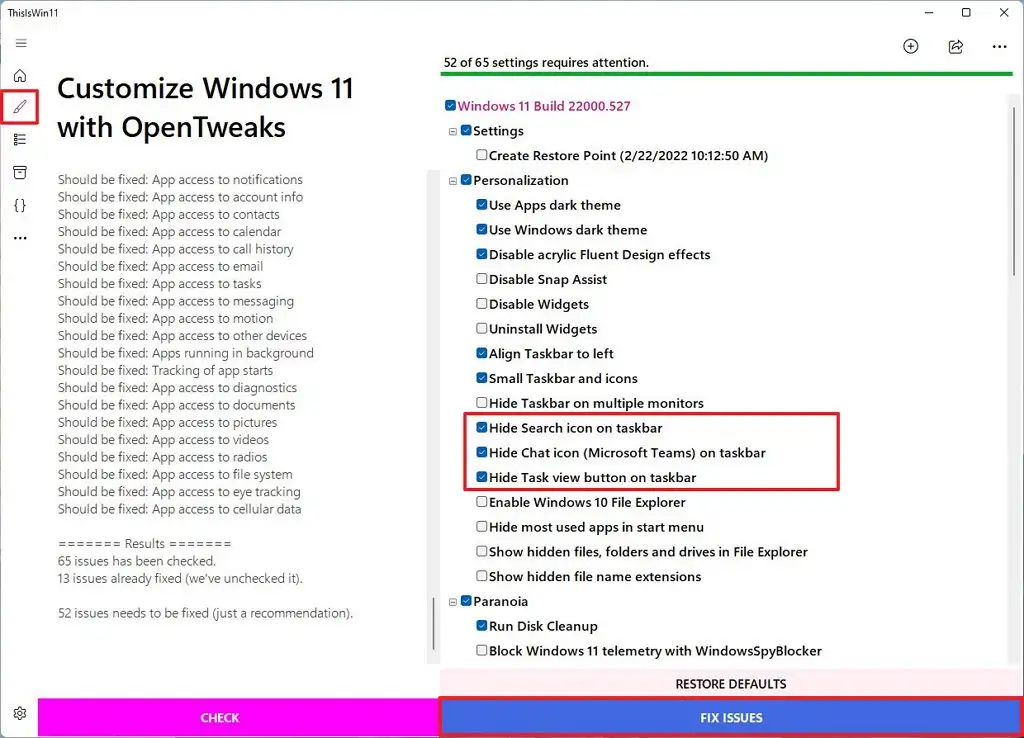
Conseil rapide: Décochez la case de la catégorie pour effacer tous les réglages de personnalisation de cette section.
-
Clique le Résoudre les problèmes bouton.
Une fois les étapes terminées, les modifications du système s’appliqueront à l’ordinateur.