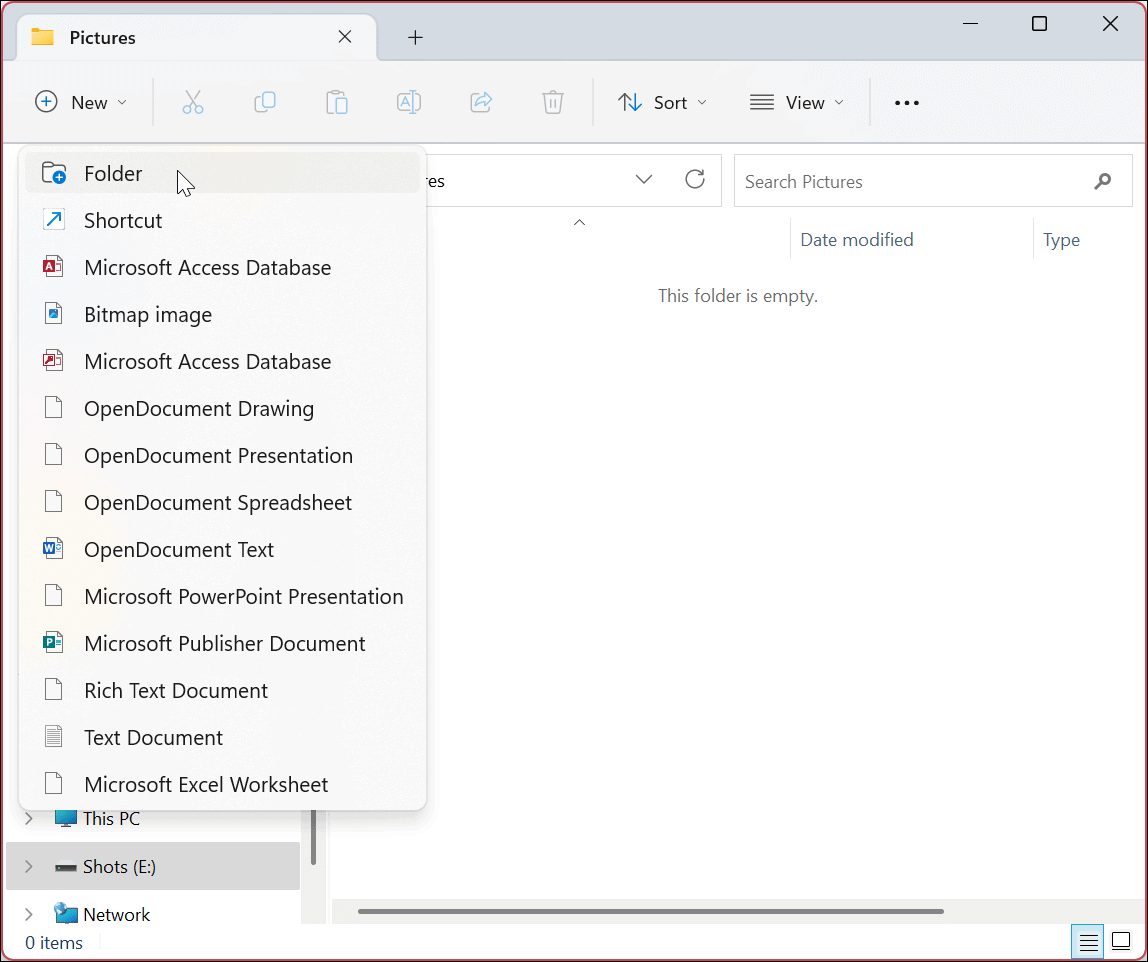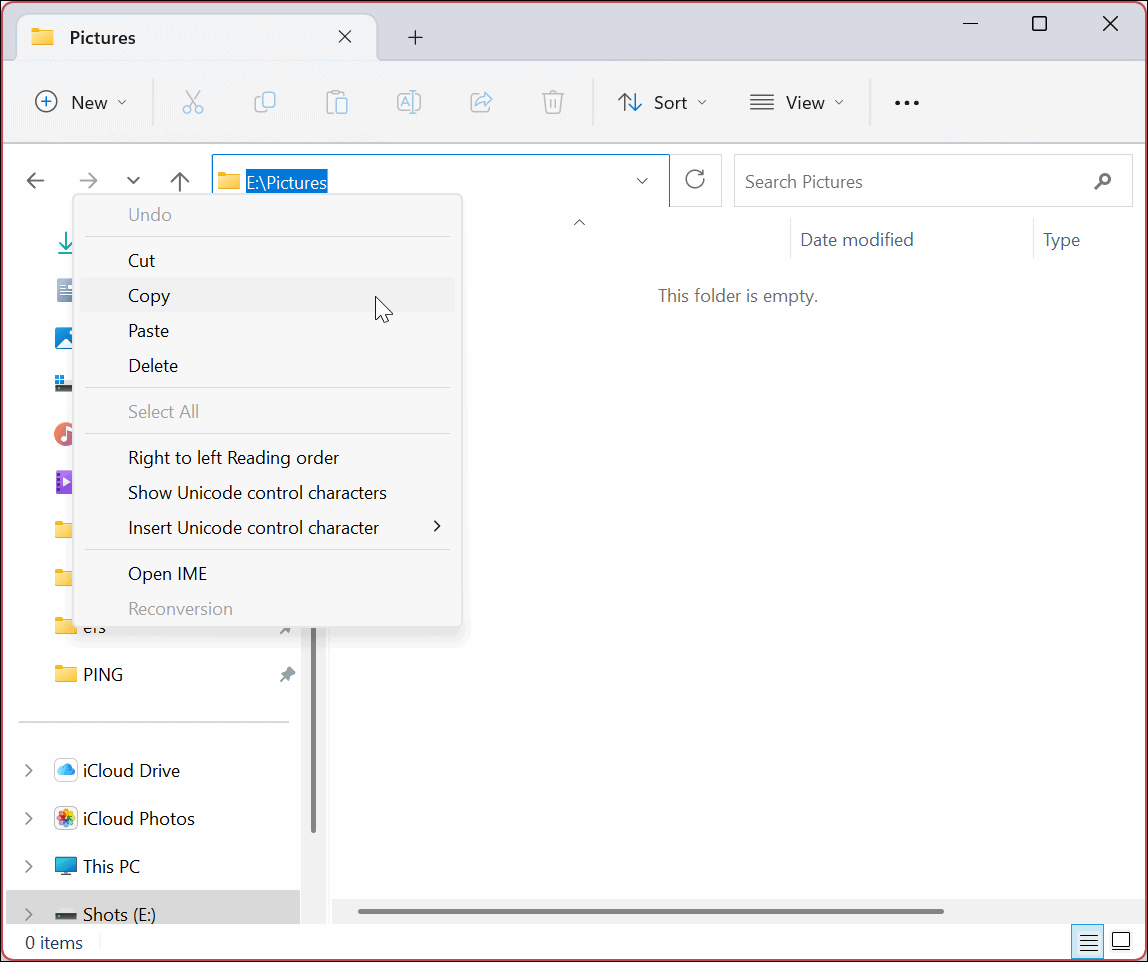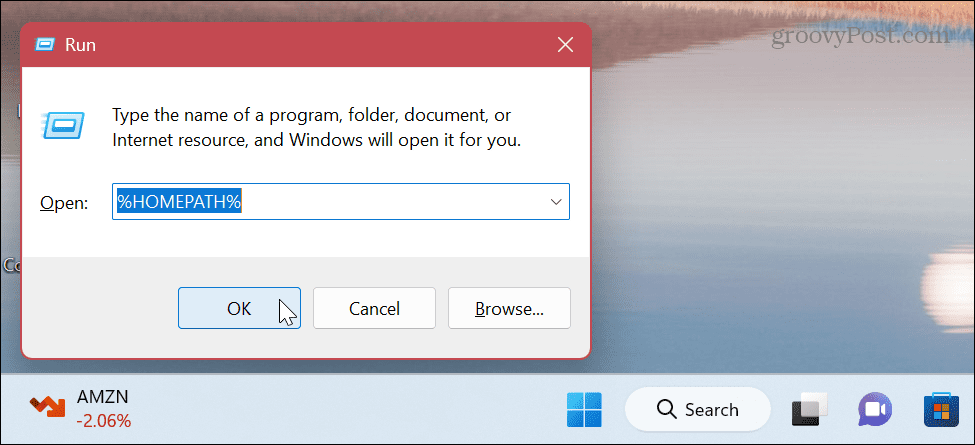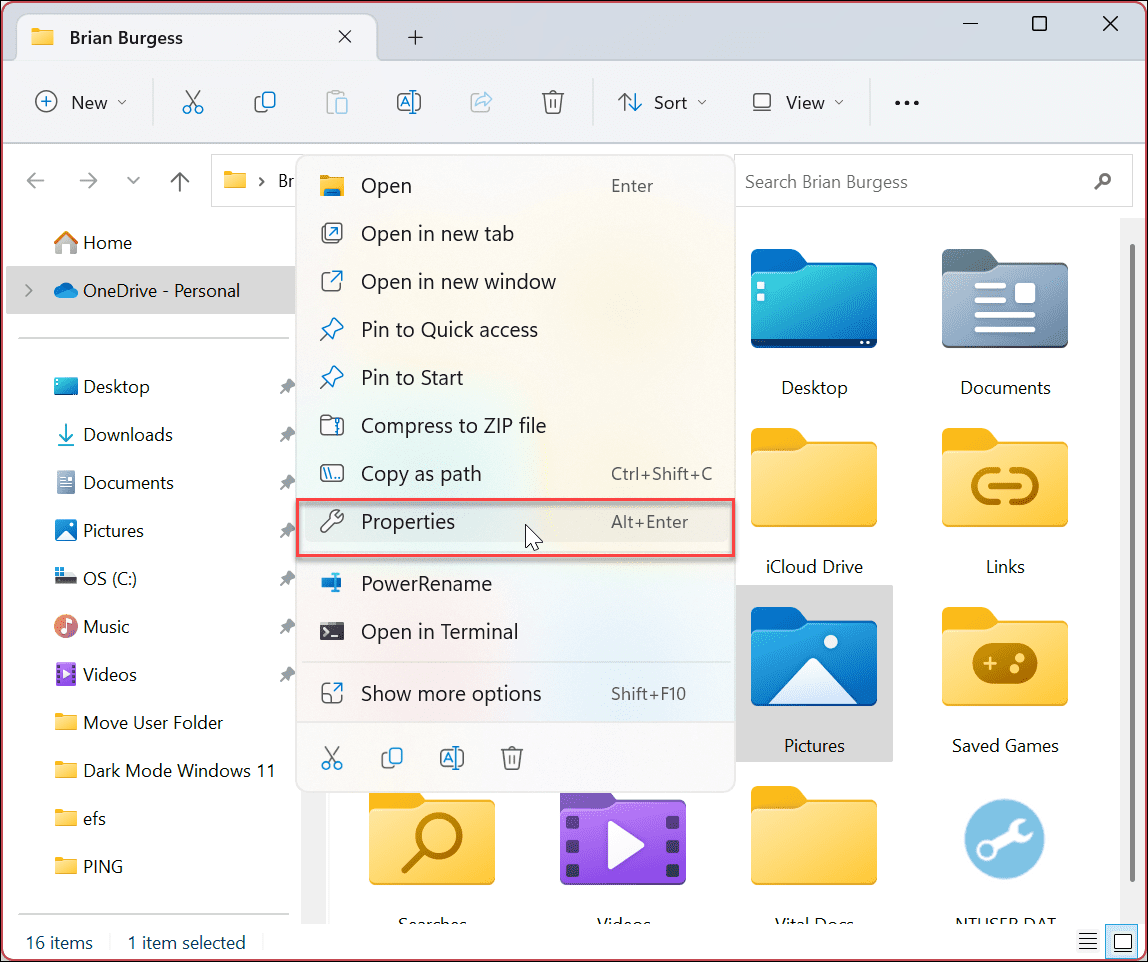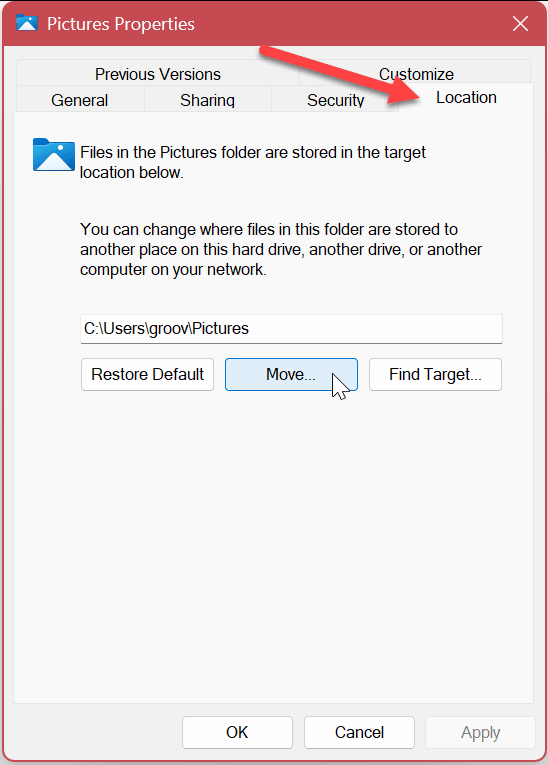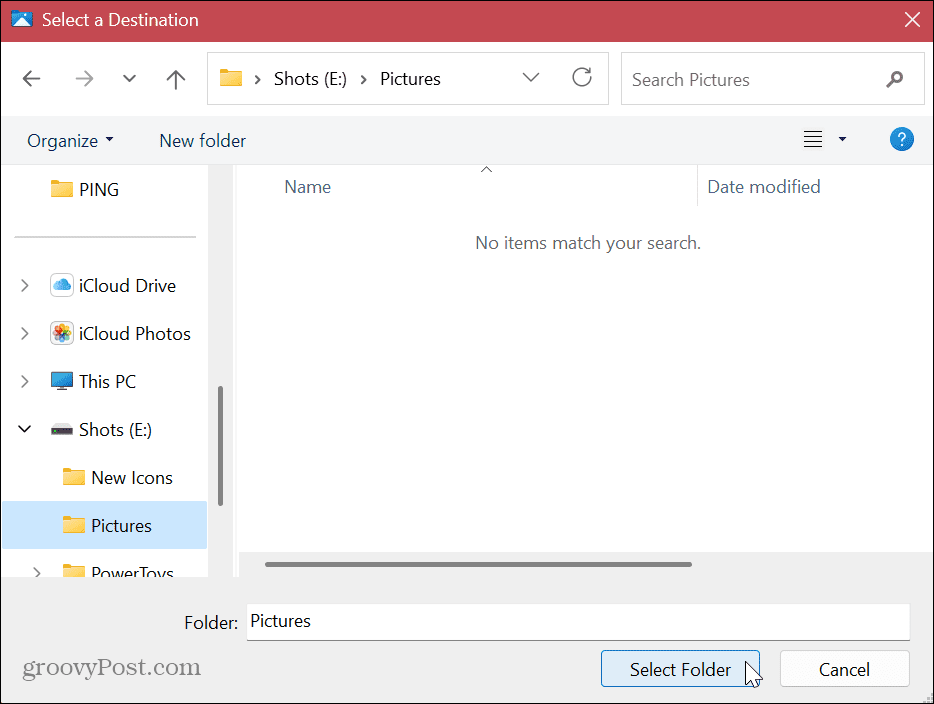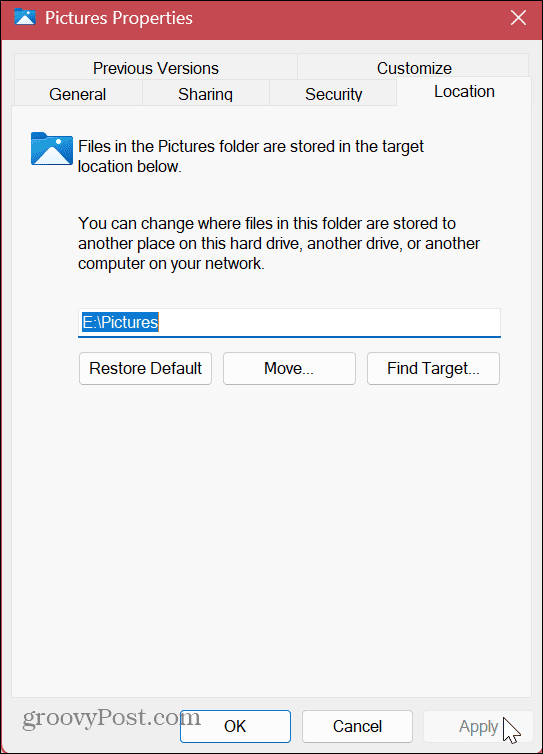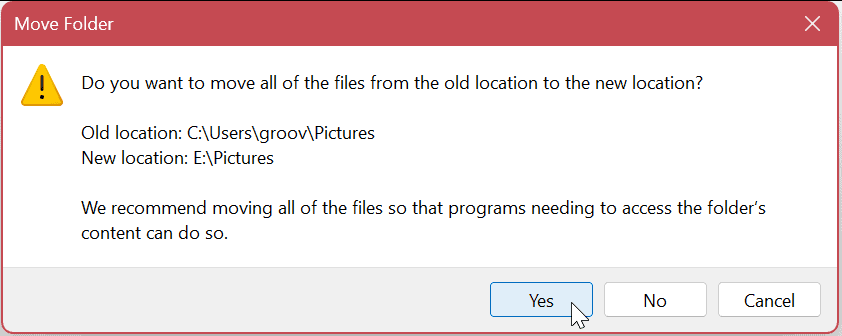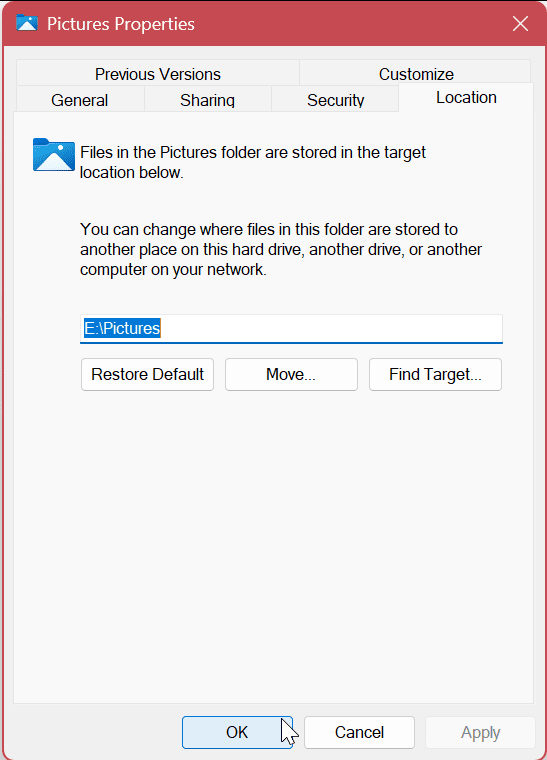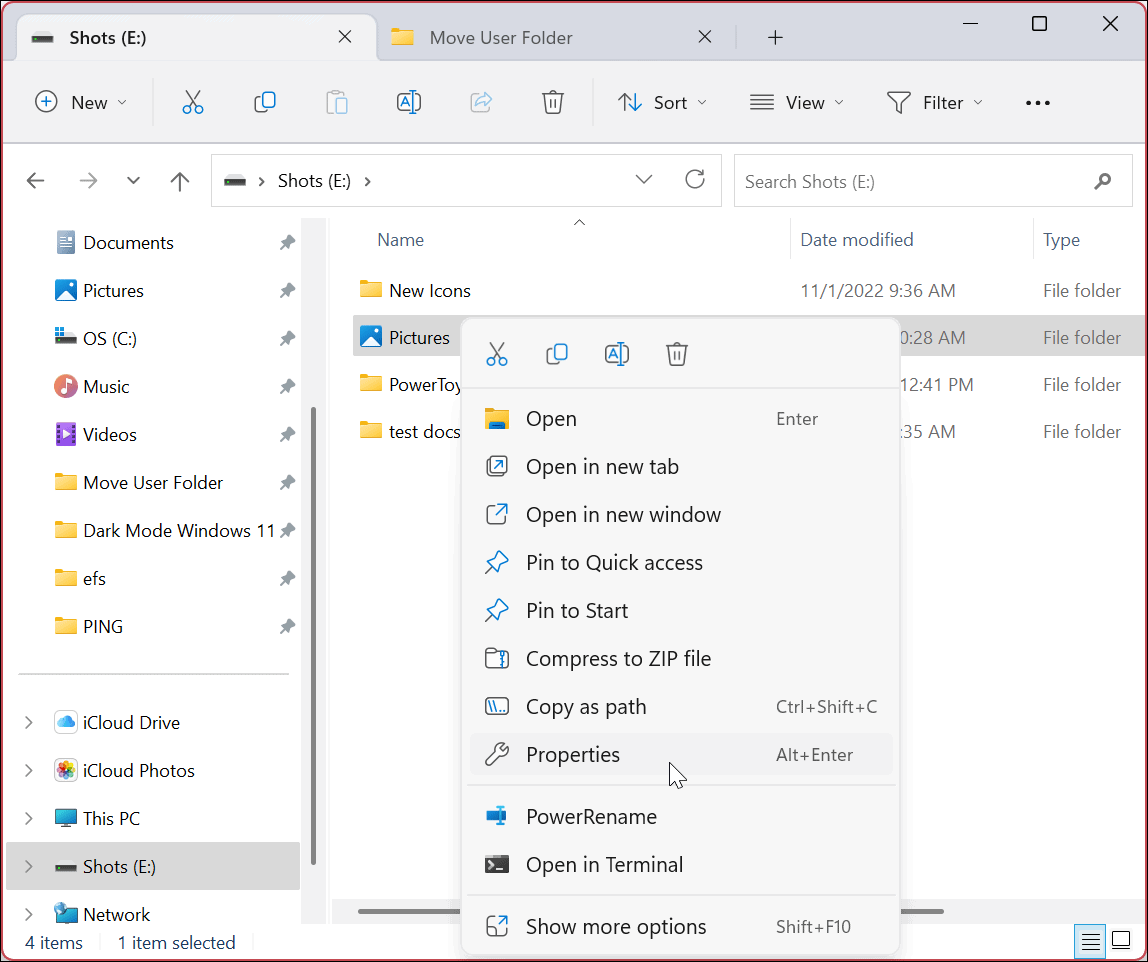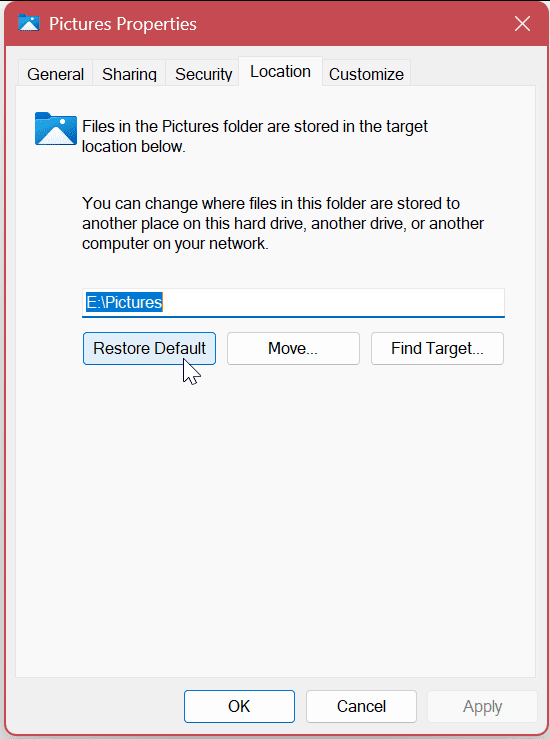Comment déplacer les dossiers utilisateur par défaut sur Windows 11


Pour faciliter la gestion des fichiers ou pour économiser de l’espace, vous pouvez déplacer les dossiers utilisateur par défaut de Windows 11 vers un autre emplacement. Voici comment.
Chaque nouvelle installation de Windows 11 inclut des dossiers par défaut, notamment Documents, Images, Musique, Vidéos, Bureau et Téléchargements. Bien que pratiques, ces dossiers peuvent s’agrandir avec le temps et occuper beaucoup d’espace disque.
Si vous avez affaire à un stockage limité sur votre PC, vous devriez envisager de déplacer certains dossiers sur un lecteur externe pour libérer de l’espace disque précieux et améliorer les performances de votre système d’exploitation.
Le déplacement des dossiers utilisateur par défaut nécessite plus qu’un simple glisser-déposer (qui ne crée qu’un raccourci). Découvrez comment déplacer les dossiers utilisateur par défaut sur Windows 11 en suivant les étapes ci-dessous.
Comment déplacer les dossiers utilisateur par défaut sur Windows 11
Le déplacement des dossiers utilisateur par défaut sur Windows 11 est simple ; cependant, cela nécessite quelques étapes importantes. Déplacer un dossier vers un lecteur externe de grande capacité vous aidera à libérer de l’espace sur votre lecteur local.
Note: Vous ne pouvez déplacer que des fichiers qui ne sont pas sauvegardés avec OneDrive (par défaut). Vous devrez donc désactiver OneDrive avant de déplacer les dossiers des utilisateurs.
Pour déplacer les dossiers utilisateur par défaut sur Windows 11 :
- Lancement Explorateur de fichiers et parcourez où vous voulez déplacer le dossier.
- Cliquez sur Nouveau > Dossier dans la barre d’outils de l’explorateur de fichiers.
- Nommez le dossier du même nom que celui par défaut pour une gestion facile. Par exemple, nous déplaçons le Des photos dossier, mais vous pouvez en créer d’autres si nécessaire.
Note: Le Ctrl + Maj + N raccourci clavier vous permet de créer rapidement d’autres nouveaux dossiers. - appuie sur le Touche Windows + R raccourci pour lancer le Courir dialogue.
- Taper %HOMEPATH% et appuyez sur Entrer ou cliquez D’ACCORD.
- L’emplacement de vos dossiers par défaut s’ouvrira.
- Cliquez avec le bouton droit sur le dossier utilisateur que vous souhaitez déplacer et sélectionnez Propriétés depuis le menu contextuel.
- Clique le Emplacement onglet en haut, suivi du Déplacer bouton.
- Accédez à l’emplacement où vous déplacez le dossier et cliquez sur le Sélectionner le dossier bouton.
- Clique le Appliquer bouton dans la fenêtre des propriétés du dossier.
- Cliquez sur Oui lorsque le message de vérification apparaît.
- Le dossier sera déplacé vers son nouvel emplacement. Cliquez sur D’ACCORD lorsque le processus est terminé.
Note: Le temps nécessaire au déplacement varie en fonction de la taille du dossier et du matériel de votre système.
Une fois que vous avez terminé les étapes, les dossiers utilisateur par défaut seront dans le nouvel emplacement. Et à l’avenir, les nouveaux fichiers seront enregistrés à cet emplacement par défaut (sauf si vous modifiez les emplacements de sauvegarde par défaut dans une application). Suivez les étapes ci-dessus pour chaque dossier par défaut que vous souhaitez déplacer vers un nouvel emplacement.
Comment restaurer les dossiers utilisateur par défaut sur Windows 11
Il peut arriver un moment où vous ne souhaitez plus utiliser le nouvel emplacement pour vos dossiers utilisateur par défaut. Dans ce cas, vous pouvez facilement annuler les modifications. Cela restaurera le dossier que vous avez déplacé vers son emplacement par défaut d’origine.
Pour restaurer les paramètres de dossier par défaut sur Windows 11 :
- Lancement Explorateur de fichiers et accédez à l’emplacement du nouveau dossier.
- Cliquez avec le bouton droit sur le dossier dont vous souhaitez restaurer l’emplacement et sélectionnez Propriétés du menu.
- Sélectionnez le Emplacement onglet en haut et cliquez sur le Restaurer par défaut sous le chemin du dossier lorsque la fenêtre des propriétés du dossier s’ouvre.
- Clique le Appliquer bouton et cliquez sur le Oui bouton lorsque la notification apparaît.
- Cliquez sur D’ACCORD pour terminer le processus.
Le dossier utilisateur sera restauré à son emplacement par défaut d’origine. Si vous souhaitez déplacer d’autres dossiers, suivez les mêmes étapes décrites ci-dessus.
Il y a quelques points à mentionner concernant le déplacement des dossiers utilisateur par défaut. Par exemple, si vous déplacez le dossier vers un lecteur externe, ces fichiers seront inaccessibles lorsque le lecteur n’est pas connecté à votre PC. Au lieu de cela, vous devrez reconnecter le lecteur et éventuellement modifier à nouveau le chemin du dossier si Windows lui attribue une lettre différente.
L’une des choses que vous pouvez faire pour éviter ce type de problème consiste à attribuer une lettre de lecteur permanente au lecteur amovible (X, Y ou Z). Si vous déplacez le lecteur vers une autre partition, le problème est moindre.
Gestion des fichiers et des dossiers sur Windows 11
La modification des dossiers utilisateur par défaut peut aider à regagner de l’espace si vous disposez d’un lecteur de faible capacité. Si vous devez annuler la modification, cela ne prend que quelques clics en suivant les instructions ci-dessus.
Si vous dépannez votre PC, vous devrez peut-être afficher les fichiers et dossiers cachés afin de pouvoir voir des fichiers système spécifiques. Une autre fonctionnalité intéressante introduite par Microsoft est les onglets de l’explorateur de fichiers pour une gestion améliorée des fichiers et des dossiers.
Si vous n’êtes pas encore sur Windows 11, découvrez comment masquer des fichiers et des dossiers sur Windows 10 pour empêcher les autres utilisateurs de les voir. De plus, si vous avez besoin de garder vos données privées, découvrez comment chiffrer des fichiers et des dossiers sur Windows 10.