Comment désactiver la caméra sur Windows 11
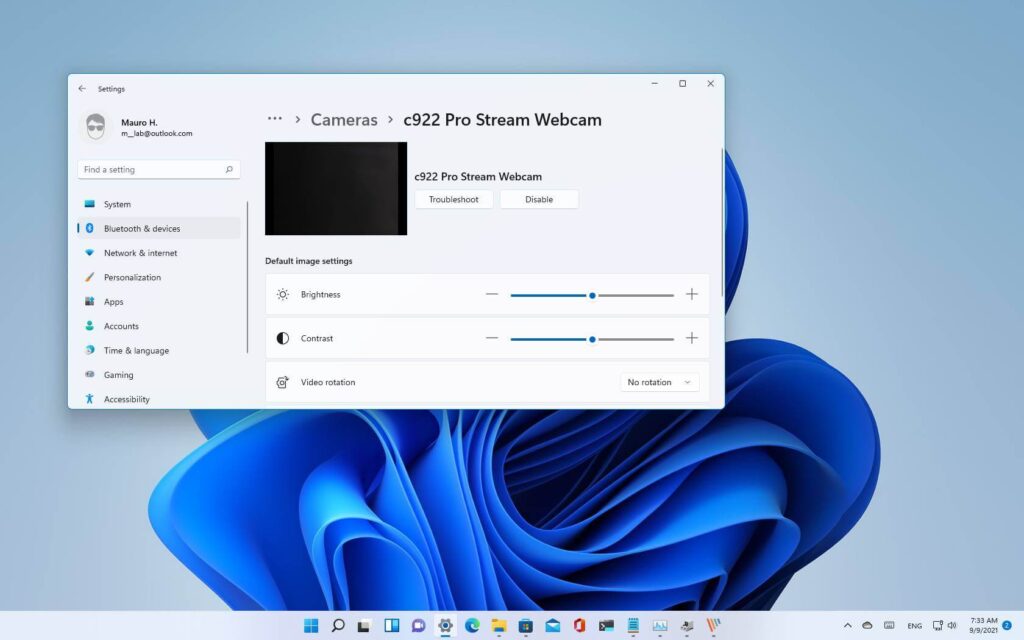
- Vous pouvez désormais désactiver les webcams à partir des paramètres de Windows 11 pour améliorer la confidentialité.
- Pour activer ou désactiver les caméras, accédez à Paramètres > Bluetooth et appareils > Appareils photo, et gérez tout appareil connecté à votre ordinateur.
Sous Windows 11, l’application Paramètres inclut un « Appareils photo » page qui vous permet de désactiver ou d’activer les webcams et les caméras réseau, et dans ce guide, vous apprendrez comment effectuer cette tâche.
La page des paramètres des caméras se trouve dans la section « Bluetooth et périphériques » et comprend toutes sortes de paramètres pour gérer les périphériques, y compris les caméras USB, intégrées et même réseau. Bien que vous puissiez restreindre l’accès aux applications à ces appareils à l’aide des paramètres de confidentialité, la nouvelle intégration vous permet de les désactiver entièrement pour améliorer encore votre confidentialité.
En outre, il existe une nouvelle page de configuration pour ajuster divers paramètres, y compris le rétroéclairage qui provoque des ombres sur votre visage. Et vous pouvez même régler la luminosité et le contraste, activer la vidéo HDR ou le contact visuel, ou corriger la rotation de la caméra.
Dans ce guide, vous apprendrez les étapes pour désactiver ou activer les caméras sur Windows 11. En outre, nous décrivons également les étapes pour effectuer les mêmes tâches avec l’option héritée (Gestionnaire de périphériques).
Désactiver l’appareil photo à l’aide des paramètres de Windows 11
Pour désactiver une webcam ou une caméra réseau, procédez comme suit :
- Ouvert Paramètres sur Windows 11.
- Cliquer sur Bluetooth et appareils.
- Clique le Appareils photo page sur le côté droit.
- Dans la section « Caméras connectées », sélectionnez la caméra.
- Clique le Désactiver bouton.
- Clique le Oui bouton.
Une fois les étapes terminées, la caméra continuera d’être présente, mais elle ne sera ni active ni disponible pour aucune application.
Désactiver la caméra à l’aide du gestionnaire de périphériques
Pour désactiver une caméra via le Gestionnaire de périphériques, procédez comme suit :
- Ouvert Début.
- Rechercher Gestionnaire de périphériques et cliquez sur le premier résultat pour ouvrir l’application.
- Double-cliquez sur le « Appareils d’imagerie » branche pour l’étendre.
- Cliquez avec le bouton droit sur la caméra et sélectionnez le Désactiver option de l’appareil.
- Clique le Oui bouton.
Une fois les étapes terminées, la caméra réseau ou la webcam ne sera plus disponible pour les applications.
Activer la caméra à l’aide des paramètres de Windows 11
Pour activer une webcam ou une caméra réseau, procédez comme suit :
- Ouvert Paramètres.
- Cliquer sur Bluetooth et appareils.
- Clique le Appareils photo page sur le côté droit.
- Dans la section « Caméras désactivées », cliquez sur le bouton Permettre bouton pour la caméra.
Une fois les étapes terminées, la caméra sera disponible pour toutes les applications.
Activer la caméra à l’aide du Gestionnaire de périphériques
Pour activer une caméra avec le Gestionnaire de périphériques, procédez comme suit :
- Ouvert Début.
- Rechercher Gestionnaire de périphériques et cliquez sur le premier résultat pour ouvrir l’application.
- Double-cliquez sur le « Appareils d’imagerie » branche pour l’étendre.
- Cliquez avec le bouton droit sur la caméra et sélectionnez le Permettre option de l’appareil.
- Clique le Oui bouton.
Une fois les étapes terminées, la webcam ou la caméra IP sera à nouveau disponible sur Windows 11.
Nous pouvons gagner une commission pour les achats en utilisant nos liens pour continuer à offrir le contenu gratuit. Informations sur la politique de confidentialité.
Tout le contenu de ce site est fourni sans aucune garantie, expresse ou implicite. Utilisez toute information à vos risques et périls. Sauvegardez toujours votre appareil et vos fichiers avant d’apporter des modifications. Informations sur la politique de confidentialité.








