Comment désactiver l’appareil photo sur MacBook
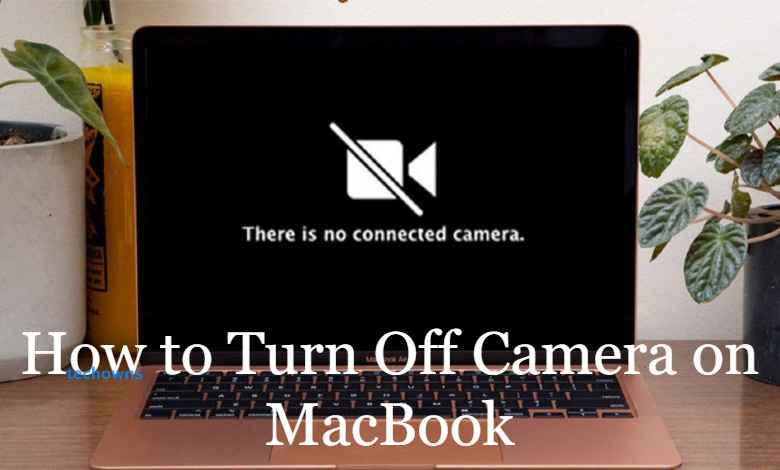
Une webcam est un outil important dans le monde numérique d’aujourd’hui, où toute la communication se fait visuellement. Il existe de nombreuses applications comme Skype, FaceTime, Zoom et Google Meet pour communiquer visuellement. Dans les PC Mac, tous les modèles sont équipés d’une caméra intégrée. La caméra intégrée n’est essentielle que lorsque vous avez une visioconférence ou un appel vidéo. Lorsque vous n’avez pas besoin de l’appareil photo intégré sur votre Macbook, vous pouvez l’éteindre facilement.
Façons d’éteindre l’appareil photo sur MacBook
- Empêcher les applications et les sites Web d’utiliser l’appareil photo
- Utilisation du contrôle parental
- Par borne
Empêcher les applications d’utiliser l’appareil photo sur MacBook
1. Cliquez sur le Pomme icône.
2. Choisissez Préférences de système.
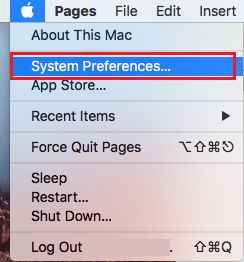
2. Sélectionnez sur Sécurité et confidentialité languette.
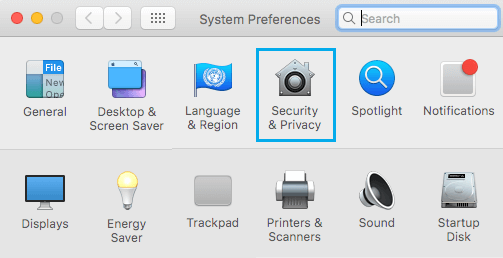
3. Maintenant, cliquez sur Vie privée et choisissez Caméra.
4. Décochez toutes les applications pour désactiver l’accès à la caméra. Si vous le souhaitez, vous pouvez également configurer les paramètres du microphone de la même manière.
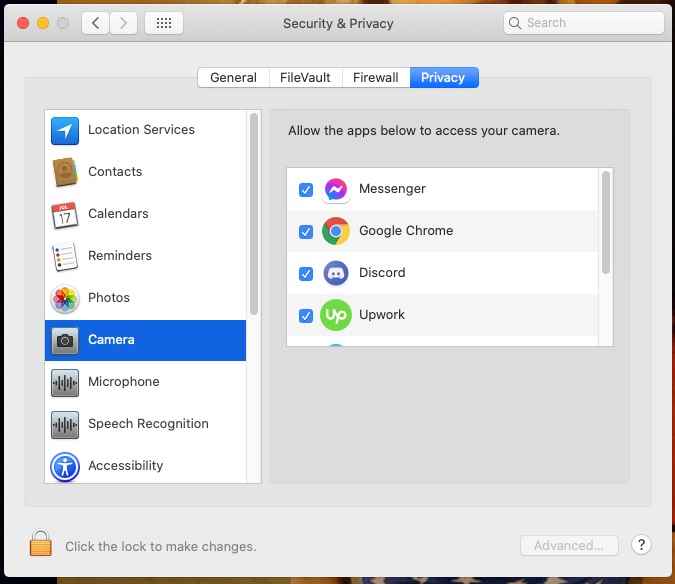
5. Maintenant, votre PC Mac empêchera automatiquement les applications non cochées d’accéder à la caméra intégrée.
Empêcher les sites Web d’accéder à la caméra sur MacBook
1. Sélectionnez Safari et choisissez Préférences.
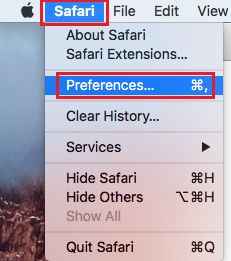
2. Cliquez sur le Sites Internet languette.
3. Sélectionnez l’option Caméra dans le volet de gauche.
4. Choisissez Refuser pour le ou les sites Web qui utilisent la caméra.
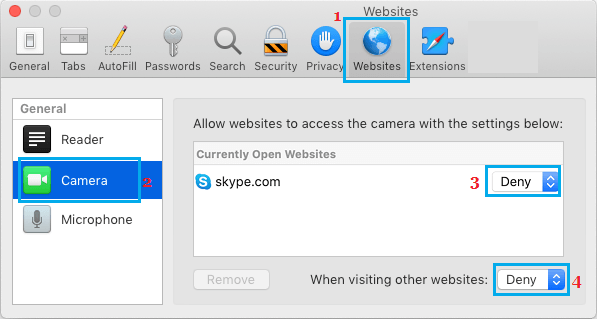
5. Si vous choisissez de Refuser pour Lors de la visite d’autres sites Web, la caméra sera désactivée pour tous les sites Web que vous naviguez.
Comment désactiver l’appareil photo sur MacBook à l’aide du contrôle parental
1. Ouvrir Préférences de système et cliquez sur le Contrôle parental option.
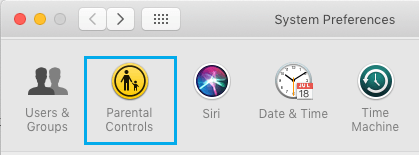
2. Appuyez sur Activer le contrôle parental bouton.
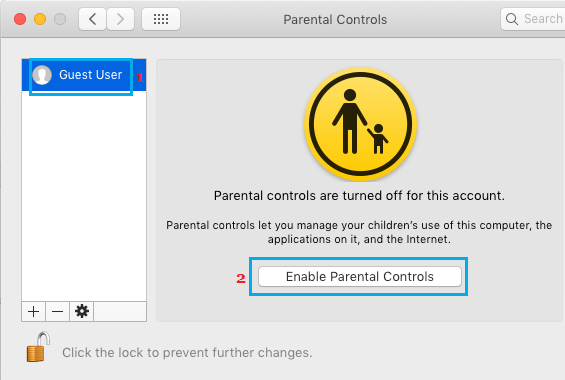
REMARQUE: Vous devez cliquer sur le Icône de verrouillage et entrez votre mot de passe administrateur pour accéder à ce paramètre.
3. Sur le Controle parental écran, cliquez sur Compte d’utilisateur.
4. Ensuite, cliquez sur le applications onglet et décochez Autoriser l’utilisation de l’appareil photo option.
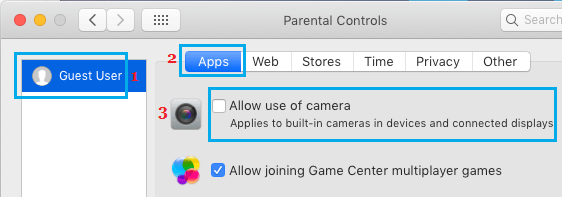
5. Cela empêchera toutes les applications de votre MacBook d’accéder à l’appareil photo. Si vous le souhaitez, vous pouvez également désactiver la caméra pour les sites Web.
Comment désactiver l’appareil photo sur MacBook à l’aide d’un terminal
[1] Lancez le Terminal sur votre Mac et entrez la commande suivante.
mkdir /Système/Bibliothèque/QuickTime/ .iSightBackup
[2] Maintenant, déplacez le composant Quick Time de la caméra iSight vers le dossier de sauvegarde.
sudo mv /System/Library/QuickTime/QuickTimeUSBVDCDigitizer.component
sudo mv /Système/Bibliothèque/QuickTime/ .SightBackup/
[3] Enfin, redémarrez votre Mac et la caméra sera désactivée. Vous avez terminé. Si vous devez réutiliser la caméra, renvoyez le fichier de composant et redémarrez l’ordinateur.
Les trois méthodes mentionnées ici peuvent être utilisées pour éteindre l’appareil photo sur n’importe quel modèle de Mac comme MacBook Pro et MacBook Air. Éteindre votre caméra MacBook intégrée est vraiment facile si vous suivez les méthodes ci-dessus. Choisissez une méthode qui correspond à vos préférences. Si vous avez de l’aide concernant votre MacBook, faites-le nous savoir dans les commentaires.
Suivez notre Facebook et Twitter pages pour obtenir plus de mises à jour.



