Comment désactiver le CSM pour installer Windows 11
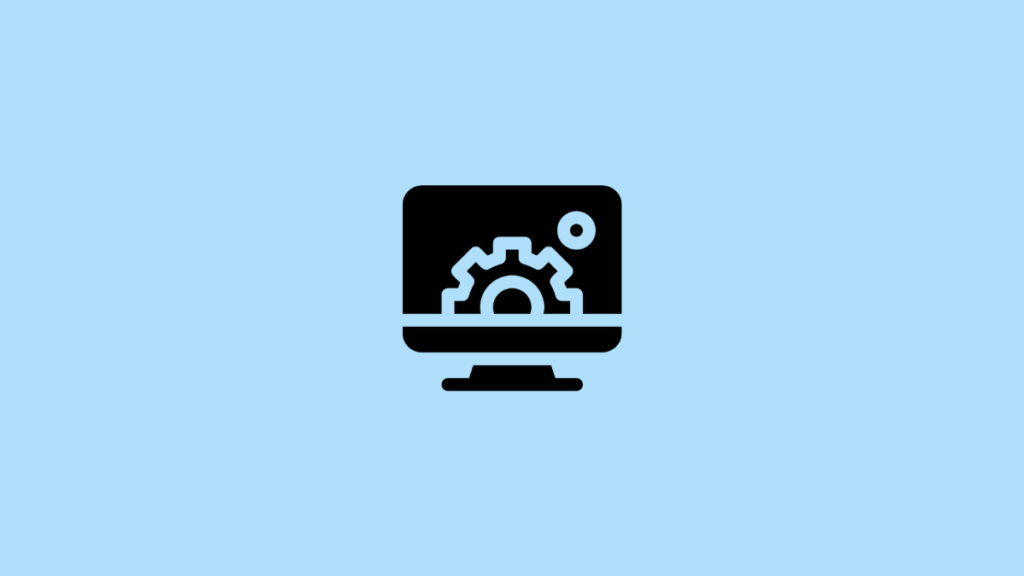
Windows 11 est sur le point de sortir et tout le monde s’empresse de réparer ses systèmes pour qu’ils soient compatibles avec le prochain système d’exploitation. Windows 11 a certaines exigences de sécurité qui rendent difficile l’installation du système d’exploitation sur des systèmes plus anciens exécutant des composants hérités. Un bon exemple de ceci serait le besoin de TPM, Secure Boot et UEFI. Ce sont tous des paramètres du menu de démarrage qui améliorent la confidentialité et la sécurité de votre système, permettant aux fonctionnalités de sécurité supplémentaires de Windows 11 de fonctionner correctement sur votre système. Si vous utilisez du matériel hérité, vous avez peut-être rencontré CSM. Qu’est-ce que c’est? Et faut-il le désactiver ? Découvrons-le!
Qu’est-ce que CSM dans le BIOS ?
CSM ou module de prise en charge de compatibilité fait partie de votre système UEFI. UEFI est une forme moderne de communication entre votre matériel et votre système d’exploitation via le BIOS. L’UEFI est assez récent et si vous avez CSM sur votre système, vous utilisez probablement un ancien système d’exploitation actuellement non pris en charge par votre système UEFI.
Par conséquent, CSM aide à émuler un environnement BIOS compatible avec votre système d’exploitation actuel. La désactivation de CSM vous permettra d’activer UEFI sur votre système, ce qui est nécessaire pour installer les systèmes d’exploitation compatibles les plus modernes.
Comment désactiver le CSM
Vous devrez accéder au menu BIOS de votre système pour pouvoir désactiver CSM sur votre système. Utilisez les guides ci-dessous en fonction de votre fabricant pour vous aider à démarrer. Si votre fabricant ne figure pas dans la liste ci-dessous, vous pouvez utiliser les termes courants dans la section suivante. Ce sont les termes couramment utilisés dans les menus du BIOS qui vous permettent de désactiver CSM. Vous pouvez trouver la même chose dans votre BIOS particulier et les désactiver à votre convenance. Commençons.
Gigaoctet
Recherchez CSM sous BIOS ou dans le menu Sécurité en fonction de votre carte mère, et double-cliquez dessus.
 lire plus Résumé hebdomadaire : mises à jour Windows 11, plan partageable Xbox, conseils techniques
lire plus Résumé hebdomadaire : mises à jour Windows 11, plan partageable Xbox, conseils techniques
Sélectionnez Activé.

 Asus
Asus
Les utilisateurs d’Asus peuvent utiliser le guide suivant ci-dessous. Si vous avez un système pré-construit, vous pouvez utiliser une carte mère ASRock à la place. Si tel est le cas, nous vous recommandons de vérifier le fabricant de votre carte mère avant de suivre le guide ci-dessous.
Démarrez dans l’environnement de récupération et entrez dans le BIOS sur votre PC. Vous pouvez également redémarrer votre système et appuyer sur la touche correspondante pour démarrer dans votre BIOS. Les systèmes Asus utilisent généralement la touche F2 ou F8 pour démarrer dans le BIOS.
Une fois que vous avez démarré dans le BIOS, passez en mode « Avancé » en appuyant sur F7 sur votre clavier.
Basculez vers l’onglet Boot en haut.
Faites défiler vers le bas et sélectionnez ‘CSM (Compatibility Support Module’).
Réglez maintenant « Lancer CSM » sur « Désactivé ».
Passez au dernier onglet et sélectionnez « Enregistrer et quitter ».
Confirmez votre choix et laissez votre PC redémarrer. Vous pouvez maintenant redémarrer dans votre BIOS et activer le démarrage sécurisé sur votre système. Continuez avec les étapes ci-dessous pour activer le démarrage sécurisé ou utilisez ce guide ultérieurement lors de la sortie de Windows 11 pour activer le démarrage sécurisé sur votre système.
Biostar
Si vous avez une carte mère Biostar, vous pouvez utiliser le guide suivant pour désactiver CSM sur votre système.
Entrez dans le menu du BIOS sur votre PC. Les cartes mères Biostar utilisent généralement la touche F12 pour entrer dans le menu BIOS.
Passez à l’onglet « Boot » une fois que vous êtes entré dans votre menu BIOS.
Sélectionnez « démarrage UEFI ».
Définissez-le comme Activé.
Une fois activé, redémarrez votre système et appuyez sur la touche F9 pour accéder à votre menu de démarrage. Vous pouvez maintenant sélectionner un système d’exploitation compatible pour démarrer. Les cartes mères Biostar n’ont pas de bascule dédiée pour CSM. À la place, vous avez la possibilité d’activer le mode UEFI. L’activation de l’UEFI désactive automatiquement la prise en charge héritée, ce qui désactive CSM sur votre système. Si vous ne parvenez pas à trouver l’option UEFI dans l’onglet « Boot », nous vous recommandons de vérifier plutôt l’onglet « Avancé ».
ASRock
Redémarrez votre système et démarrez dans le menu du BIOS. Les cartes mères ASRock utilisent la touche F2 pour entrer dans le menu BIOS pendant le test POST.
Une fois que vous êtes dans le menu de démarrage, passez à l’onglet « Démarrer » en cliquant dessus en haut de votre écran.
Faites défiler vers le bas et sélectionnez « CSM ».
Réglez-le sur « Désactivé ».
Sélectionnez « Quitter » en haut.
Cliquez sur « Enregistrer et quitter » et laissez votre PC redémarrer avec les modifications appliquées.
Une fois redémarré, démarrez dans un système d’exploitation compatible pour continuer votre processus d’installation.
MSI
Les utilisateurs de MSI peuvent utiliser le guide suivant pour désactiver CSM sur leurs systèmes. Commençons.
Entrez dans le menu BIOS de votre système MSI. Les cartes mères MSI utilisent généralement la touche « Suppr » pendant le POST pour accéder au menu du BIOS.
Une fois que vous êtes dans le menu du BIOS, passez à l’onglet « Boot » en haut de votre écran.
Allez dans « Sélection du mode de démarrage ».
Sélectionnez maintenant « UEFI uniquement ».
Noter: Legacy active CSM tandis que UEFI + Legacy permet aux cartes mères MSI de détecter et d’utiliser automatiquement les paramètres optimaux pour votre système d’exploitation.
Appuyez sur F10 sur votre clavier pour enregistrer les modifications et quitter le BIOS. Votre PC redémarrera automatiquement à ce stade. Vous pouvez maintenant sélectionner le système d’exploitation ou le lecteur de récupération souhaité dans votre menu de démarrage. Le menu de démarrage peut être entré sur les systèmes MSI en utilisant la touche F11 pendant le processus POST.
Désactiver sur d’autres cartes et unités : paramètres communs que vous pouvez rechercher pour désactiver CSM
Si votre fabricant ne figure pas dans la liste ci-dessus, ne vous inquiétez pas, entrer dans le BIOS et désactiver CSM est un processus plutôt simplifié. Vous devez garder à l’esprit que l’activation de l’UEFI désactivera automatiquement le CSM et vice versa. Cela signifie que si vous ne trouvez pas de bascule dédiée pour CSM, vous pouvez rechercher l’option permettant d’activer UEFI sur votre système à la place. De plus, le fabricant de votre carte mère pourrait utiliser d’autres termes pour désigner le CSM sur votre système en fonction de votre date de fabrication. Voici quelques paramètres courants qui font essentiellement référence à CSM sur votre carte mère. Lorsque vous trouvez l’une de ces options, vous devez sélectionner « Désactivé », « Désactivé », « UEFI », « UEFI uniquement » ou « Pas de prise en charge héritée » pour eux. Reportez-vous à la liste ci-dessous pour trouver les paramètres CSM souhaités dans votre menu BIOS.
- Assistance héritée
- Contrôle du périphérique de démarrage
- Héritage CSM
- Lancement CSM
- CSM
- Démarrage UEFI
- Botte Héritage
- Mode d’amorçage
- Filtre d’option de démarrage
- Priorité UEFI
- Priorité de démarrage héritée
Nous espérons que ce guide vous a facilement aidé à désactiver CSM sur votre système. Si vous rencontrez des problèmes, n’hésitez pas à laisser des commentaires ci-dessous.
Pourquoi ne puis-je pas trouver CSM ? De quoi ai-je besoin?
Vous devez accéder à votre BIOS et disposer d’un système d’exploitation compatible prêt à être installé sur votre système pour désactiver CSM. CSM a généralement une bascule pratique dans les paramètres du BIOS qui peut vous aider à le désactiver. Une fois désactivé, le support UEFI sera activé sur votre carte mère et vous aurez besoin d’une version compatible du système d’exploitation et du BIOS pour gérer votre système. De plus, assurez-vous que vous avez effectué les vérifications suivantes pour vous assurer que vous ne rencontrez aucun problème une fois que vous avez désactivé CSM.
Assurez-vous d’avoir installé un système d’exploitation compatible : Si vous utilisez un système d’exploitation hérité, c’est probablement la raison pour laquelle vous avez besoin de CSM. Nous vous recommandons d’installer un système d’exploitation compatible, c’est-à-dire Windows Vista ou supérieur sur votre système pour vous assurer de pouvoir quitter correctement l’environnement de démarrage une fois le CSM désactivé.
Assurez-vous d’avoir du matériel compatible : Vous pourriez utiliser tous les composants modernes sur votre système et pourtant rencontrer des problèmes lors de la désactivation de votre CSM. Les périphériques comptent beaucoup lors de la publication de votre PC, assurez-vous donc que vous n’utilisez pas de composants ou de périphériques hérités avec votre système. Si vous utilisez une ancienne carte graphique, un moniteur, un processeur, une souris ou un clavier, cela pourrait également être la raison. pourquoi votre PC utilise CSM au lieu de UEFI alors qu’il est sous Windows 10. Vous devrez peut-être mettre à niveau vos périphériques avant de pouvoir désactiver CSM sur votre PC sans interrompre ses fonctionnalités.
Assurez-vous que vos lecteurs utilisent la table de partition GPT au lieu de MBR : UEFI et CSM vont de pair. Si l’un est désactivé, l’autre est automatiquement activé (sauf exceptions). Cela signifie que lorsque vous désactivez CSM, votre BIOS recourra automatiquement à UEFI. Cependant, UEFI n’est compatible qu’avec les tables de partition GPT. Cela signifie que vous devrez convertir votre disque dur en MBR si vous souhaitez désactiver CSM. Peu importe si vous avez un système d’exploitation compatible installé sur un lecteur MBR. Vous devrez formater votre disque dans la plupart des cas lors de la conversion, c’est pourquoi nous vous recommandons d’effectuer une sauvegarde complète avant de poursuivre avec le guide.
Assurez-vous que vos disques sont correctement configurés : Si vous essayez d’installer une nouvelle version de Windows sur un lecteur différent ou si vous souhaitez effectuer un double démarrage, assurez-vous d’installer le système d’exploitation compatible sur votre lecteur avec la partition « Bootloader ». Cela empêchera votre système de faire face à des problèmes de table de partition incompatibles où un lecteur est MBR et l’autre est GPT.
Utilisez les guides ci-dessous pour désactiver CSM sur votre système. Cela vous aidera à vous préparer pour la prochaine version de Windows 11.
EN RELATION:



