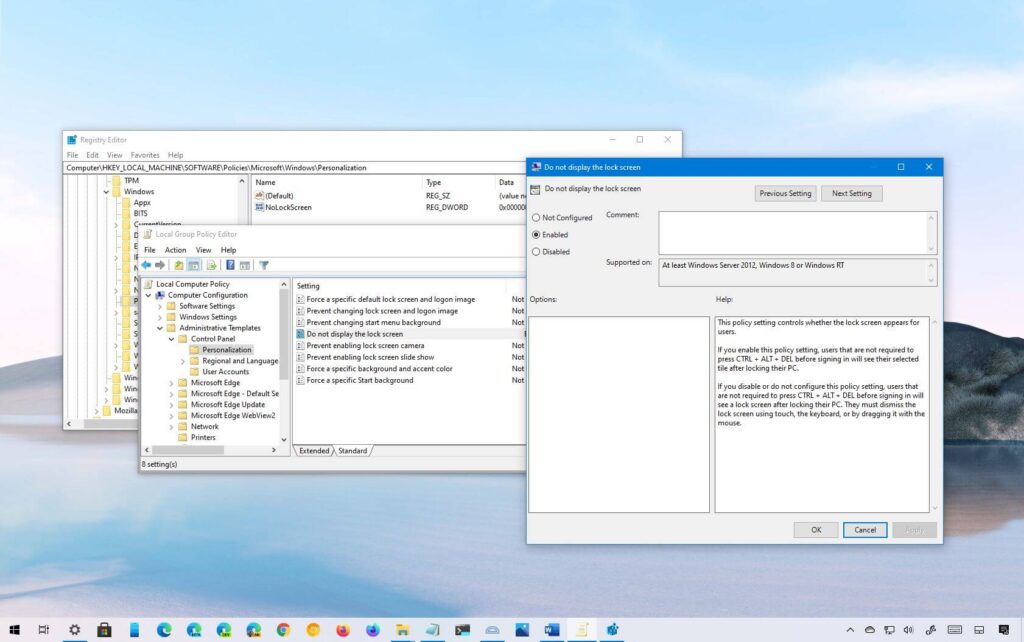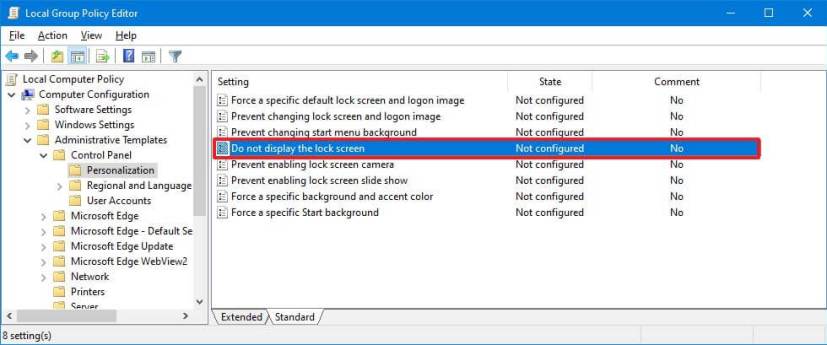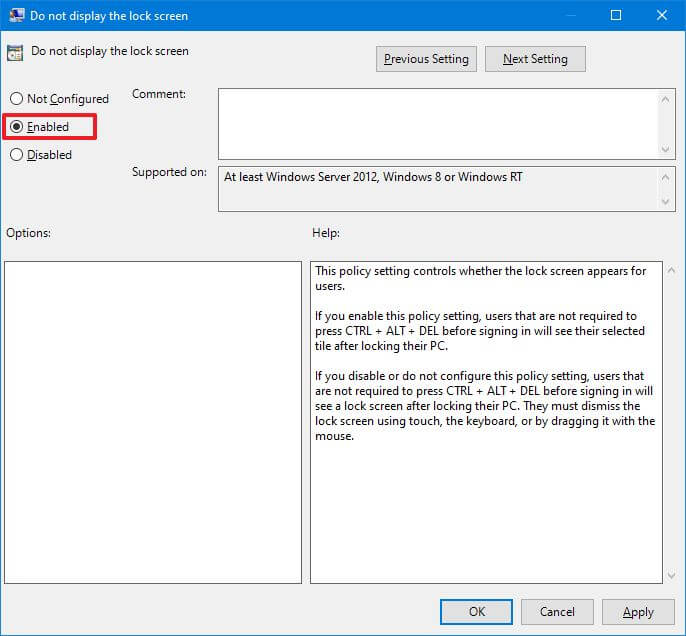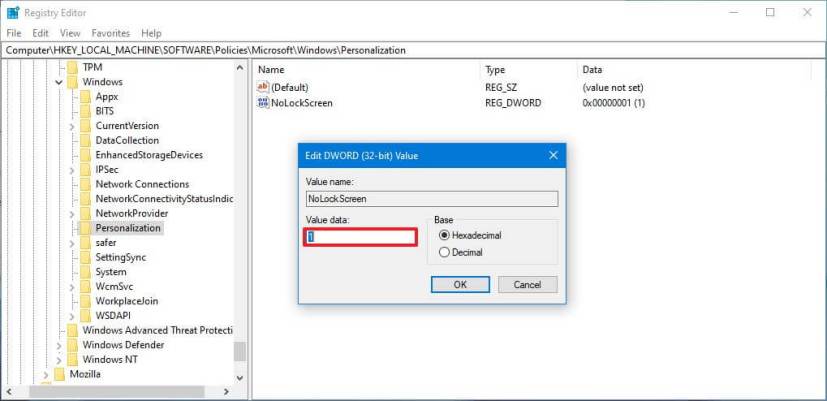Sous Windows 10, vous pouvez désactiver l’écran de verrouillage pour éliminer l’étape supplémentaire, et ce guide vous apprendra comment.
L’écran de verrouillage est la première expérience visuelle que vous voyez lorsque l’appareil démarre et offre des informations précieuses (telles que la date et l’heure, la météo et les notifications d’application) avant de vous connecter. Cependant, il ajoute une étape supplémentaire pour accéder à votre compte.
Si vous ne souhaitez pas voir l’écran de verrouillage, Windows 10 n’inclut pas d’option dans l’application Paramètres ou le Panneau de configuration, mais vous pouvez désactiver la fonctionnalité à l’aide de l’éditeur de stratégie de groupe ou du registre.
Ce guide vous apprendra les étapes pour désactiver l’écran de verrouillage sur Windows 10.
Désactiver l’écran de verrouillage de Windows 10 à l’aide de la stratégie de groupe
Si vous exécutez Windows 10 Professionnel, Entreprise ou Éducation, vous pouvez utiliser l’éditeur de stratégie de groupe local pour désactiver le premier écran au démarrage de Windows 10.
Utilisez les étapes suivantes pour désactiver l’écran de verrouillage avec la stratégie de groupe.
Ouvert Commencer sur Windows 10.
Rechercher gpeditet sélectionnez le premier résultat pour ouvrir l’éditeur de stratégie de groupe local.
Parcourez le chemin suivant :
Computer Configuration > Administrative Templates > Control Panel > Personalization
Double-cliquez sur le Ne pas afficher l’écran de verrouillage politique.
Sélectionnez le Activé option.
Clique le Appliquer bouton.
Clique le D’ACCORD bouton.
Redémarrer le PC.
Une fois les étapes terminées, au prochain démarrage de l’ordinateur, vous dirigerez directement l’écran de connexion.
La suppression de l’écran de verrouillage de Windows 10 vous empêchera d’avoir des notifications d’application et des informations importantes avant de vous connecter à votre compte.
Désactiver l’écran de verrouillage de Windows 10 à l’aide du registre
Windows 10 Home n’inclut pas l’éditeur de stratégie de groupe local, mais il est toujours possible de désactiver la fonctionnalité en modifiant le registre. Cette méthode fonctionne également pour Windows 10 Pro, Enterprise et Education.
Ouvert Commencer.
Rechercher regeditet sélectionnez le premier résultat pour ouvrir le Registre.
Parcourez le chemin suivant :
HKEY_LOCAL_MACHINE\SOFTWARE\Policies\Microsoft\Windows
Faites un clic droit sur le les fenêtres touche (dossier), sélectionnez la Nouveau sous-menu et choisissez le Clé option.
Nommez la clé Personnalisation et appuyez sur Entrer.
Faites un clic droit sur le Personnalisation dossier, sélectionnez le Nouveau sous-menu et choisissez le DWORD option.
Nommez la clé Pas d’écran de verrouillage et appuyez sur Entrer.
Double-cliquez sur le Pas d’écran de verrouillage clé et définir ses données de valeur à partir de 0 à 1.
Clique le D’ACCORD bouton.
Redémarrez l’ordinateur.
Après avoir redémarré votre ordinateur, vous remarquerez que l’écran de verrouillage a été supprimé et que vous ne devriez voir que l’écran de connexion.