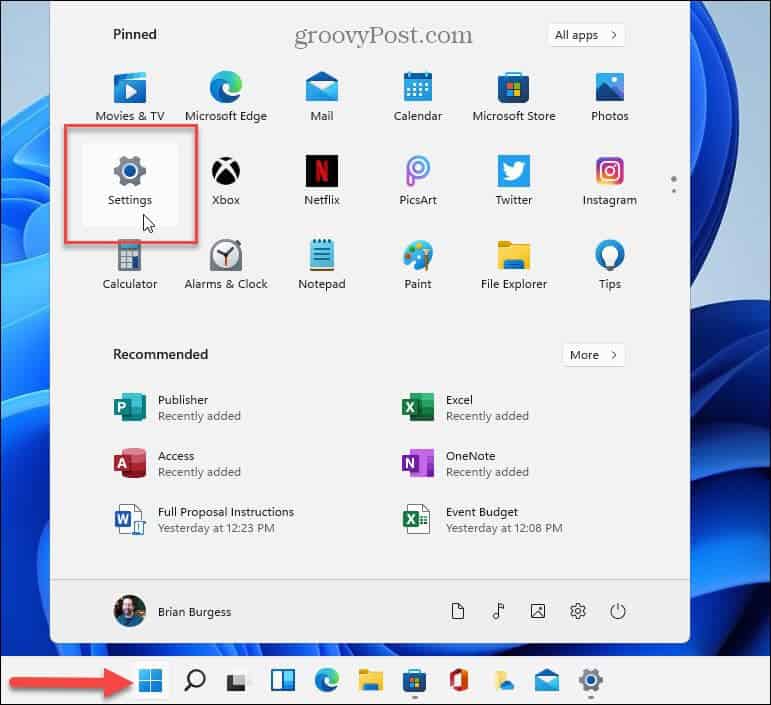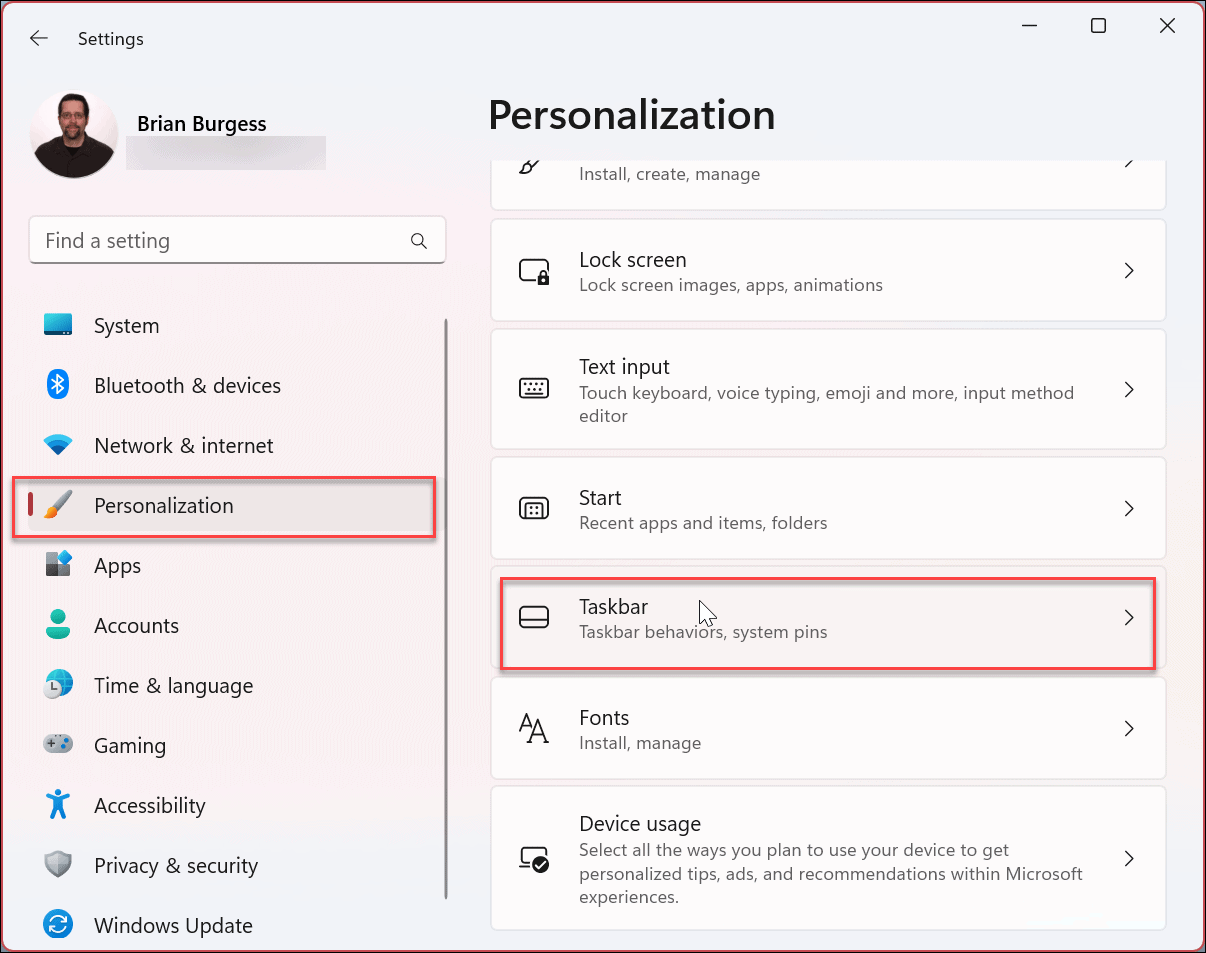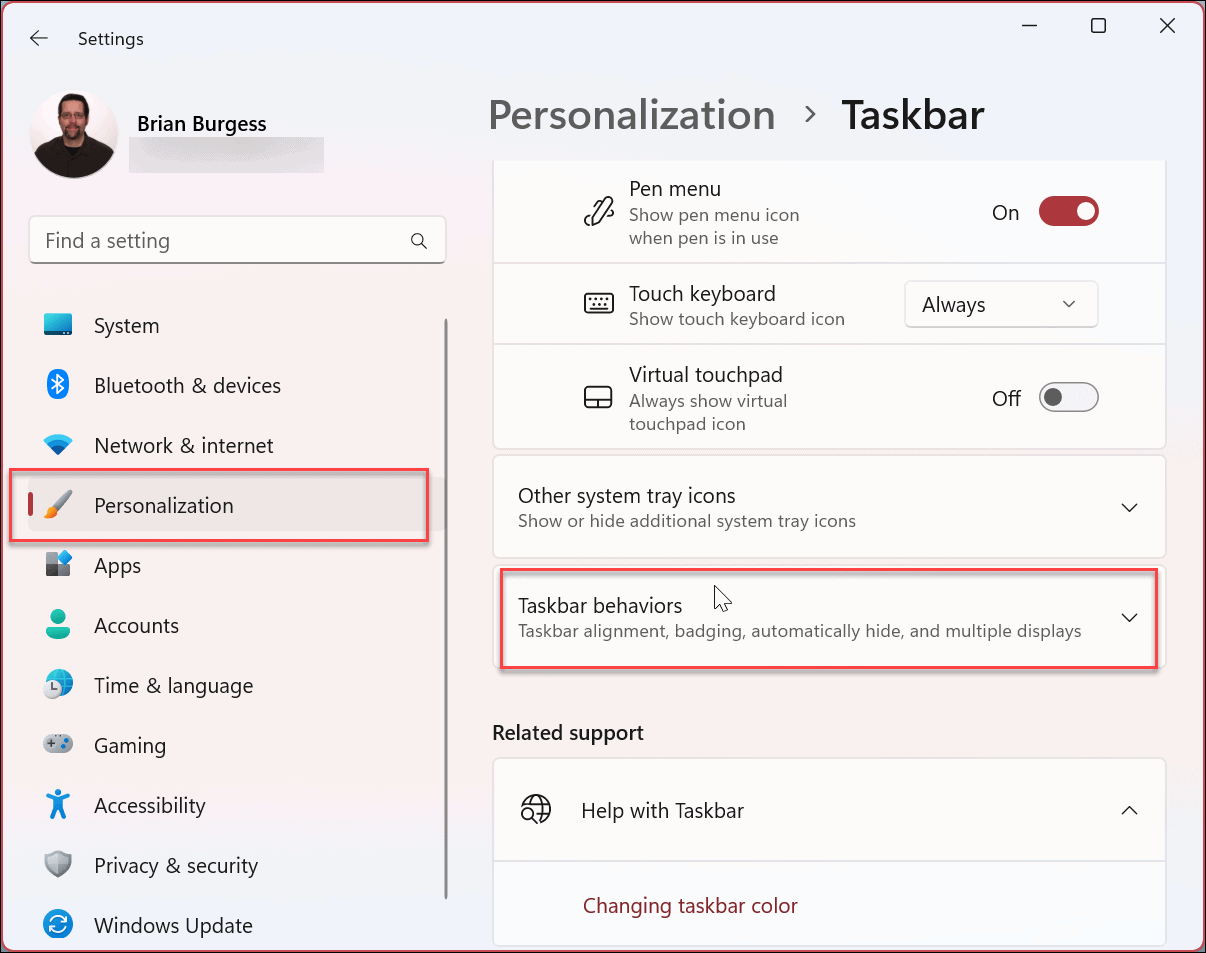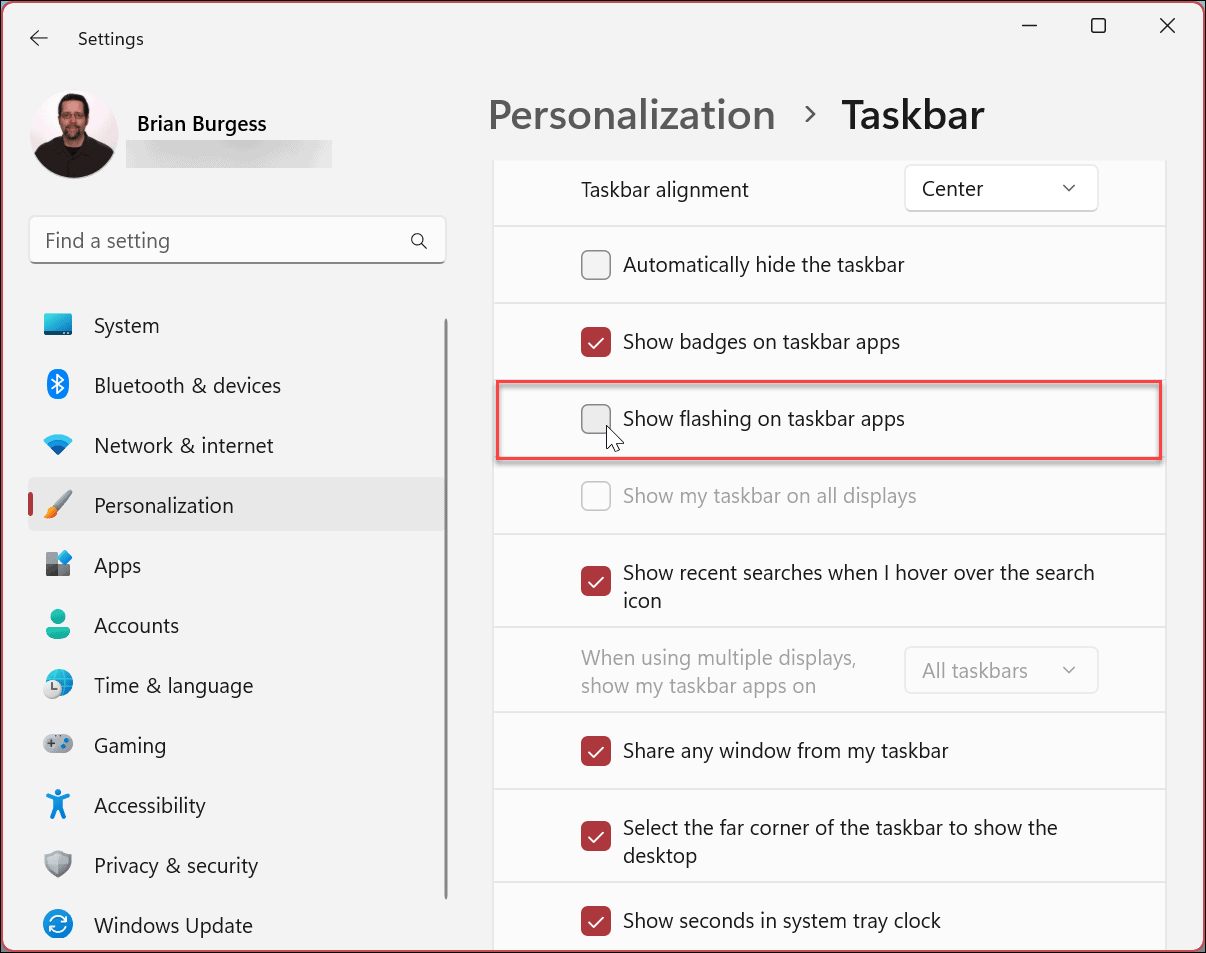Comment désactiver les applications clignotantes sur la barre des tâches de Windows 11


Un PC Windows 11 regorge de notifications et d’autres distractions, y compris des applications clignotantes sur la barre des tâches. Vous pouvez désactiver cette fonctionnalité à l’aide de ce guide.
Windows 11 propose différents types de notifications. Par exemple, vous verrez des notifications de toast volantes dans le coin inférieur droit de la barre des tâches. Vous pouvez voir les notifications de messagerie et de calendrier, les alertes du fabricant de PC et d’autres notifications système.
La bonne nouvelle est que vous pouvez personnaliser les notifications en utilisant la fonction Focus Assist ou désactiver complètement les notifications de mise à jour. Les applications que vous utilisez peuvent également fournir des notifications sélectionnées.
Toutes ces notifications peuvent finir par devenir un peu écrasantes. Quelque chose que vous pouvez faire pour aider à résoudre le problème est de désactiver les applications clignotantes sur la barre des tâches de Windows 11. Voici comment procéder.
Comment désactiver les applications clignotantes sur la barre des tâches de Windows 11
Les notifications peuvent être utiles, mais elles peuvent également vous distraire lorsque vous essayez de faire avancer les choses. Par exemple, les applications clignoteront sur la barre des tâches dans de nombreux scénarios différents, comme lors de leur lancement ou si elles nécessitent votre attention pour un message nouveau ou non lu.
La désactivation des applications clignotantes sur la barre des tâches est simple et ne nécessite plus de pirater le registre. Au lieu de cela, vous pouvez tout faire à partir de l’application Paramètres.
Pour arrêter de faire clignoter les applications sur la barre des tâches de Windows 11 :
- Clique le Bouton Start ou appuyez sur la Clé Windows et ouvert Paramètres. Alternativement, vous pouvez utiliser le raccourci clavier Touche Windows + I pour ouvrir directement les paramètres.
- Quand le Paramètres l’application se lance, sélectionnez Personnalisation dans le panneau de gauche et cliquez sur le Barre des tâches options à droite.
- Quand le Barre des tâches les options s’ouvrent, faites défiler vers le bas et cliquez sur Comportements de la barre des tâches pour développer la liste des options.
- Après avoir élargi le Barre des tâches menu, faites défiler vers le bas et décochez Afficher le clignotement sur les applications de la barre des tâches option.
Après avoir suivi les étapes ci-dessus, vous désactivez les applications clignotantes dans la barre des tâches de Windows 11. Il n’y aura pas de notification de confirmation, vous pouvez donc continuer et fermer l’application Paramètres.
Personnaliser la barre des tâches de Windows 11
Les notifications et les alertes peuvent être utiles mais aussi ennuyeuses en même temps. Par exemple, si vous trouvez trop de clignotement d’applications et d’autres notifications dans la barre des tâches, la désactivation de l’option permettra une expérience plus sans distraction.
Avec moins de distractions, vous pourrez faire avancer les choses car vous pouvez travailler et ne pas maintenir des tonnes de clignotements et de sons. Vous pourriez être intéressé par la façon de désactiver les sons de notification d’application ensuite.
En ce qui concerne les notifications sur Windows 10, vous avez des options. Par exemple, vous pouvez utiliser Focus Assist sur Windows 11 ou configurer des heures actives pour éviter les notifications de redémarrage des mises à jour. De plus, vous pourriez être intéressé par d’autres étapes que vous pouvez suivre pour gérer les notifications sur Windows 10.
Vous pourriez également être intéressé par la façon de masquer la barre des tâches sur Windows 11 ou apprendre à masquer l’icône de recherche sur la barre des tâches de Windows 11.