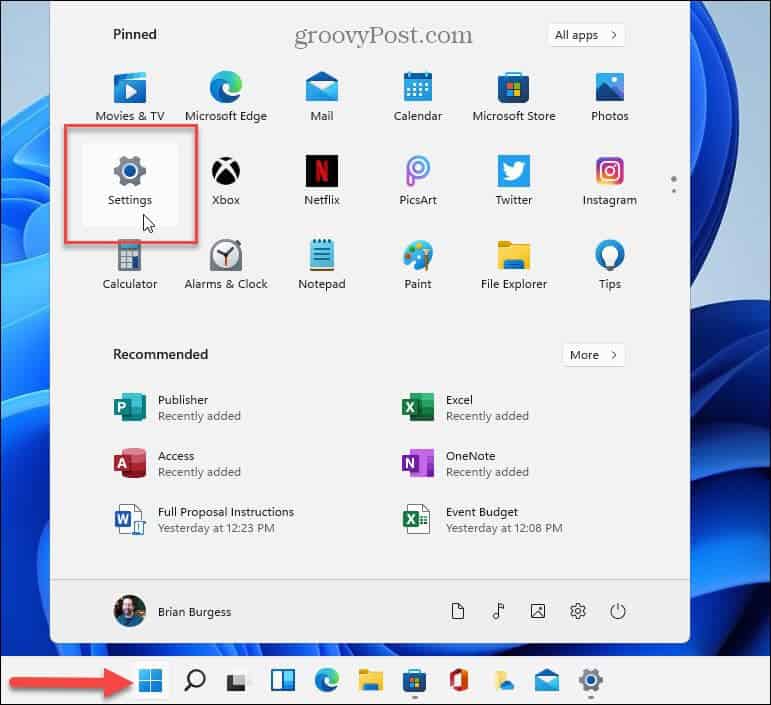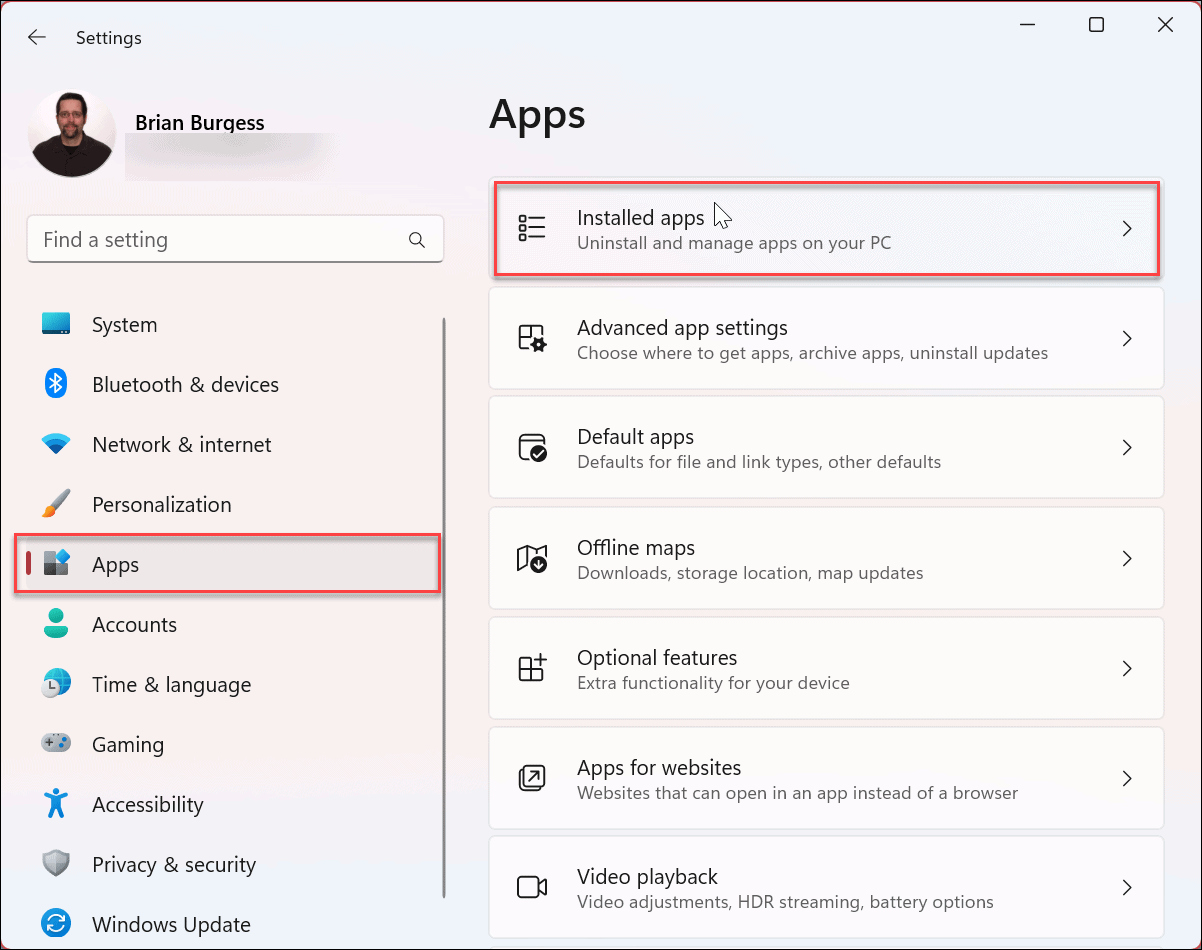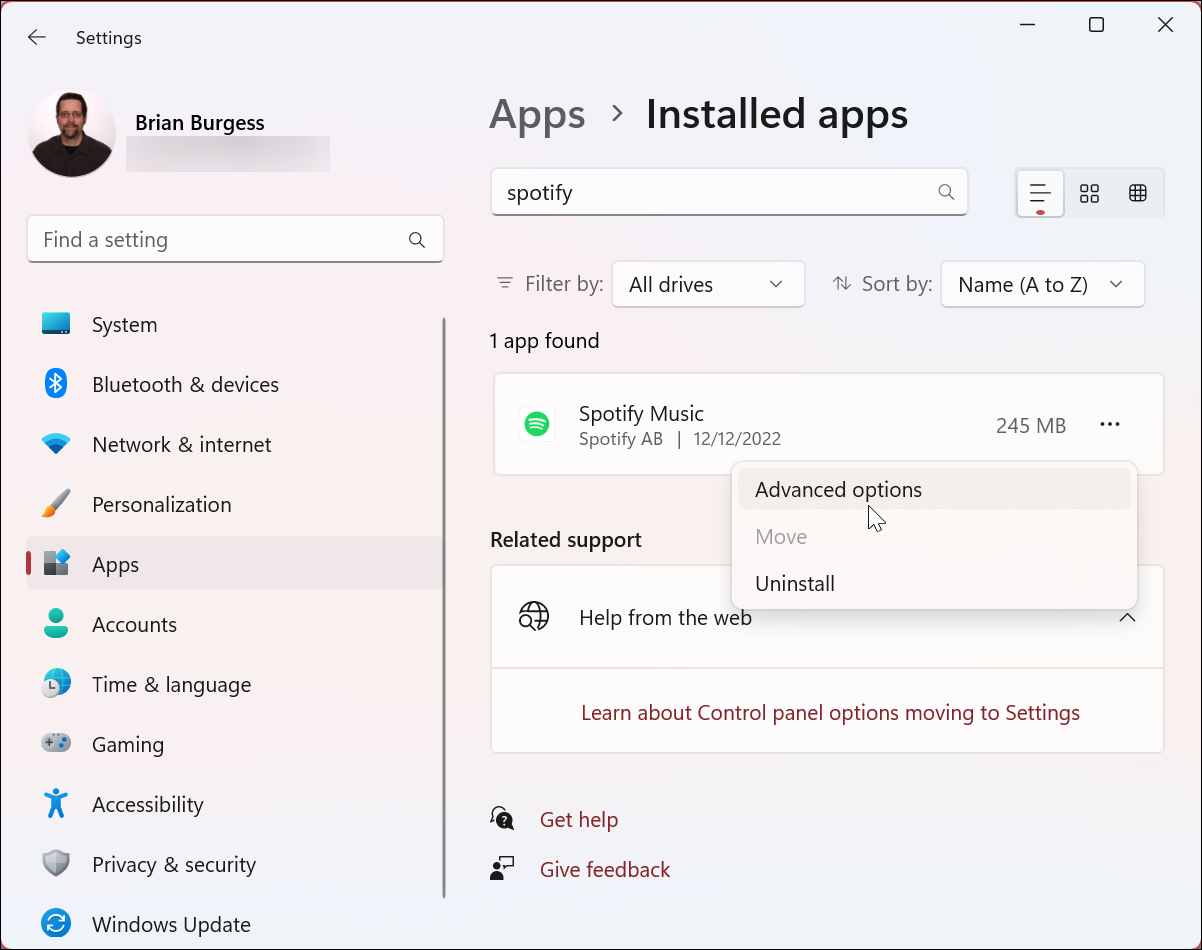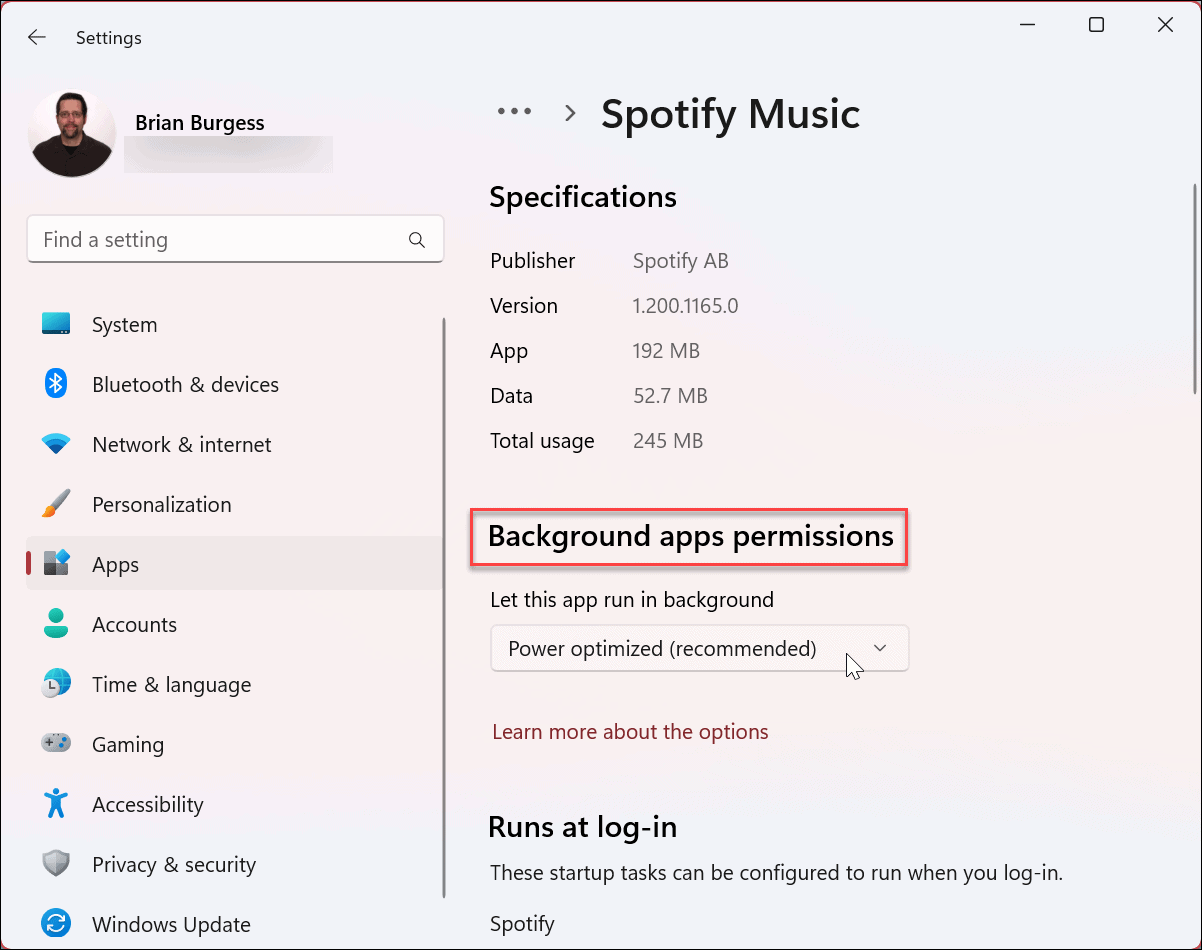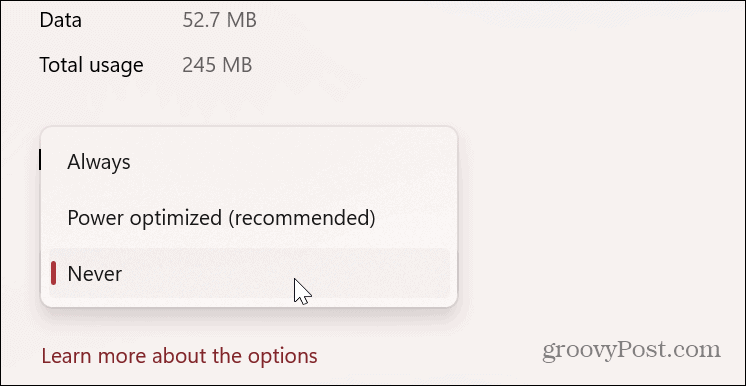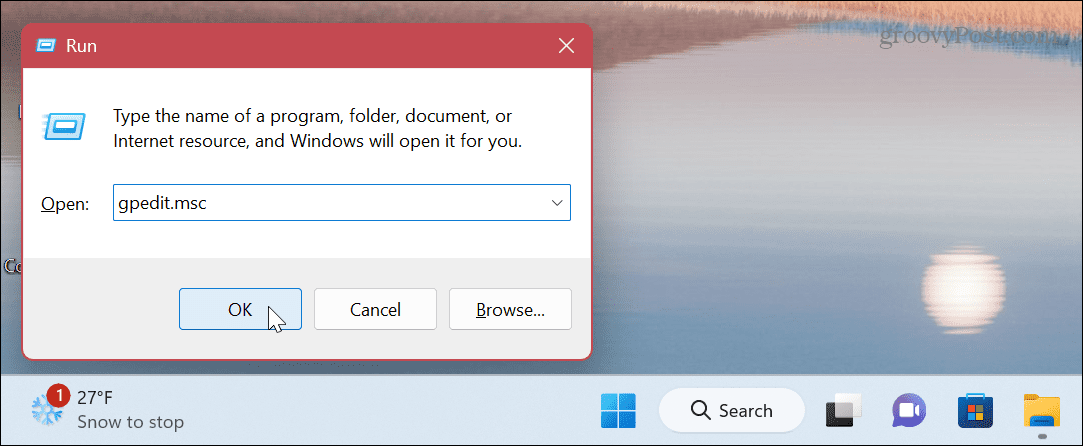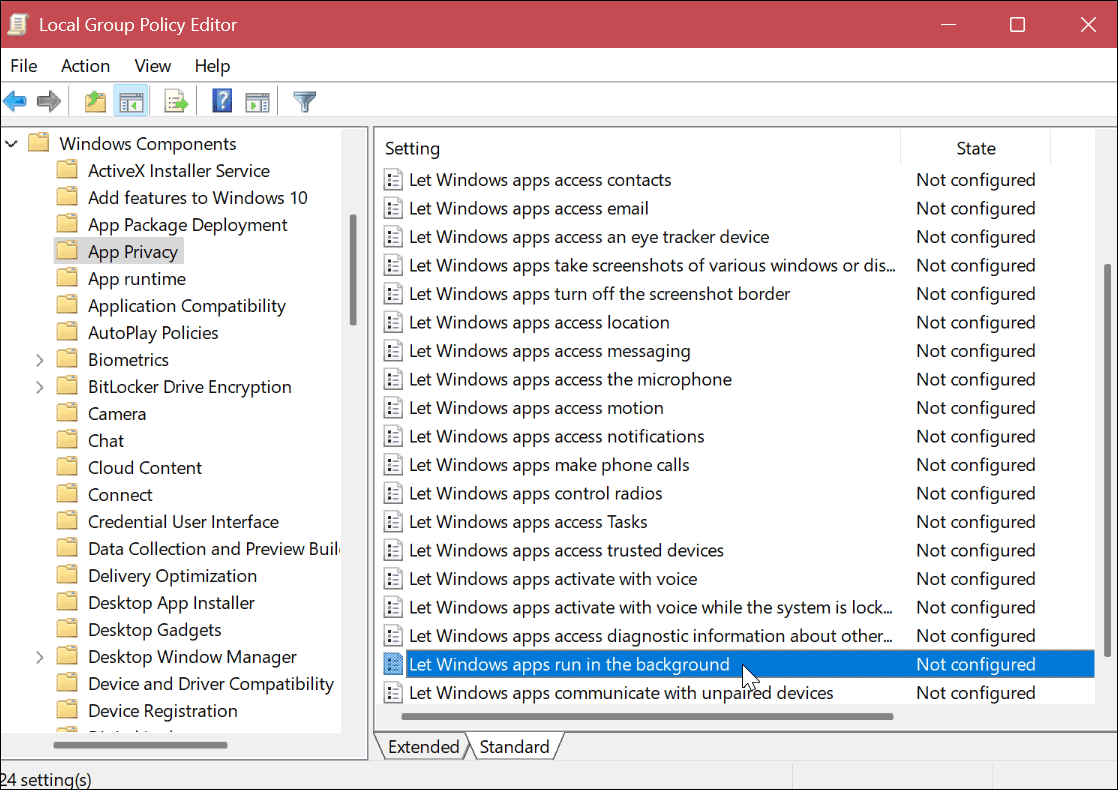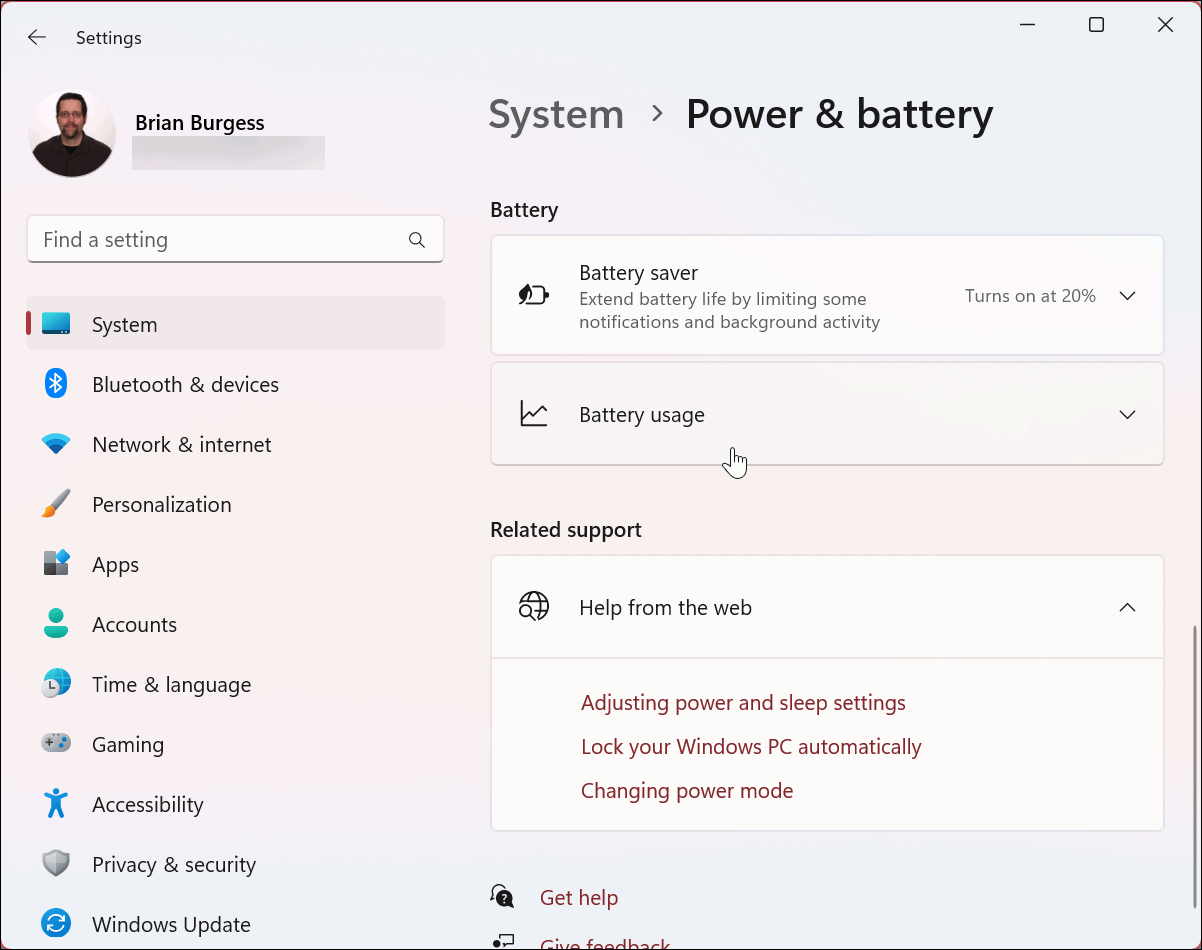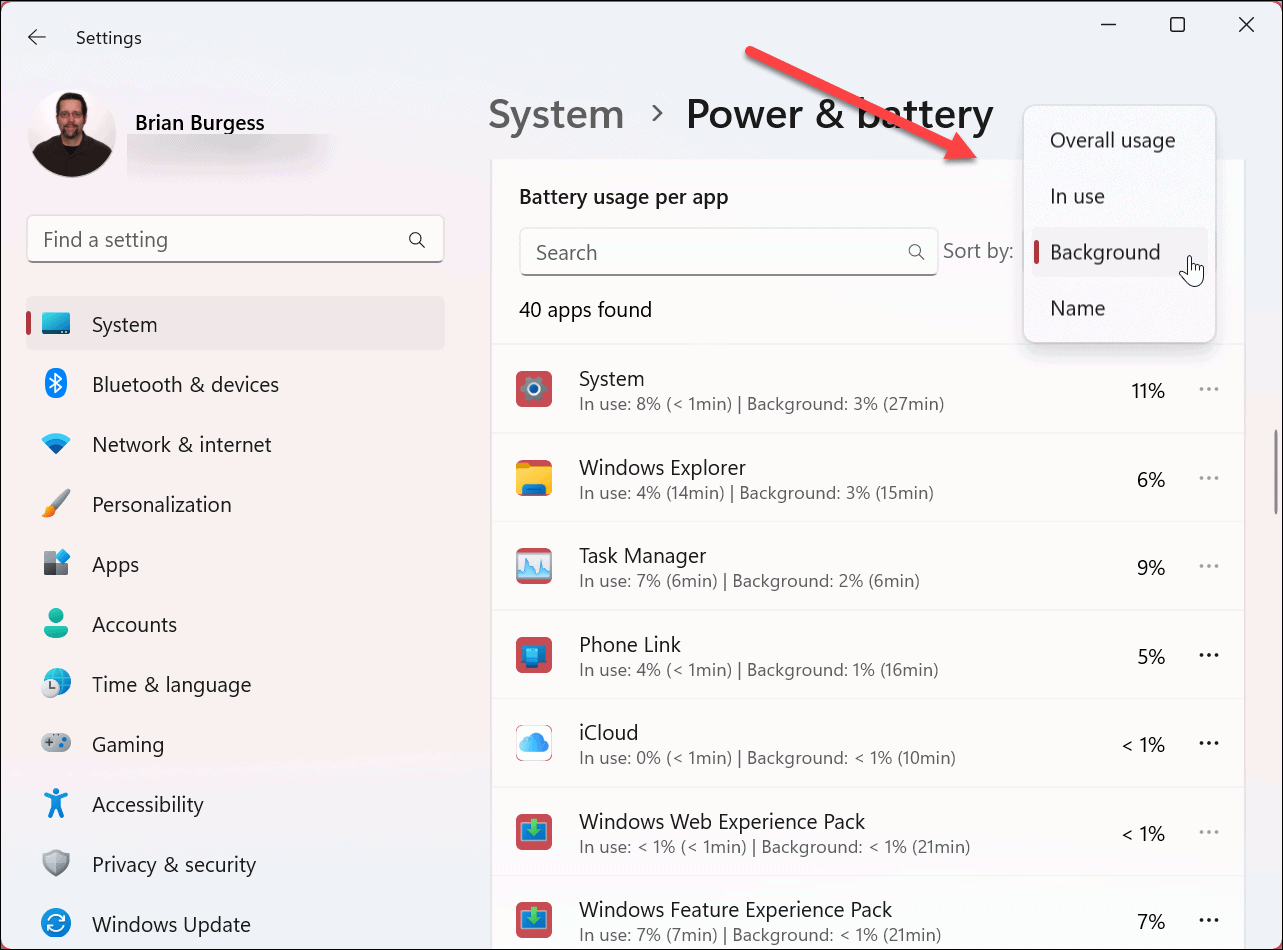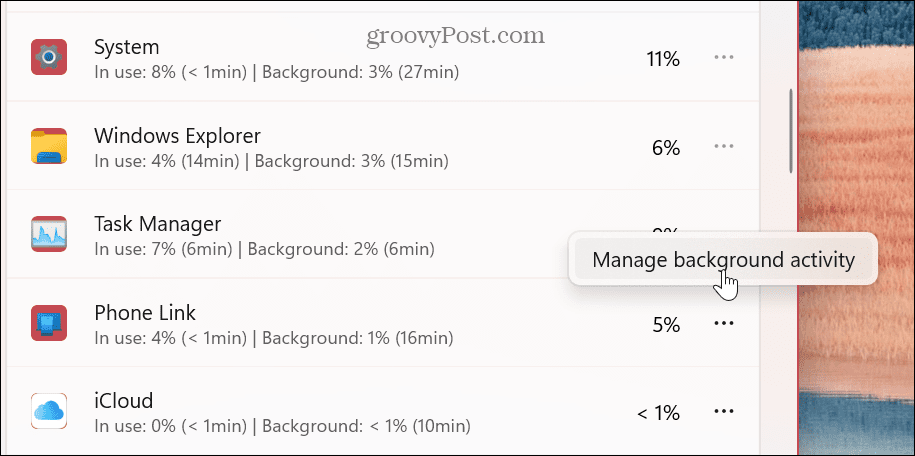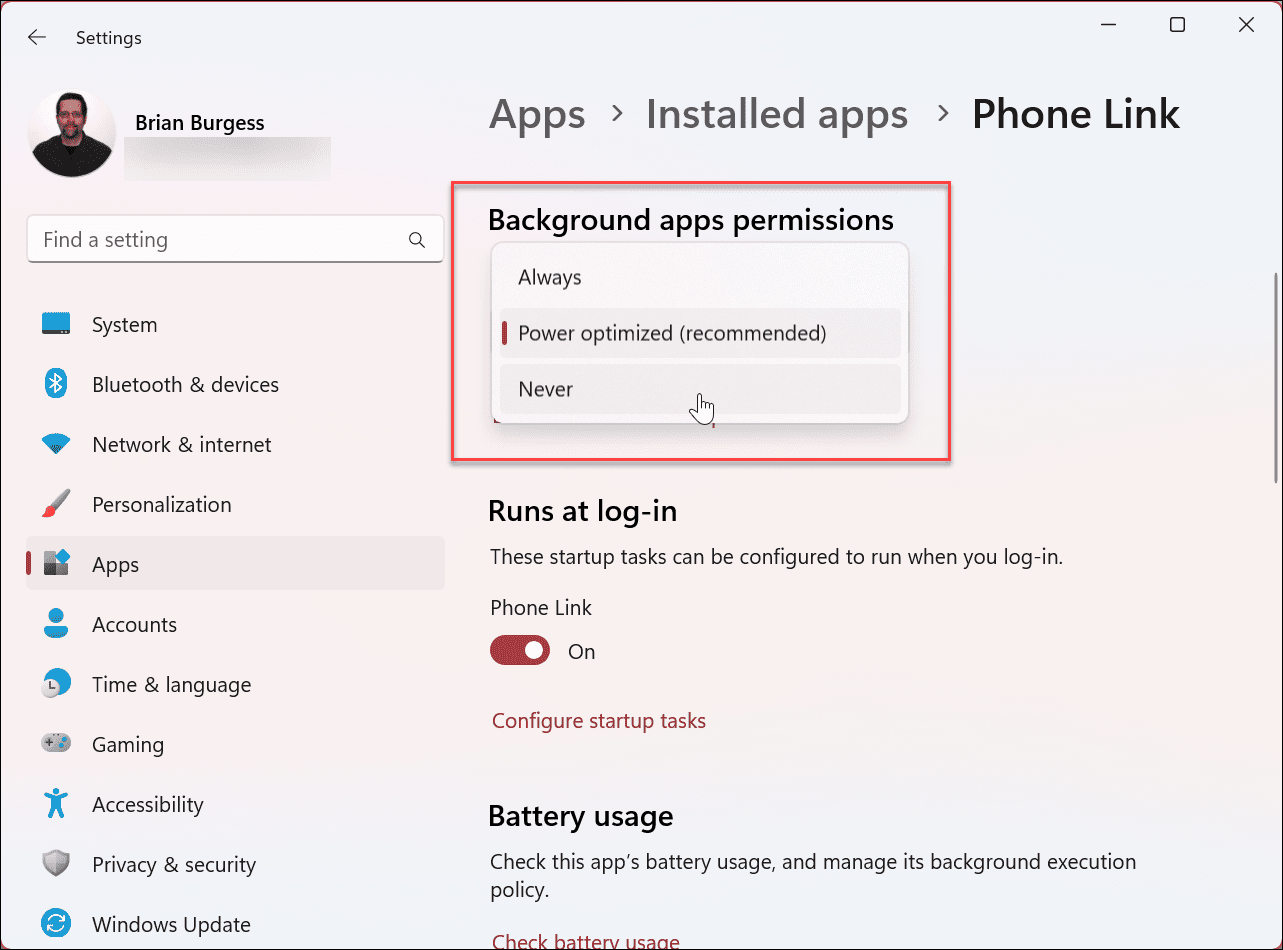Comment désactiver les applications d’arrière-plan sur Windows 11


Si vous souhaitez contrôler la connectivité, les performances du système et l’alimentation de la batterie de votre ordinateur portable, vous devez désactiver les applications d’arrière-plan sur Windows 11. Voici comment procéder.
Plusieurs applications que vous avez installées sur votre PC Windows 11 s’exécuteront en arrière-plan, même après les avoir fermées. Des applications comme Teams ou Outlook, par exemple, sont importantes à exécuter lorsque vous obtenez de nouvelles mises à jour.
Cependant, si vous avez trop d’applications exécutées en arrière-plan, cela peut réduire les performances, la connectivité et la durée de vie de la batterie. La bonne nouvelle est que vous pouvez désactiver les applications d’arrière-plan sur Windows 11 de plusieurs manières et améliorer les performances globales.
Vous pouvez les désactiver à partir de l’application Paramètres, des paramètres d’alimentation et de batterie, ou les désactiver à partir de la stratégie de groupe. Voici comment.
Comment empêcher les applications de s’exécuter en arrière-plan via les paramètres de Windows 11
L’un des moyens les plus simples d’empêcher les applications de s’exécuter en arrière-plan consiste à utiliser l’application Paramètres. Vous devrez désactiver chaque application individuellement, mais cela vous permet de désactiver le plus gros contrevenant.
Pour utiliser les paramètres pour désactiver les applications d’arrière-plan sur Windows 11 :
- appuie sur le Clé Windows pour lancer le Commencer menu et lancement Paramètres. Alternativement, vous pouvez utiliser le Touche Windows + I raccourci clavier pour l’ouvrir directement.
- Lorsque l’application Paramètres s’ouvre, cliquez sur applications dans la colonne de gauche et sélectionnez Applications installées sur la droite.
- Recherchez l’application dont vous souhaitez empêcher l’exécution en arrière-plan ou faites défiler la liste des applications pour la trouver.
- Clique le trois points à côté du nom de l’application et sélectionnez Options avancées du menu.
- Faites défiler vers le bas et trouvez le Autorisations des applications en arrière-plan section.
- Du Laisser cette application s’exécuter en arrière-plan section, sélectionnez la Jamais option du menu.
Après avoir suivi les étapes ci-dessus, l’application que vous avez sélectionnée ne fonctionnera plus en arrière-plan et gaspillera de l’énergie et du Wi-Fi.
Comment désactiver les applications d’arrière-plan sur Windows 11 avec la stratégie de groupe
Vous pouvez utiliser l’éditeur de stratégie de groupe pour désactiver les applications d’arrière-plan si vous exécutez les éditions Windows 11 Pro, Entreprise ou Étudiant. Bien entendu, il s’agit d’une option pour un administrateur qui doit gérer plusieurs systèmes.
Pour désactiver les applications en arrière-plan via la stratégie de groupe, procédez comme suit :
- Presse Touche Windows + R pour lancer le Courir dialogue.
- Taper gpedit.msc et cliquez D’ACCORD ou frapper Entrer.
- Quand Éditeur de stratégie de groupe s’ouvre, accédez au chemin suivant :
Configuration ordinateur\Modèles d’administration\Composants Windows\Confidentialité des applications - Double-cliquez sur le Laisser les applications Windows s’exécuter en arrière-plan politique dans la colonne de droite.
- Définissez la stratégie sur Activé.
- Sous le Choix section, cliquez sur le menu déroulant, choisissez Défaut pour toutes les applications, puis choisissez Forcer le refus.
- Cliquez sur Appliquer et D’ACCORD.
Utilisation des paramètres d’alimentation et de batterie pour désactiver les applications d’arrière-plan sur Windows 11
Le Batterie et alimentation vous donne la possibilité d’afficher les applications qui gaspillent le plus d’énergie de la batterie lorsqu’elles s’exécutent en arrière-plan. En outre, il vous permet de désactiver les applications d’arrière-plan qui consomment le plus d’énergie.
Pour utiliser les paramètres d’alimentation et de batterie, procédez comme suit :
- appuie sur le Clé Windows et lancer Paramètres du Commencer menu.
- Sélectionnez le Système onglet de la colonne de gauche.
- Faites défiler vers le bas, sélectionnez le Alimentation et batterie section, et développez la Utilisation de la batterie section.
- Sélectionnez le Arrière-plan option de la Trier par menu déroulant à côté du Recherche champ.
- Windows triera vos applications par utilisation en arrière-plan. Clique le trois points à côté de l’application et sélectionnez le Gérer l’activité en arrière-plan option.
- Sous le Autorisations d’arrière-plan section, cliquez sur le menu déroulant et sélectionnez la Jamais option.
Continuez avec chaque application qui, selon vous, consomme trop de batterie en arrière-plan. Si vous avez une application spécifique que vous soupçonnez d’épuiser, vous pouvez également la rechercher. Notez que vous ne pouvez gérer que les autorisations d’arrière-plan pour les applications Microsoft Store.
Gérer les applications d’arrière-plan sur Windows 11
Lorsque vous désactivez les applications d’arrière-plan sur Windows 11, vous contrôlez leur connectivité, leurs performances et la puissance de la batterie. De plus, si vous êtes sur une connexion mesurée, la désactivation des applications est un avantage significatif.
Il est également important de noter que certaines applications de bureau Win32 vous permettent de contrôler si elles s’exécutent en arrière-plan. Chaque application varie et vous pouvez rechercher l’option dans les paramètres de l’application spécifique.
En ce qui concerne la gestion des applications sous Windows, vous pouvez faire d’autres choses. Par exemple, vous pouvez faire en sorte que les applications s’ouvrent au démarrage ou aller dans l’autre sens et désactiver les applications de démarrage pour améliorer les temps de démarrage.
Si vous n’avez plus besoin d’applications sur Windows, c’est une bonne idée de désinstaller des applications sur Windows 11. Et si vous êtes un administrateur, vous pouvez configurer Windows 11 uniquement pour installer des applications à partir du Microsoft Store.
Et si vous n’êtes pas encore sur Windows 11, découvrez comment désactiver les applications d’arrière-plan sur Windows 10. De plus, si vous ne l’avez pas encore fait, lisez notre guide de gestion des applications sur Windows 10.