Comment diffuser un affichage Windows ou Android sur un PC ou un ordinateur portable Windows 11

Même si vous êtes un pro du multitâche, gérer votre téléphone et votre ordinateur en même temps peut être difficile. Vous pouvez accélérer le processus en reflétant l’écran de votre téléphone Windows ou Android sur votre PC Windows 11. Vous pouvez ainsi faire fonctionner les deux appareils à partir du même emplacement. Dans ce guide, nous allons vous montrer comment diffuser un affichage Windows ou Android sur un PC ou un ordinateur portable Windows 11 à l’aide de l’application Microsoft Connect.
Il existe une application Connect dans Windows 11. Connect peut diffuser de l’audio et de la vidéo d’un téléphone Android vers un PC. Cela implique que tout ordinateur Windows 11 servira de récepteur sans fil Miracast, permettant aux utilisateurs de visualiser les émissions Android sur un écran plus grand.
Comment transformer votre PC Windows 11 en un récepteur Miracast
Pour convertir votre PC en un Miracast récepteur, allez dans le menu Démarrer de Windows 11 et sélectionnez le programme « Connect ». Si vous ne voyez pas cette application, vous devez l’installer via l’application Paramètres de Windows 11. Pour ce faire, suivez les instructions ci-dessous :
Étape 1. Ouvrez l’application Paramètres sur Windows 11 en utilisant « Windows + I » raccourcis claviers.
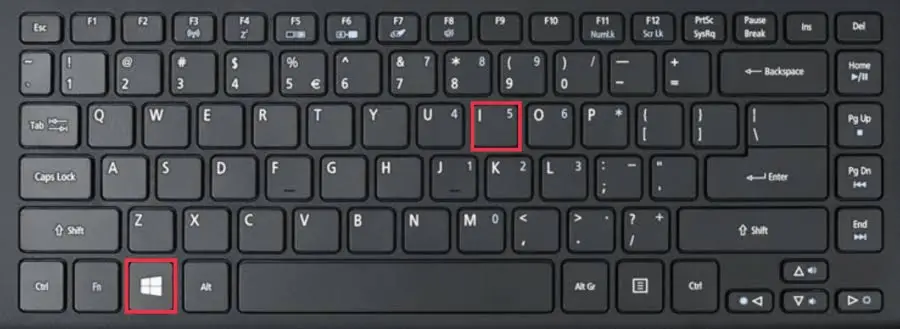
Étape 2. Appuyez sur « applications » dans le volet de gauche, puis recherchez et sélectionnez « Caractéristiques optionnelles« .
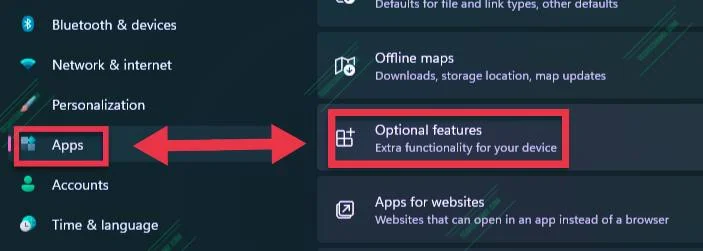
Étape 3. Ensuite, appuyez sur « Voir les fonctionnalités » à côté de Ajouter une fonctionnalité facultative.
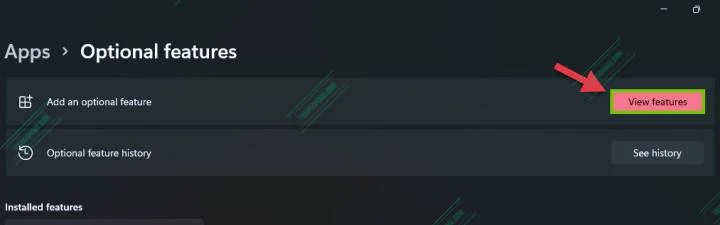
Étape 4. Maintenant, dans la barre de recherche, tapez « Affichage sans fil« , cochez la case à côté et cliquez sur « Prochain. »
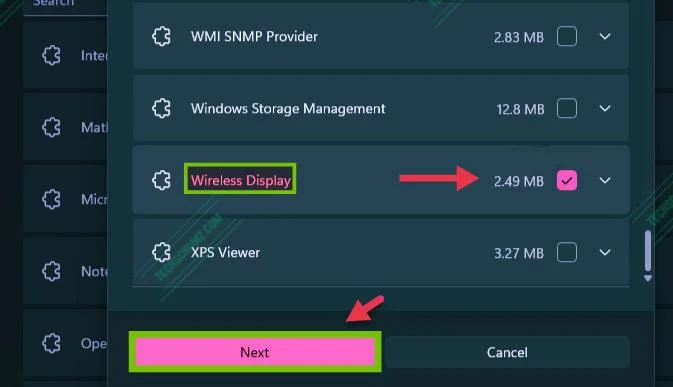
Étape 5. Enfin, cliquez simplement sur « Installer », et vous êtes tous ensemble.
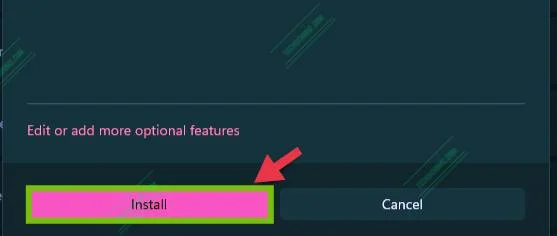
Après avoir installé le programme Connect sur votre PC, vous devrez modifier quelques paramètres supplémentaires afin que d’autres appareils puissent trouver votre ordinateur Windows 11.
- Ouvrez l’application Paramètres.
- Aller à Système > Projection sur ce PC.
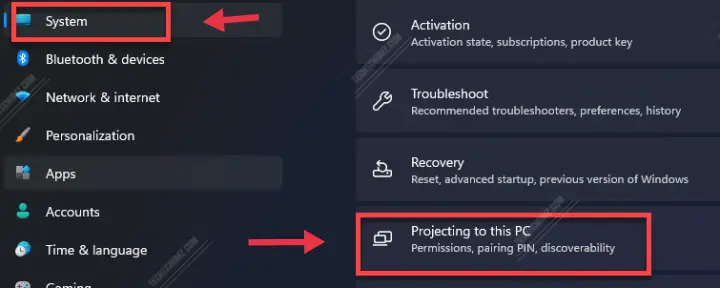
- Sélectionner “Disponible partout” ou « Disponible partout sur les réseaux sécurisés » dans le menu déroulant du haut.
- Sélectionner “Première fois seulement” ou « Chaque fois qu’une connexion est demandée » sous « Demander à projeter sur ce PC. »
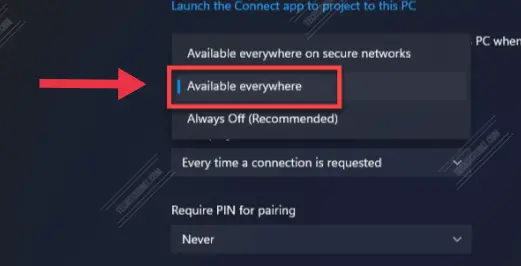
Lorsque vous lancez l’application, vous remarquerez une notification indiquant que votre PC est maintenant prêt à se connecter sans fil. C’est tout.
Comment diffuser des téléphones Android vers un PC ou un ordinateur portable Windows 11
Vous pouvez utiliser la fonction Cast intégrée pour connecter un téléphone Android à un PC Windows 11. Cette fonctionnalité est présente sur la majorité des smartphones Android récents, cependant les noms varient. Screen Mirroring, Screencast, Cast et Miracast sont les noms les plus populaires. Nous allons vous montrer comment l’utiliser sur les téléphones Samsung et Oppo ci-dessous :
Noter: Avant de vous connecter, assurez-vous que vos appareils Windows et Android sont tous deux connectés au même réseau WiFi.
Mettre en miroir l’écran des mobiles Samsung vers Windows 11
Étape 1. Sur ton Téléphone Samsung, balayez vers le bas, recherchez et appuyez sur au « Vue intelligente« .
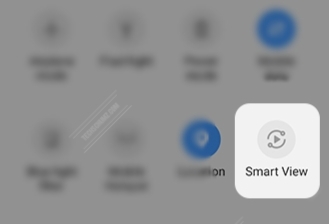
Étape 2. Sélectionnez le nom de votre PC ou ordinateur portable parmi les appareils disponibles répertoriés, puis cliquez sur « Commencez maintenant« .
Étape 3. Sur votre ordinateur, vous verrez un message contextuel indiquant que votre téléphone tente de se projeter. Cliquez sur « d’accord » pour commencer la projection, et l’écran de votre téléphone Samsung sera mis en miroir sur votre ordinateur sous Windows 11.
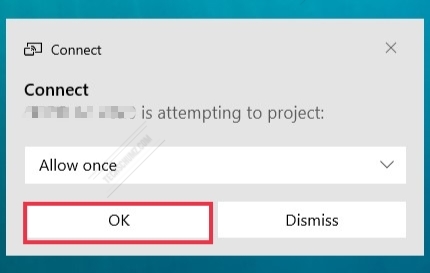
Pour terminer le processus, appuyez sur l’icône Smart View, puis sélectionnez Déconnecter.
Caster l’écran des mobiles Oppo sur Windows 11
Étape 1. Sur votre mobile Oppo, balayez vers le bas, puis recherchez et appuyez sur « Screencast« .
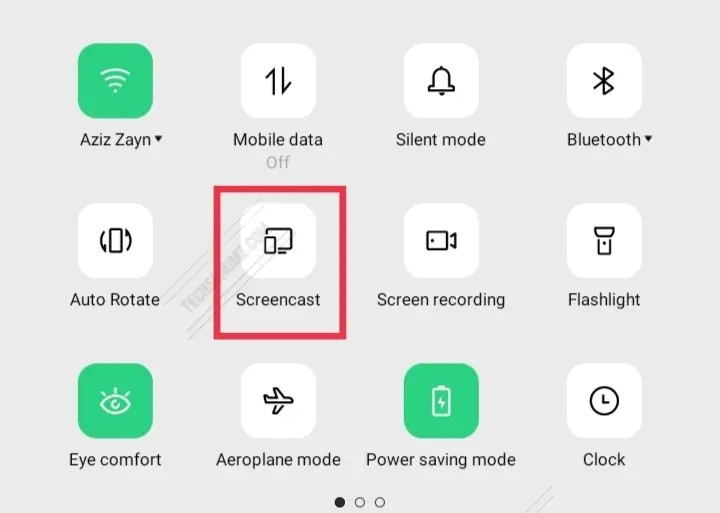
Étape 2. Maintenant, laissez le Screencast rechercher les appareils à proximité et lorsque vous voyez le nom de votre PC, cliquez simplement dessus et il commence automatiquement à se connecter.
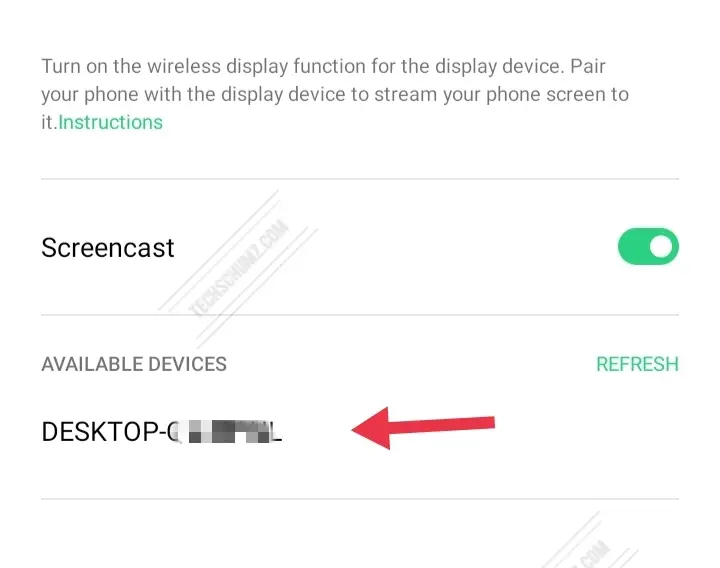
Étape 3. Sur votre ordinateur, cliquez sur OK.
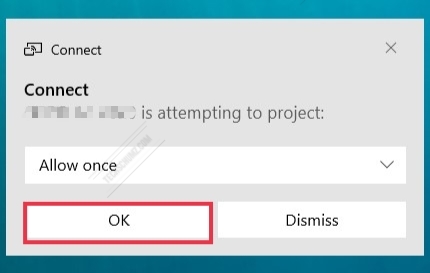
Étape 4. Maintenant, l’écran de votre téléphone Oppo sera mis en miroir sur votre ordinateur sous Windows 11.
Dupliquez votre écran Windows 11 sur un autre appareil Windows
Voici comment diffuser votre écran à partir de l’appareil d’envoi, s’il s’agit d’un ordinateur Windows 11.
Étape 1. Ouvrez le « Centre d’action » sur votre PC ou ordinateur portable.
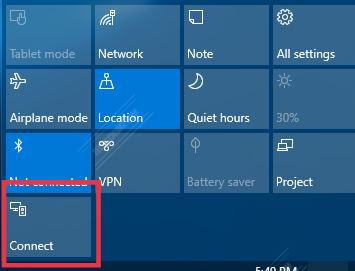
Étape 2. Recherchez et cliquez sur « Relier« , et vous verrez une liste des périphériques de réception disponibles, et votre autre ordinateur devrait y figurer.
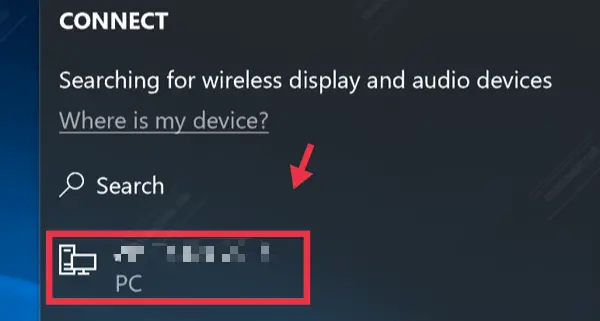
Étape 3. Maintenant, cliquez sur un autre nom d’appareil et attendez que les appareils soient couplés.
Étape 4. Ensuite, vous pouvez activer « Autoriser la saisie à partir d’un clavier ou d’une souris connecté à cet écran” si vous souhaitez laisser l’appareil récepteur contrôler votre PC avec son clavier et sa souris.
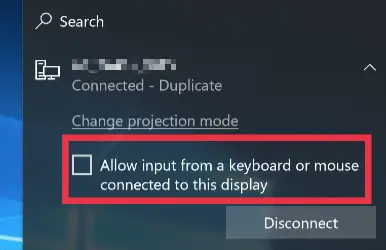
Étape 5. Cliquez sur « Déconnecter” lorsque vous souhaitez mettre fin à votre connexion.
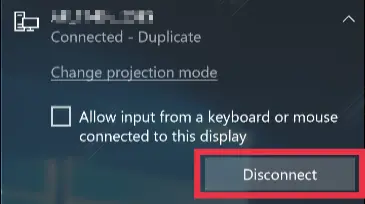
Conclusion
Vivre des choses sur un écran plus grand semble être assez satisfaisant. C’est tout! Cet article vous a montré comment diffuser un affichage Windows ou Android sur un PC ou un ordinateur portable Windows 11 à l’aide d’une application Windows intégrée appelée Connect. Vous savez maintenant comment mettre en miroir l’affichage de votre Samsung, Oppo ou de tout autre PC Windows sur votre ordinateur Windows 11. Nous espérons que vous avez trouvé cet article utile et n’hésitez pas à nous contacter si vous avez des questions.
Lire aussi :



