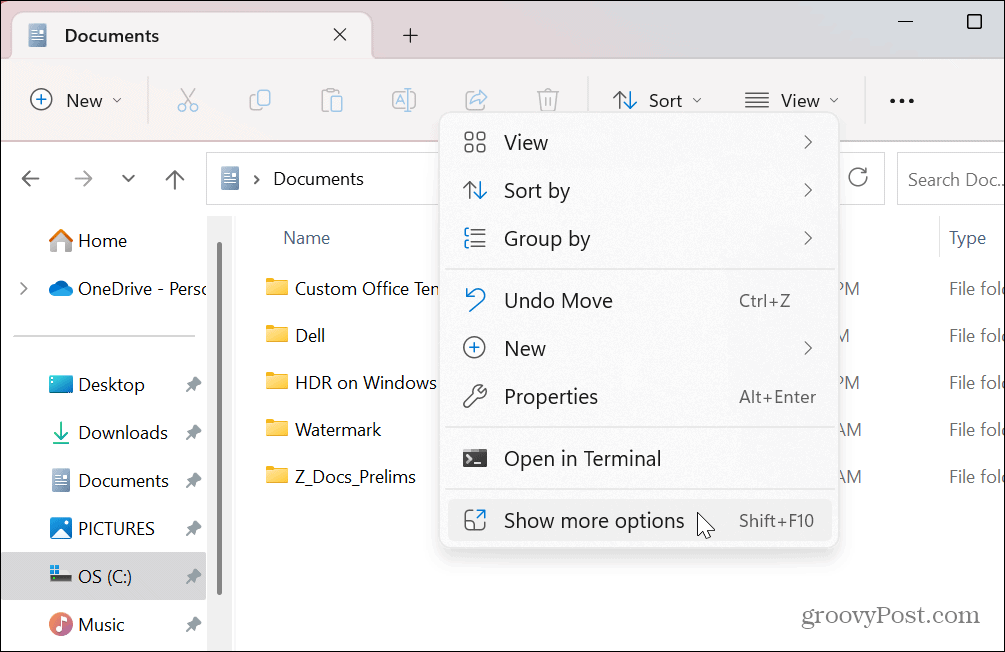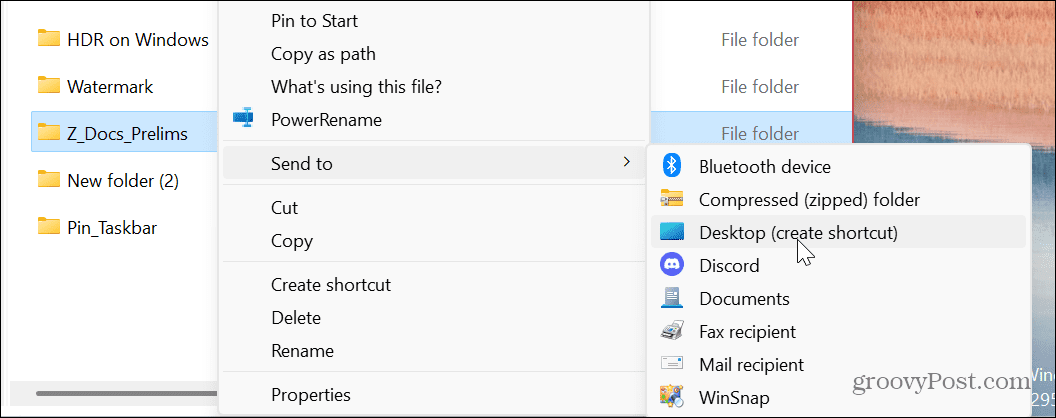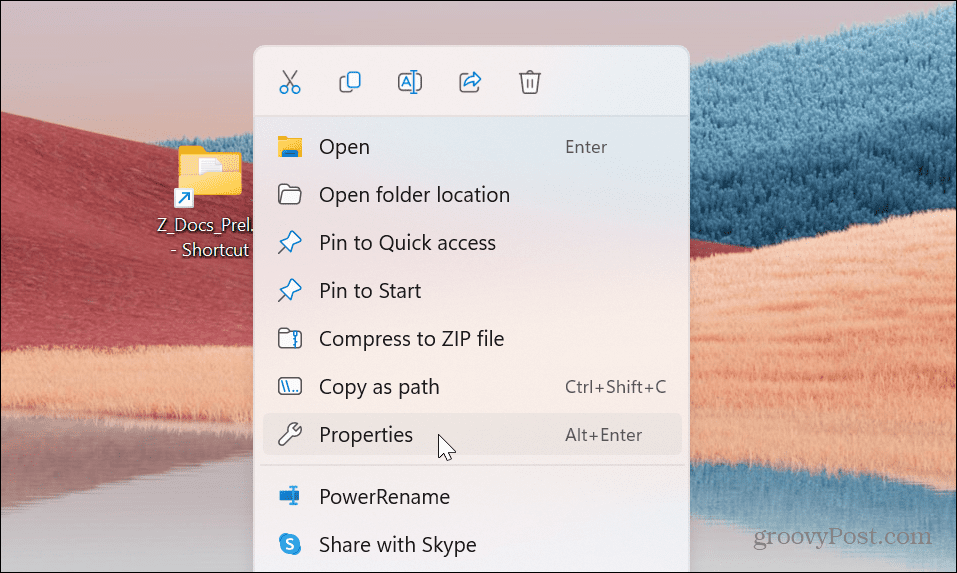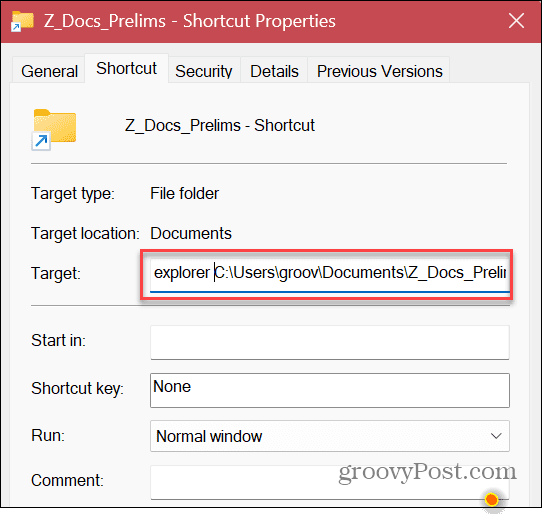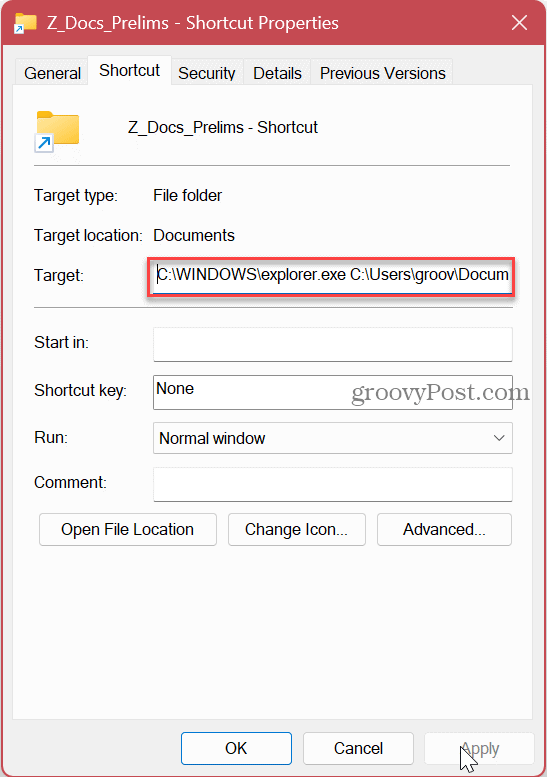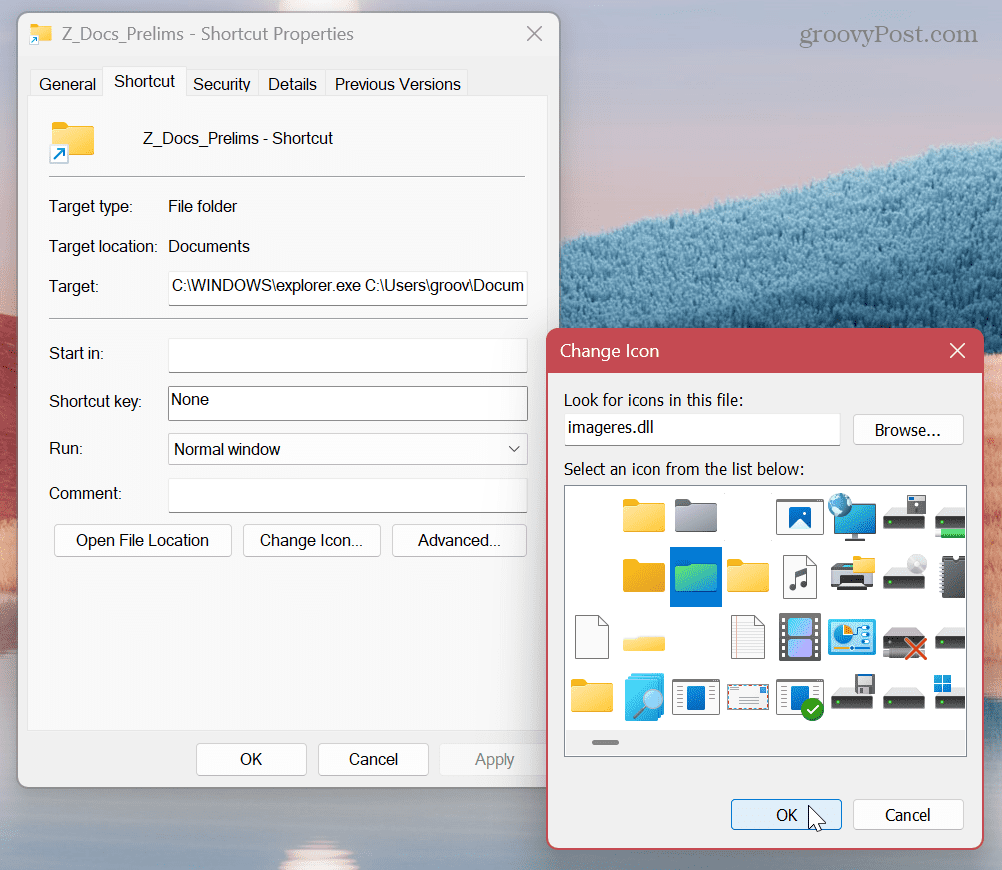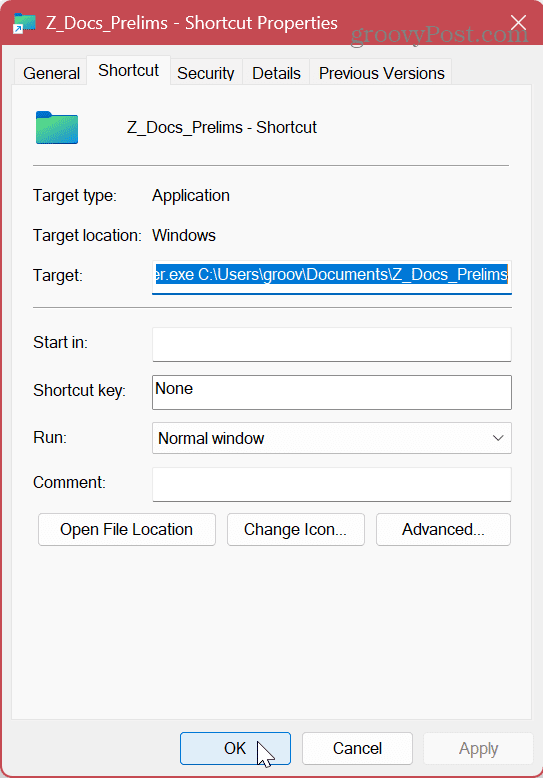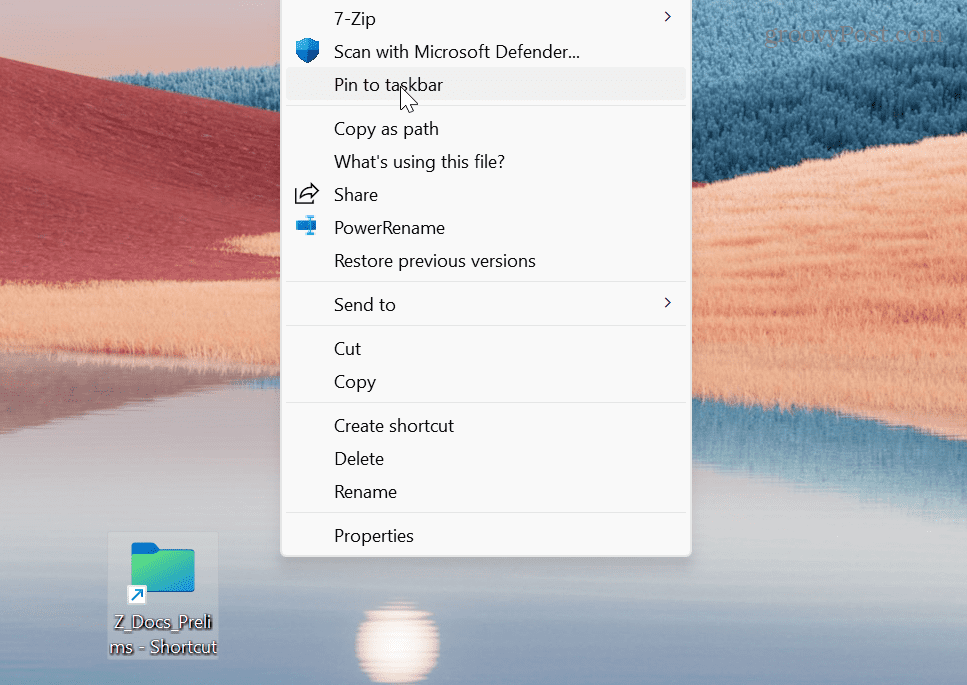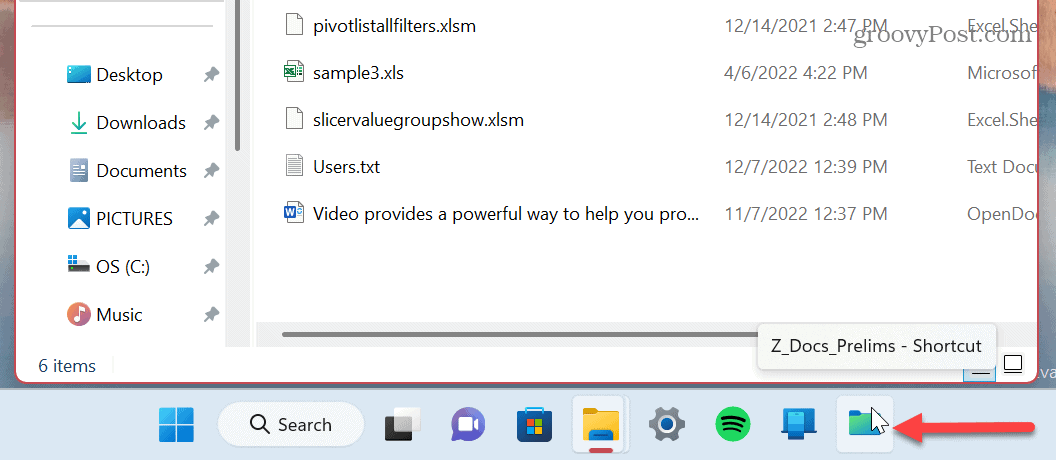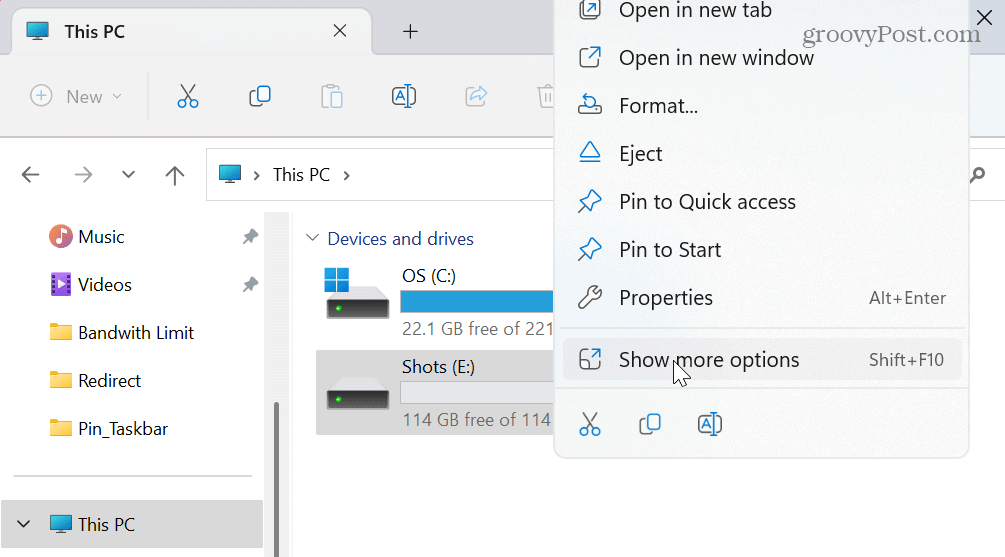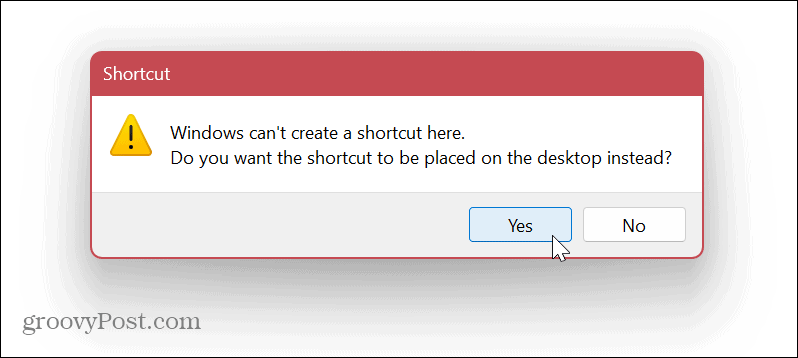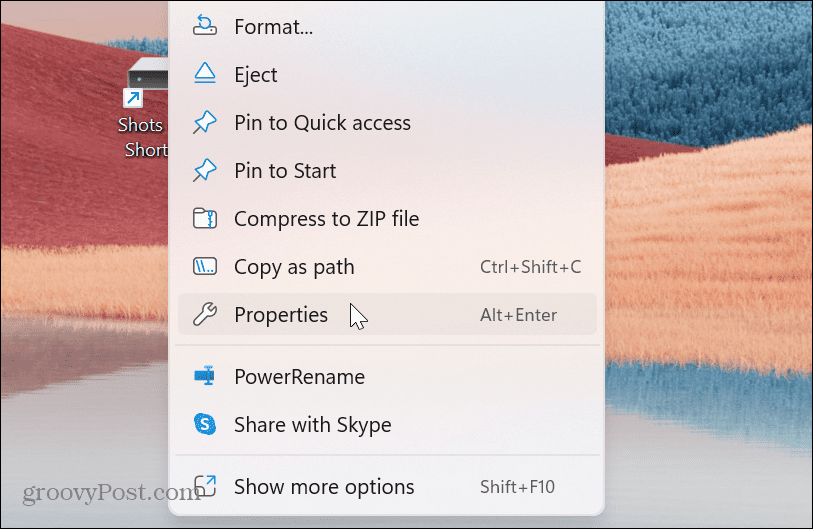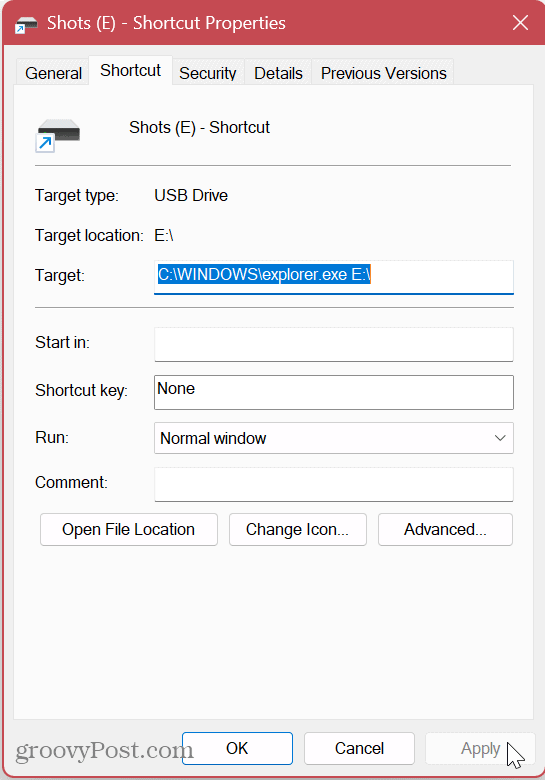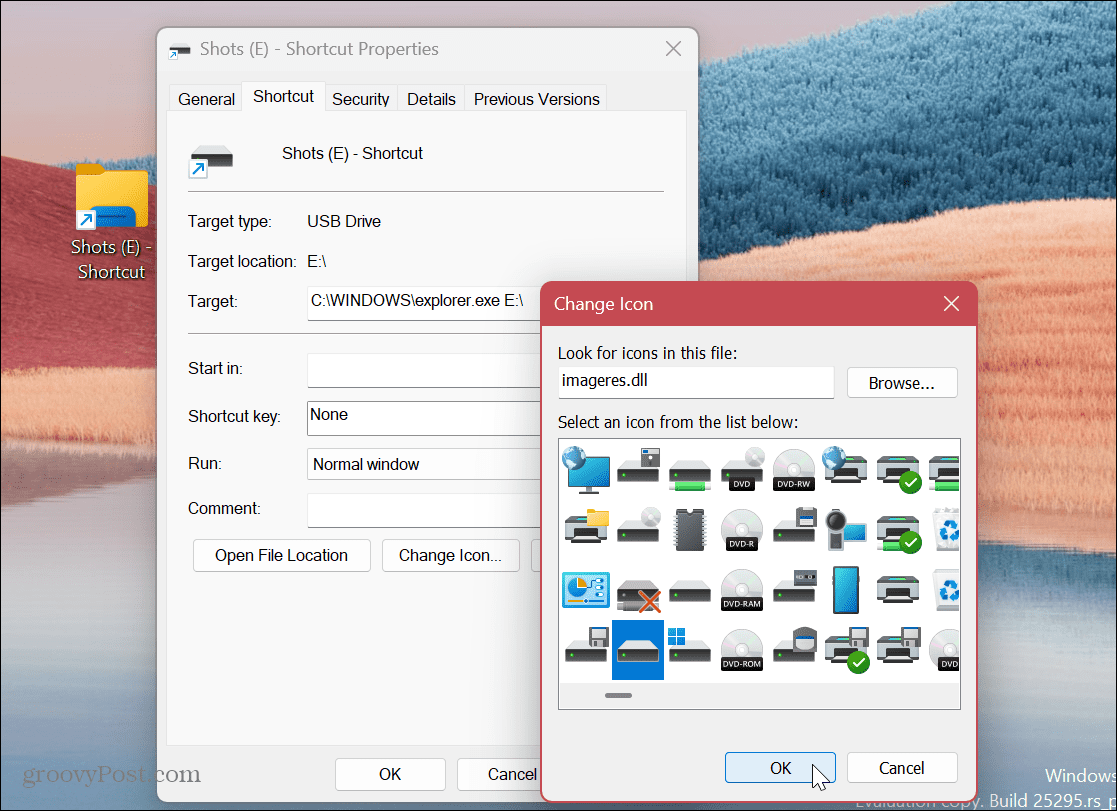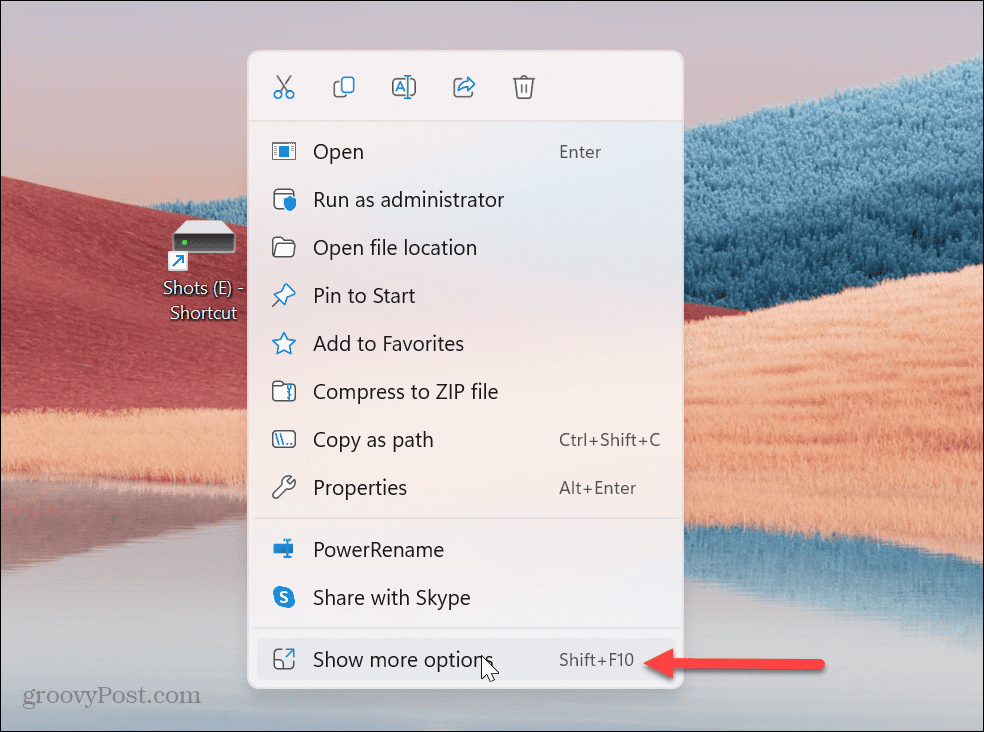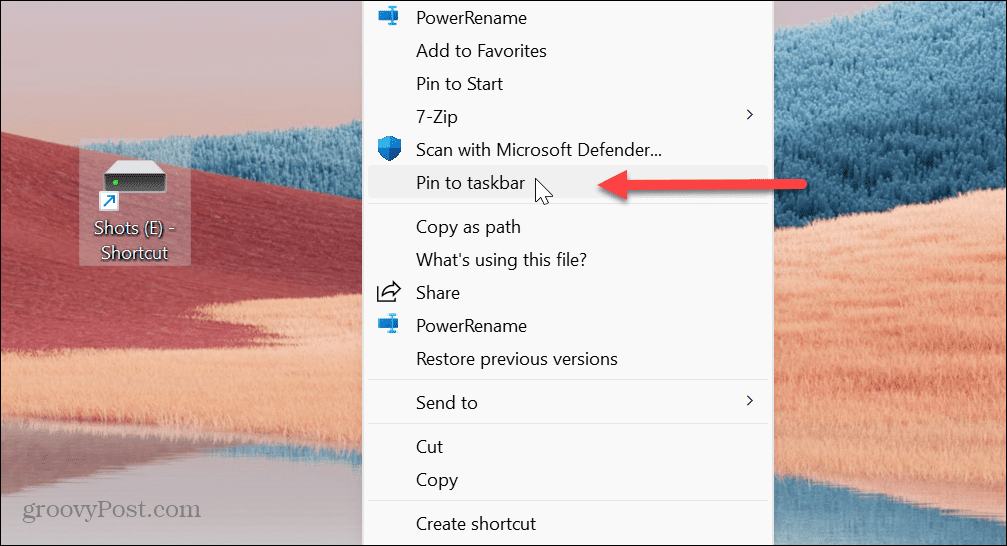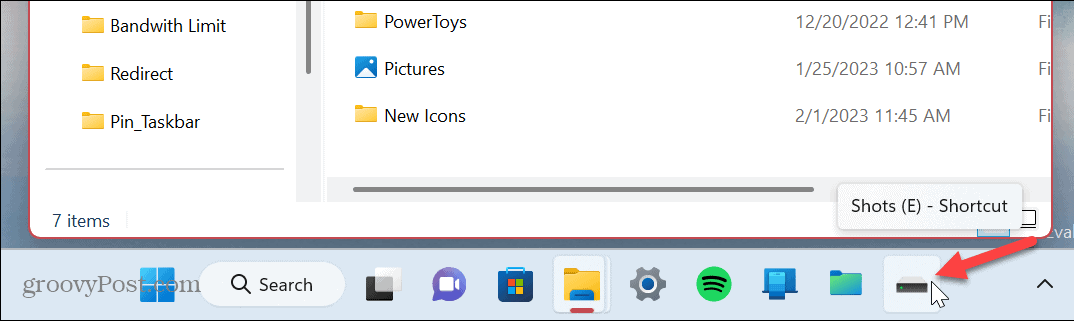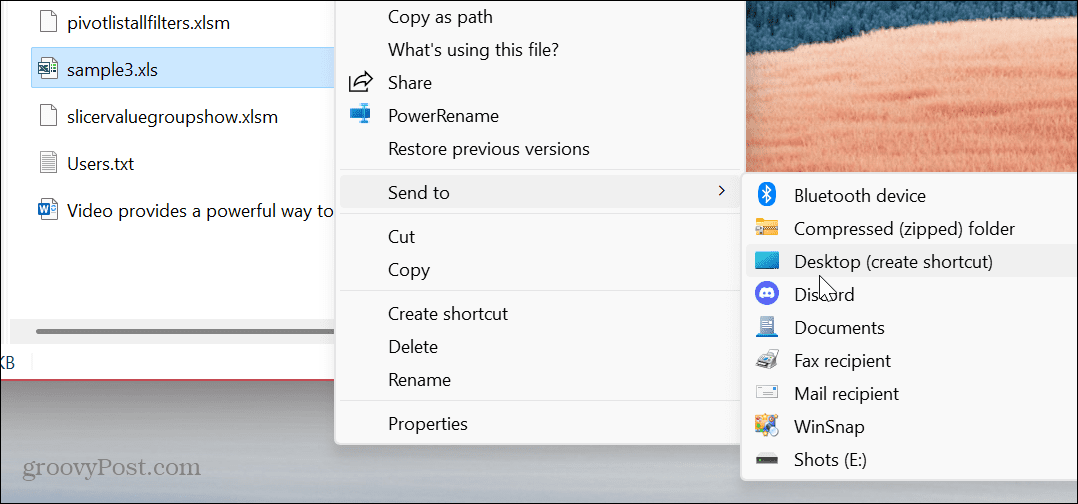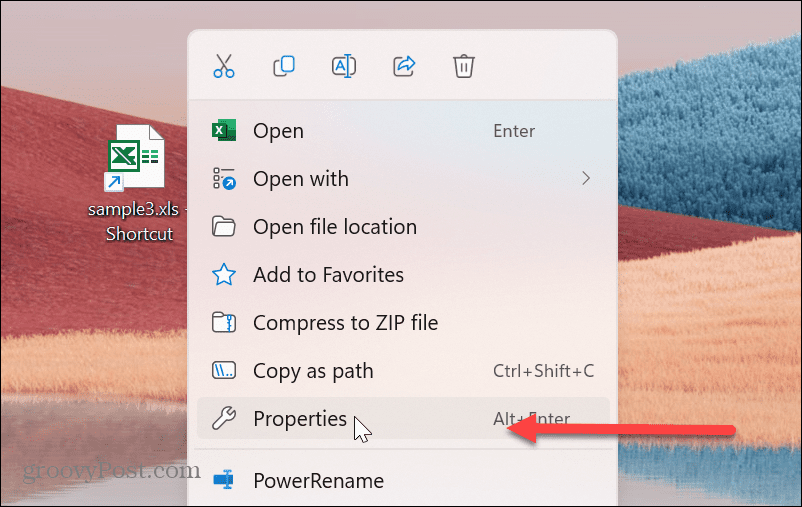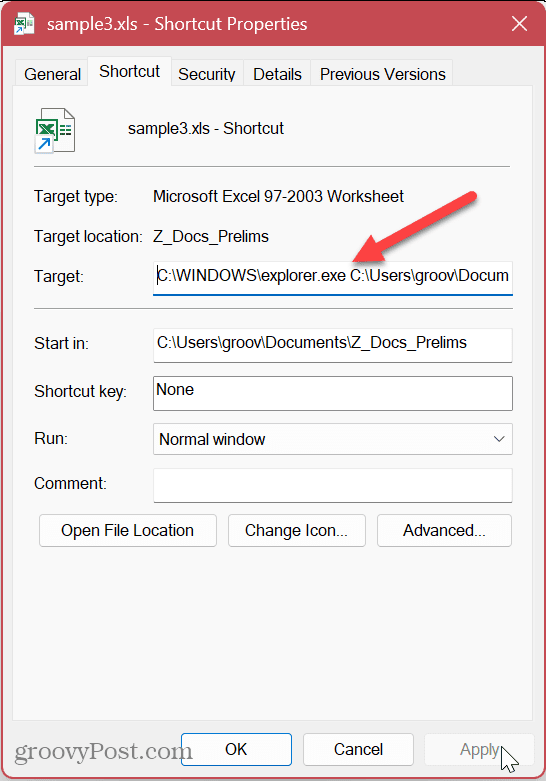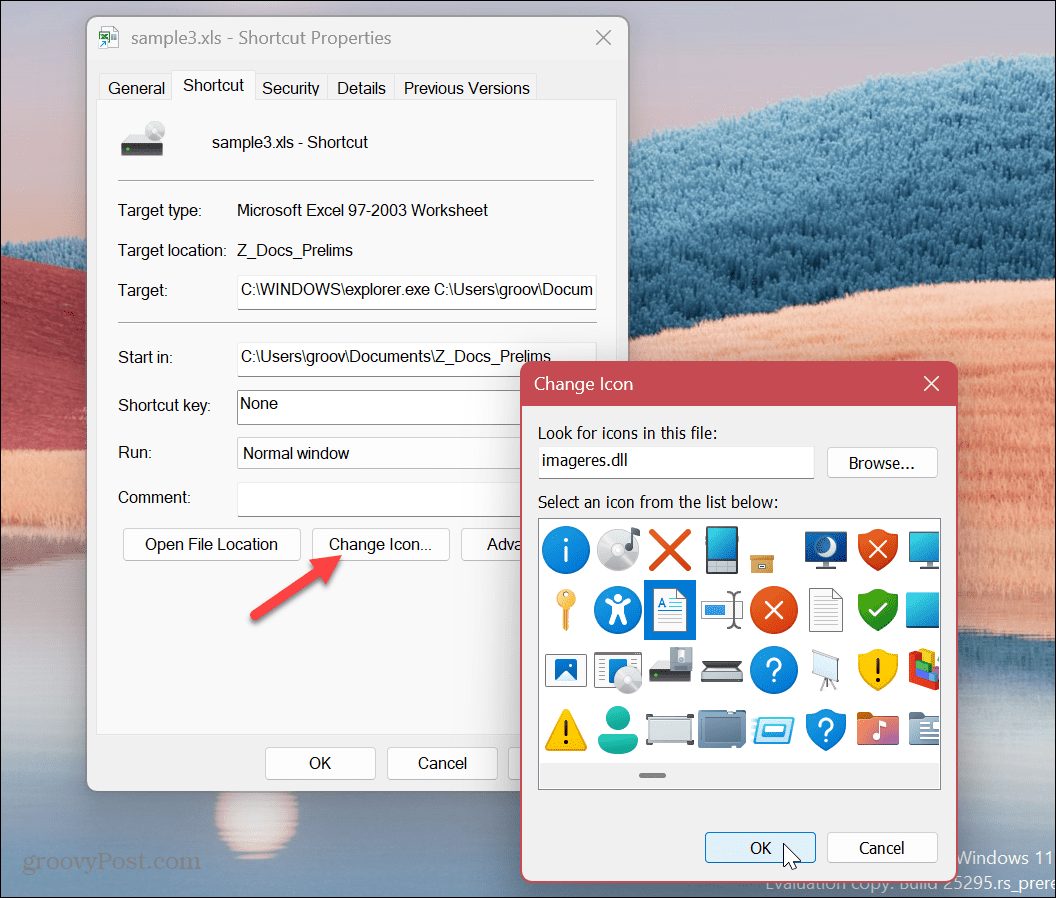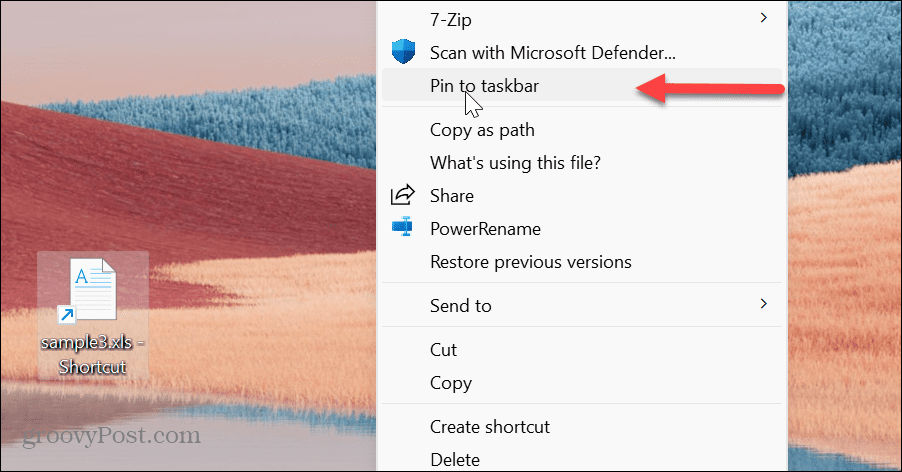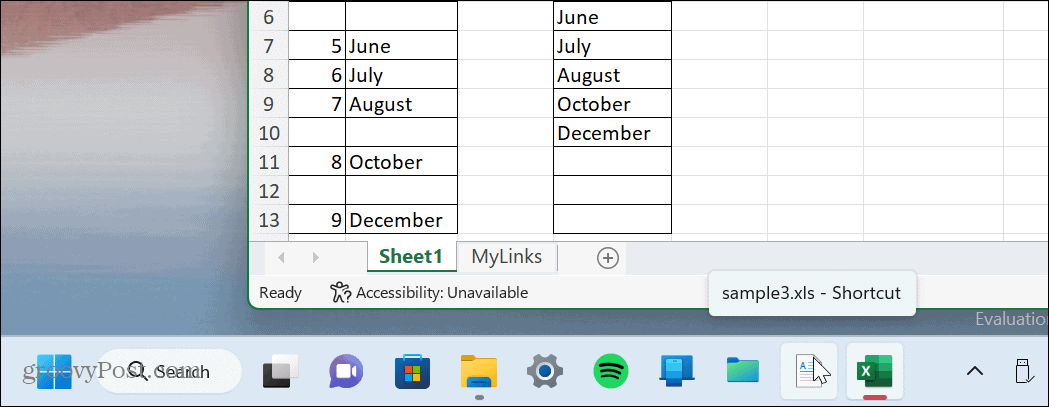Comment épingler des fichiers, des dossiers ou des lecteurs à la barre des tâches de Windows 11


Si vous avez besoin d’un accès rapide aux fichiers, dossiers et autres éléments sur Windows, vous pouvez les épingler à votre barre des tâches Windows 11. Ce guide explique comment.
Vous voulez un accès rapide à vos éléments les plus utilisés lorsque vous travaillez toute la journée sur un ordinateur portable ou de bureau Windows. Et la nouvelle version de Windows vous permet d’épingler des fichiers, des dossiers ou des lecteurs à la barre des tâches de Windows 11.
Lorsqu’un élément fréquemment utilisé est épinglé sur la barre des tâches, vous pouvez y accéder en un seul clic, un gain de temps réel.
Nous vous avons montré comment épingler des applications et des sites Web, y compris comment ajouter Gmail à la barre des tâches de Windows 11. Aujourd’hui, nous allons voir comment ajouter d’autres éléments à la barre des tâches de Windows 11.
Comment épingler un dossier à la barre des tâches de Windows 11
Si vous travaillez fréquemment à partir d’un dossier spécifique, vous pouvez l’ajouter à la barre des tâches pour un accès facile. Cela vous fait gagner du temps en cliquant sur l’explorateur de fichiers pour trouver celui dont vous avez besoin.
Peu importe à quel point il peut sembler enterré, vous pouvez le mettre en lumière et y accéder depuis la barre des tâches.
Création d’un raccourci
Tout d’abord, vous devrez créer un raccourci pour pouvoir l’épingler à la barre des tâches.
Pour créer un raccourci à épingler à une barre des tâches Windows 11 :
- Lancement Explorateur de fichiers et accédez au dossier que vous souhaitez épingler.
- Cliquez avec le bouton droit sur le dossier et sélectionnez Afficher plus d’options lorsque le menu contextuel apparaît.
- Lorsque le menu contextuel classique apparaît, sélectionnez Envoyer vers > Bureau (créer un raccourci).
- Cliquez avec le bouton droit sur le raccourci de dossier créé sur le bureau et choisissez Propriétés.
- Quand le Propriétés du raccourci fenêtre apparaît, tapez le mot explorateur avant le chemin dans le Cible champ suivi d’un espace, puis cliquez sur Appliquer.
- Dans notre exemple, le Cible le champ comprendrait les éléments suivants :
explorer C:\Users\groov\Documents\Z_Docs_Prelims
- Après avoir cliqué AppliquerWindows ajoutera automatiquement C:\WINDOWS\explorer.exe, qui précède le chemin du dossier.
- Maintenant, cliquez sur le Changer d’icône bouton.
- Dans le domaine sous Rechercher des icônes dans ce fichiertaper imageres.dll et frappe Entrer.
- Sélectionnez l’icône de dossier que vous aimez pour le raccourci et cliquez sur le D’ACCORD bouton.
- Après avoir choisi l’icône de votre dossier, cliquez sur Appliquer et D’ACCORD sur l’écran Propriétés du raccourci.
Épingler un dossier
Maintenant que vous avez le dossier dont vous avez besoin, il est simple de l’épingler à la barre des tâches.
Pour épingler votre dossier terminé à la barre des tâches de Windows 11 :
- Cliquez avec le bouton droit sur l’icône de raccourci du dossier que vous avez créé sur le bureau.
- Sélectionner Afficher plus d’options > Épingler à la barre des tâches depuis le menu contextuel.
- Maintenant, votre dossier sera épinglé à la barre des tâches et vous pourrez lui donner un simple clic pour ouvrir son contenu.
Comment épingler un lecteur à la barre des tâches de Windows 11
Si vous avez plusieurs lecteurs inclus sur votre système Windows, vous pouvez épingler celui(s) dont vous avez le plus besoin dans la barre des tâches.
Création d’un raccourci
Pour créer un raccourci de lecteur à épingler à la barre des tâches de Windows 11 :
- Ouvrir Explorateur de fichiers au Ce PC section.
- Cliquez avec le bouton droit sur le lecteur que vous souhaitez épingler et sélectionnez Afficher plus d’options.
- Sélectionner Créer un raccourci depuis le menu contextuel.
- Un message de notification apparaîtra vous demandant si vous souhaitez placer le raccourci sur le bureau – cliquez sur Oui.
- Désormais, le processus est pratiquement identique à l’épinglage d’un dossier.
- Cliquez avec le bouton droit sur l’icône du lecteur et choisissez Propriétés du menu.
- Dans le champ Cible, saisissez explorateur avant la lettre de lecteur suivie d’un espace.
- Cliquez sur Appliquer.
- Comme les dossiers, Windows ajoutera automatiquement C:\WINDOWS\explorer.exe qui précède la lettre de lecteur.
- Clique le Changer d’icône bouton et tapez imageres.dll dans le champ supérieur et appuyez sur Entrer.
- Choisissez l’icône du lecteur que vous souhaitez utiliser pour le raccourci et cliquez sur D’ACCORD.
- Après avoir choisi une icône pour le lecteur, cliquez sur Appliquer et D’ACCORD dans le Propriétés du raccourci fenêtre.
Épingler un raccourci Drive à la barre des tâches
Maintenant que vous avez le lecteur que vous voulez et que vous lui attribuez une icône, vous pouvez l’épingler à la barre des tâches.
Pour épingler le raccourci du lecteur à la barre des tâches sous Windows 11 :
- Cliquez avec le bouton droit sur le lecteur et sélectionnez Afficher plus d’options depuis le menu contextuel.
- Lorsque le menu contextuel classique apparaît, sélectionnez Épingle à la barre des tâches.
- Cela épinglera votre lecteur et son contenu sera facilement disponible à partir de la barre des tâches.
Comment épingler un fichier à une barre des tâches Windows 11
Encore une fois, si vous souhaitez épingler un fichier dans la barre des tâches, suivez les mêmes étapes que celles indiquées ci-dessus, remplacez le mot « dossier » ou « lecteur » par « Fichier ». Étant donné que les étapes sont identiques, nous aborderons rapidement les étapes pour épingler un fichier.
Pour épingler un fichier à la barre des tâches de Windows 11 :
- Ouvrir Explorateur de fichiers et accédez à l’emplacement du fichier que vous souhaitez épingler.
- Cliquez avec le bouton droit sur le fichier et accédez à Afficher plus d’options > Envoyer vers > Bureau (créer un raccourci).
- Cliquez avec le bouton droit sur le fichier et sélectionnez Propriétés du menu.
- Taper explorateur dans le Cible suivi d’un espace devant le chemin du fichier.
- Cliquez sur Appliquer et Windows ajoutera automatiquement C:\WINDOWS\explorer.exequi apparaît avant le chemin du fichier.
- Clique le Changer d’icône bouton, tapez imageres.dll, et appuyez sur Entrée. Choisissez l’icône que vous souhaitez utiliser pour le fichier et cliquez sur D’ACCORD.
- Dans le Propriétés du raccourci fenêtre, cliquez Appliquer et D’ACCORD.
- Cliquez avec le bouton droit sur l’icône du fichier nouvellement créé et accédez à Afficher plus d’options > Épingler à la barre des tâches.
- Le raccourci de votre fichier apparaîtra dans la barre des tâches et vous pourrez l’ouvrir d’un simple clic.
Accéder aux éléments essentiels à partir de la barre des tâches de Windows 11
Windows 11 vous permet d’épingler pratiquement n’importe quoi dans la barre des tâches. Avoir un accès facile à vos articles les plus utilisés et essentiels facilite grandement la tâche. Vous pouvez commencer votre journée avec les éléments avec lesquels vous travaillez le plus juste après vous être connecté à une nouvelle session.
Une autre façon de commencer votre journée consiste à faire en sorte que Windows reprenne les applications lorsque vous vous connectez. Cela vous permet d’avoir accès aux applications ouvertes que vous utilisiez depuis la dernière session. De plus, si vous souhaitez accéder plus facilement à vos applications, apprenez à épingler des applications de Démarrer à la barre des tâches.
Si votre barre des tâches devient trop encombrée, découvrez comment libérer de l’espace sur la barre des tâches de Windows 11. Vous voudrez peut-être également apprendre les mécanismes intégrés qui vous permettent de personnaliser la barre des tâches de Windows 11. Et si vous n’aimez pas l’apparence de la barre des tâches centrée, vous pouvez déplacer le bouton Démarrer vers la gauche où il appartient.