Comment éviter les problèmes d’installation de Windows 11
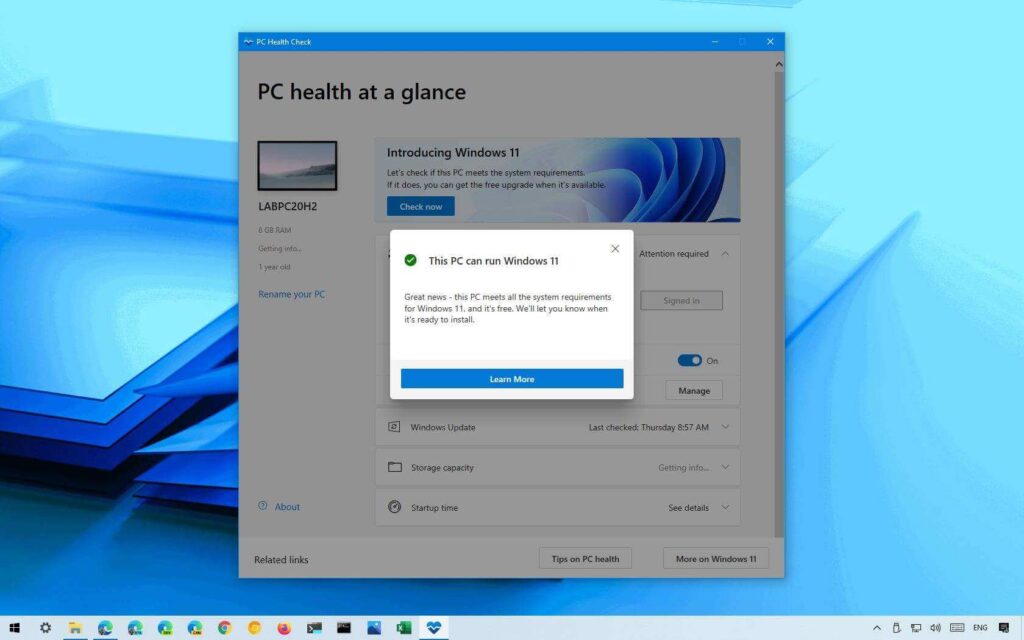
Windows 11 est la prochaine version majeure du système d’exploitation de bureau qui devrait commencer à être déployé sur les appareils compatibles le 5 octobre 2021. Étant donné que les ordinateurs portables et les ordinateurs de bureau qui répondent aux exigences minimales recevront la nouvelle version sous forme de mise à niveau gratuite, le processus nécessitera une réinstallation complète, ce qui signifie que vous devez être prêt à éviter les erreurs et les problèmes avant de commencer l’installation.
Bien qu’il soit toujours recommandé d’installer Windows 11 pour accéder à toutes les nouvelles fonctionnalités, à l’interface repensée et profiter des nouvelles améliorations de sécurité, le processus peut également entraîner des problèmes indésirables. En outre, au cours des premiers jours du déploiement, des erreurs et des bogues inattendus sont attendus, car la création d’un système d’exploitation qui fonctionnera sur de nombreuses configurations matérielles est très difficile.
Dans ce guide, vous apprendrez quelques astuces pour éviter les problèmes et les erreurs lors de l’installation de Windows 11.
Vérifier la compatibilité Windows 11
Bien que Windows 11 soit proposé en tant que mise à niveau gratuite pour les appareils exécutant déjà Windows 10, tous les ordinateurs ne pourront pas être mis à niveau car la configuration système requise a changé. Par conséquent, pour éviter les problèmes, vous voulez vous assurer que la configuration matérielle de votre ordinateur répond aux exigences minimales avant d’essayer de mettre à niveau.
Voici la configuration matérielle minimale requise pour Windows 11 :
- Processeur: Processeur ou système sur puce (SoC) 1 GHz ou plus rapide avec deux cœurs ou plus.
- RAM: 4 GO.
- Disque dur: 64 Go ou plus.
- Micrologiciel du système : UEFI, compatible avec le démarrage sécurisé.
- RPM : Module de plateforme sécurisée (TPM) version 2.0.
- Graphique: Compatible avec DirectX 12 ou version ultérieure avec le pilote WDDM 2.0.
- Résolution d’affichage: Affichage haute définition (720p) d’une diagonale supérieure à 9 pouces, 8 bits par canal de couleur.
- La mise en réseau: Compte Microsoft et connectivité Internet requis pour la configuration de Windows 11 Home.
Comme indiqué dans les exigences, Windows 11 nécessite un module de plate-forme sécurisée (TPM) version 2.0. Sans cela, vous ne pourrez pas effectuer la mise à niveau via Windows Update. Vous pouvez utiliser ces étapes pour vérifier et activer le module sur votre ordinateur. De plus, la nouvelle version doit avoir le démarrage sécurisé activé dans les paramètres UEFI de la carte mère.
Windows 11 ne sera pas compatible avec tous les processeurs. Par exemple, la nouvelle version prendra en charge les processeurs Intel Core 8e génération et supérieurs, en plus de certains processeurs Pentium, Atom, Celeron et Xeon. Si vous optez pour AMD, Windows 11 ne prendra en charge que les processeurs Ryzen de deuxième génération (y compris Threadripper) et les processeurs plus récents, ainsi que certains processeurs EPYC et Athlon. En ce qui concerne la prise en charge ARM, la nouvelle version de Windows prendra en charge Qualcomm Snapdragon 850, 7c, 8c, 8cx de première et deuxième générations, ainsi que les Microsoft SQ1 et SQ2.
Si vous avez un processeur Intel de 7e génération, vous n’aurez probablement pas de chance. Cependant, vous pourrez installer Windows 11 si l’appareil dispose de la puce 7820HQ. De plus, les processeurs Intel Core X et Xeon W seront pris en charge, mais uniquement si l’appareil dispose de pilotes déclaratifs, Componentized, Hardware Support Apps (DCH).
Si l’ordinateur ne répond pas aux exigences minimales, vous pouvez toujours effectuer la mise à niveau, mais à vos risques et périls en utilisant le fichier ISO ou l’outil de création de support. Cependant, tant que l’appareil comprend un processeur 64 bits avec au moins deux cœurs, 4 Go de RAM, 64 Go de stockage et une puce TPM 1.2 activée.
La mise en garde est que l’installation ne sera pas prise en charge, ce qui signifie que vous ne recevrez pas de mises à jour de sécurité ou de pilotes. Il n’y aura aucune garantie de stabilité et vous n’obtiendrez aucune assistance de Microsoft.
Si vous n’êtes pas sûr que votre ordinateur dispose des composants requis, vous pouvez utiliser l’application PC Health Check ou un outil tiers appelé WhyNotWin11 pour déterminer si l’appareil peut exécuter Windows 11.
Installer Windows 11 via Windows Update
Windows 11 propose plusieurs méthodes de mise à niveau, mais la méthode préférée consiste à utiliser Windows Update pour télécharger et installer la nouvelle version manuellement. Habituellement, pendant les premiers jours d’une version, il n’est pas recommandé de précipiter la mise à niveau car elle peut ne pas être encore entièrement compatible avec votre ordinateur. Ce n’est pas un secret, et c’est l’une des raisons pour lesquelles Microsoft publie des mises à jour majeures dans les visages et place des blocages temporaires sur certains appareils pour éviter les problèmes.
Si vous souhaitez effectuer une mise à niveau avec Windows Update dès que Windows 11 est prêt, accédez à Paramètres > Mise à jour et sécurité > Windows Update, clique le Vérifier les mises à jour , puis sous la section « La mise à niveau vers Windows 11 est prête – et c’est gratuit », cliquez sur le bouton Télécharger et installer option.

Dans le cas où votre ordinateur ne voit pas la nouvelle version, la raison peut être qu’il n’est pas encore prêt pour votre appareil ou que la configuration matérielle ne répond pas aux exigences minimales. Vous pouvez utiliser d’autres moyens de mise à niveau, notamment « l’assistant de mise à jour » ou « l’outil de création de médias ». Cependant, si la mise à jour n’est pas d’abord disponible via Windows Update, vous rencontrerez probablement des problèmes.
Pour éviter les erreurs et autres problèmes, vous devez attendre plusieurs mois avant de mettre à niveau, à moins que la nouvelle version n’inclue quelque chose dont vous avez vraiment besoin. Si vous ne pouvez pas attendre, consultez les conseils ci-dessous pour minimiser les problèmes d’installation de la nouvelle expérience Windows.
Sauvegarder le système et les fichiers actuels
Avant de passer à Windows 11 à partir de Windows 10, une sauvegarde complète est l’étape la plus importante car elle peut aider à récupérer des fichiers ou l’ensemble du système en cas de problème. Vous devez toujours prendre le temps de créer une sauvegarde complète avant toute installation pour avoir un moyen de revenir à une version précédente en cas de problème.

Le processus de mise à niveau vers une nouvelle version de Windows se déroule sans problème et le système dispose d’un mécanisme permettant de revenir en arrière en cas de problème lors de l’installation. Cependant, il est également recommandé de créer une sauvegarde en cas d’échec. Au moins, vous devez créer une sauvegarde de fichier pour protéger vos photos, vidéos et autres fichiers.
Évitez les problèmes de stockage lors de la mise à niveau de Windows 11
Le stockage réservé est une fonctionnalité conçue pour mettre de côté une partie du stockage disponible du système à l’avance pour traiter les mises à jour. Cependant, il est toujours possible que vous rencontriez des problèmes de stockage en essayant de terminer la mise à niveau de Windows 11, même lorsque la fonctionnalité est activée. Par exemple, vous pouvez voir le message d’erreur 0x80070070 – 0x50011, 0x80070070 – 0x50012 ou 0x80070070 – 0x60000.
Les problèmes de stockage sont courants sur les ordinateurs dont la capacité de disque dur est limitée. Vous pouvez éviter les problèmes en vous assurant qu’il dispose d’au moins 64 Go d’espace disponible pour le téléchargement et l’installation.
Si l’appareil ne dispose pas de suffisamment d’espace, utilisez l’application Paramètres pour supprimer les fichiers temporaires et autres fichiers inutiles. Vous pouvez également connecter une clé USB vide avec au moins 8 Go d’espace de stockage à utiliser comme stockage temporaire pour effectuer la mise à niveau.

Réparer Windows Update pour télécharger Windows 11
Bien que cela puisse prendre un certain temps avant qu’un appareil ne reçoive automatiquement l’offre de mise à niveau de Windows 11 via Windows Update, parfois, le mécanisme de mise à jour ne fonctionne pas comme prévu et peut finir par expliquer pourquoi la nouvelle version n’est pas disponible.
Si vous rencontrez des problèmes de mise à jour Windows, vous pouvez réinitialiser les composants du système pour résoudre les mises à jour bloquées lors de la tentative de téléchargement. Si vous ne pouvez pas résoudre le problème, l’outil « Assistant de mise à jour » pourrait être une approche alternative à l’installation de Windows 11 une fois qu’il sera disponible.
Supprimer les blocs pour télécharger Windows 11
Si l’ordinateur a été précédemment configuré pour différer les mises à niveau à l’aide des paramètres de stratégie de groupe, Windows 11 ne sera pas téléchargé via Windows Update tant que vous n’aurez pas supprimé le blocage. Vous pouvez vous référer à ce guide pour annuler les modifications.
Une connexion limitée peut également bloquer l’installation de la mise à jour de Windows 11. Si vous avez une connexion filaire ou sans fil définie comme mesurée, vous pouvez supprimer le blocage de Paramètres > Réseau et Internet > Wifi (ou Ethernet), en sélectionnant le réseau et en désactivant le « Configuré comme connexion mesurée » interrupteur à bascule.

Désinstallez les applications non essentielles pour éviter les problèmes
En règle générale, les logiciels de sécurité tiers peuvent entraîner des problèmes d’installation. Si vous disposez d’un antivirus (autre que Microsoft Defender Antivirus) ou d’un autre type de logiciel de sécurité, vous devez les désactiver ou les désinstaller temporairement avant de passer à Windows 11. Les applications conçues pour les anciennes versions du système d’exploitation peuvent également causer des problèmes. Si vous pensez qu’une application peut causer un problème, il est préférable de la supprimer. Vous pouvez le réinstaller après l’installation.
Vous pouvez désinstaller les programmes de sécurité de Paramètres > applications > Applications et fonctionnalités, sélectionnez l’application, cliquez sur les Désinstaller et suivez les instructions à l’écran.

Empêcher les problèmes de paramètres après l’installation de Windows 11
Le processus d’installation peut parfois réinitialiser certains de vos paramètres précédents, tels que les applications par défaut, les paramètres de confidentialité et bien d’autres. Si vous avez des configurations spécifiques, vous devez noter les paramètres avant la mise à niveau vers Windows 11. Si quelque chose change pendant le processus, vous pouvez les reformuler plus tard.

Déconnectez les périphériques non essentiels pour éviter les problèmes
Les périphériques de stockage (tels que les clés USB et les disques durs externes), les imprimantes et les appareils photo connectés à l’ordinateur portable ou de bureau peuvent provoquer des erreurs et d’autres problèmes pendant le processus d’installation. Cela signifie qu’il est préférable de déconnecter tous les périphériques pour éviter de nombreux problèmes lors de l’installation de Windows 11. Vous n’avez besoin que d’un moniteur, d’un clavier et d’une souris et d’une connexion à Internet.
Bluetooth peut également causer des problèmes. Si vous possédez un appareil utilisant cette technologie sans fil, désactivez-le avant de procéder à la mise à niveau depuis Paramètres > Dispositifs > Bluetooth et autres appareils et en éteignant le Bluetooth interrupteur à bascule.
Corriger les erreurs de mise à niveau de Windows 11
Si vous avez pris toutes les précautions, suivi correctement les étapes d’installation et que l’appareil a toujours un problème, vous n’êtes probablement pas le seul à rencontrer le même problème. Dans cette situation, vous devez rechercher l’erreur en ligne pour déterminer si d’autres personnes ont le même problème et une solution de contournement.
Microsoft publiera ces informations, statuts et solutions possibles sur le Site Web du tableau de bord de la santé de Windows 11 lorsqu’il s’agit d’un problème connu.
Mis à part les erreurs et les bogues inattendus avec Windows 11, il existe un tas de problèmes connus (non considérés comme des bogues) qui peuvent survenir pendant le processus de mise à niveau de n’importe quelle version de Windows. Par exemple, un code d’erreur commençant par 0xC1900101 (par exemple, 0xC1900101 – 0x20004, 0xC1900101 – 0x2000c, 0xC1900101 – 0x20017, 0xC1900101 – 0x30018, 0xC1900101 – 0x3000D, 0xC1900101 – 0x4000D, 0xC1900101 – 0x40017) est généralement une erreur de pilote.
Si vous voyez une erreur 0xC1900208 – 0x4000C, cela signifie qu’une application est incompatible avec la mise à niveau. 0x80070070 – 0x50011 (0x50012 ou 0x6000) est une autre erreur courante, et cela signifie généralement qu’il n’y a pas assez d’espace pour terminer la mise à jour.
Mettre à niveau vers Windows 11 manuellement
Lorsque le problème est votre appareil et non la nouvelle version de Windows, le meilleur moyen de minimiser les problèmes consiste à effectuer une nouvelle installation de Windows 11, reconfigurer les paramètres, réinstaller les applications et restaurer les fichiers à partir de la sauvegarde.
Au lieu d’une nouvelle installation, vous pouvez également essayer une mise à niveau sur place à l’aide de l’outil de création de média pour préserver vos applications, paramètres et fichiers.
Une mise à niveau sur place est un processus simple. Il vous suffit de télécharger le Outil de création de médias de Microsoft, lancez l’installation et utilisez le Mettez à niveau ce PC maintenant option. Sélectionnez ensuite l’option pour conserver vos fichiers et applications et continuez avec les instructions à l’écran.
Si vous n’êtes pas prêt pour Windows 11, vous n’avez rien à faire pour le bloquer car il n’est disponible qu’en tant que mise à jour facultative. Cependant, si vous finissez par effectuer une mise à niveau, mais que cela pose des problèmes, vous pouvez toujours supprimer et revenir à la version précédente.



