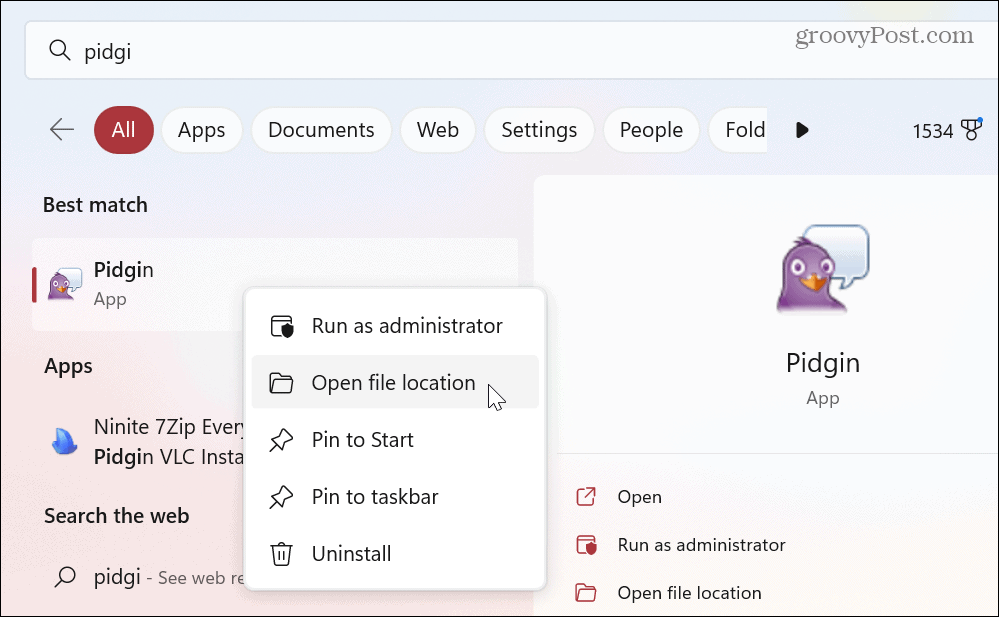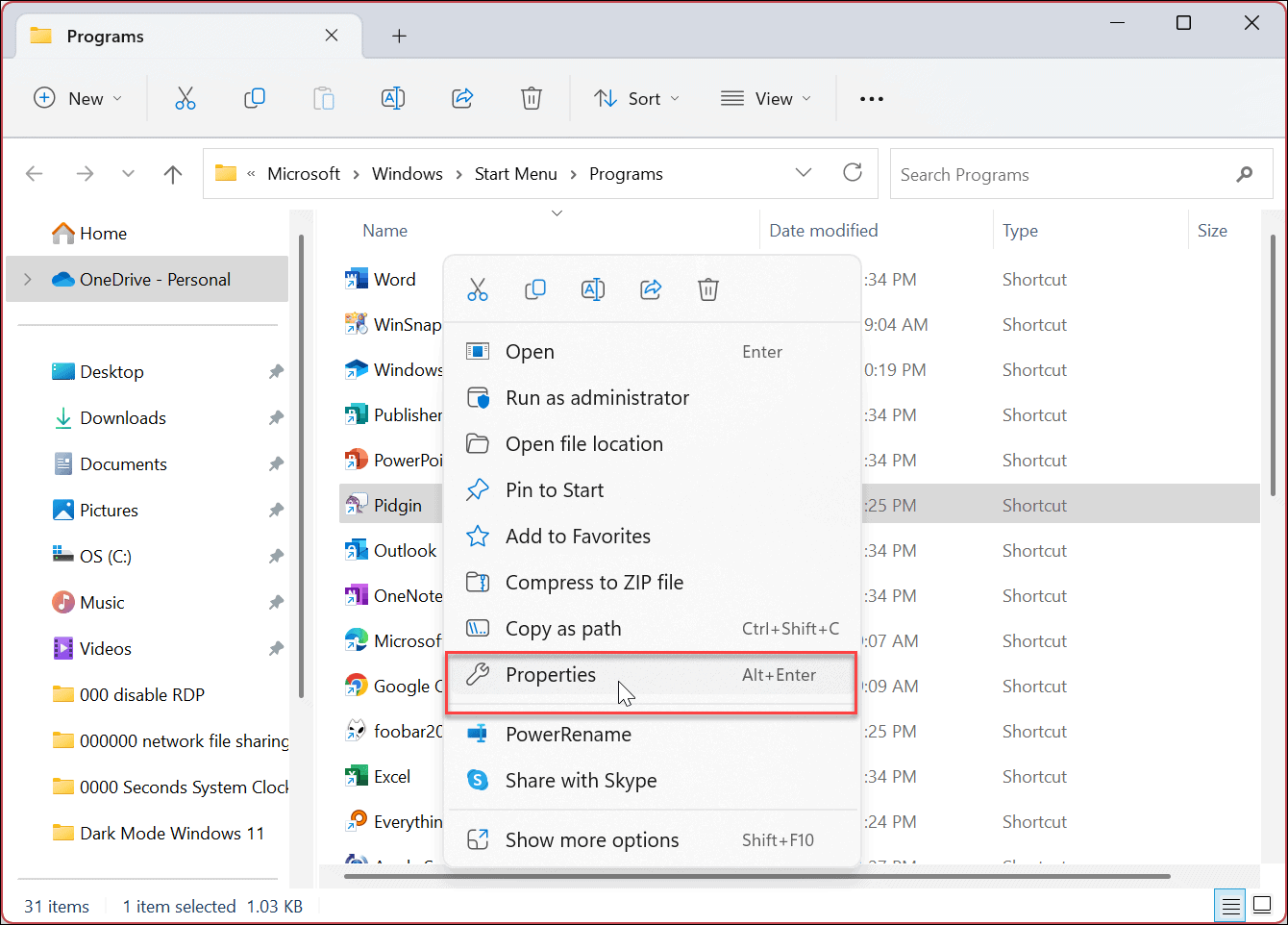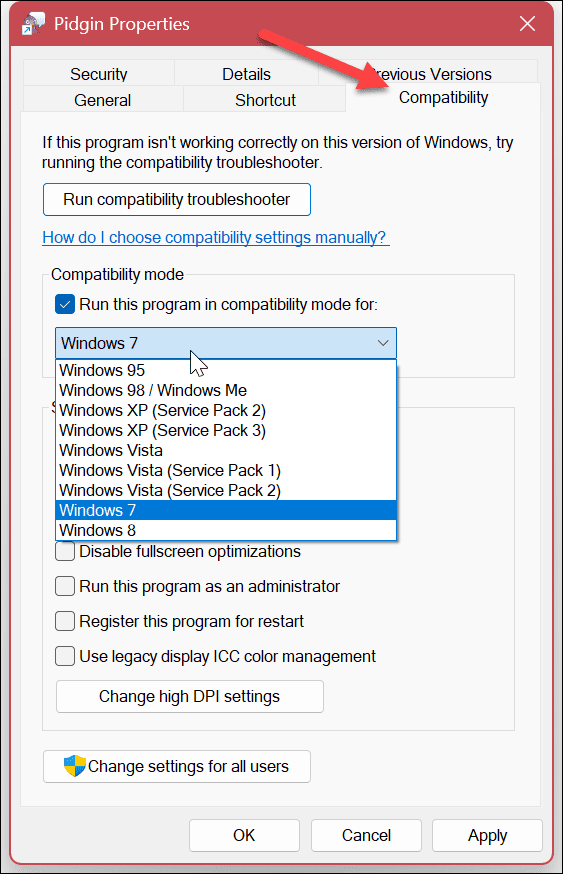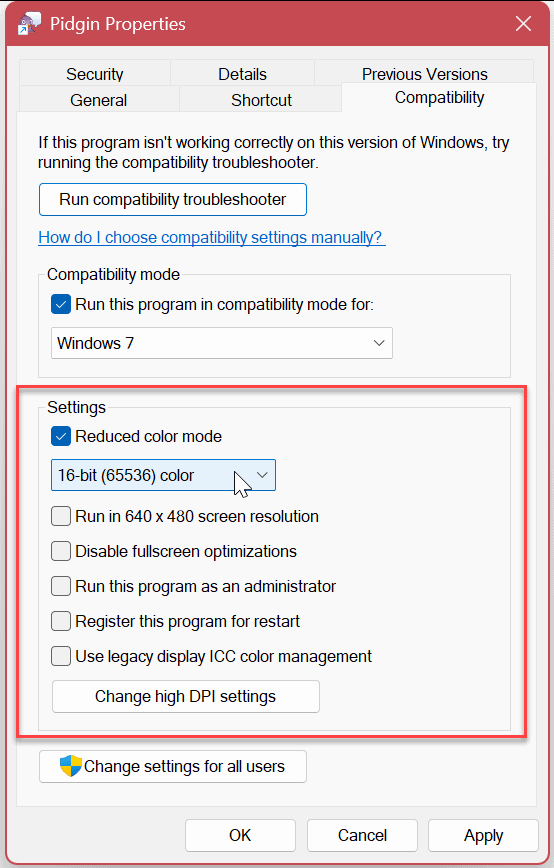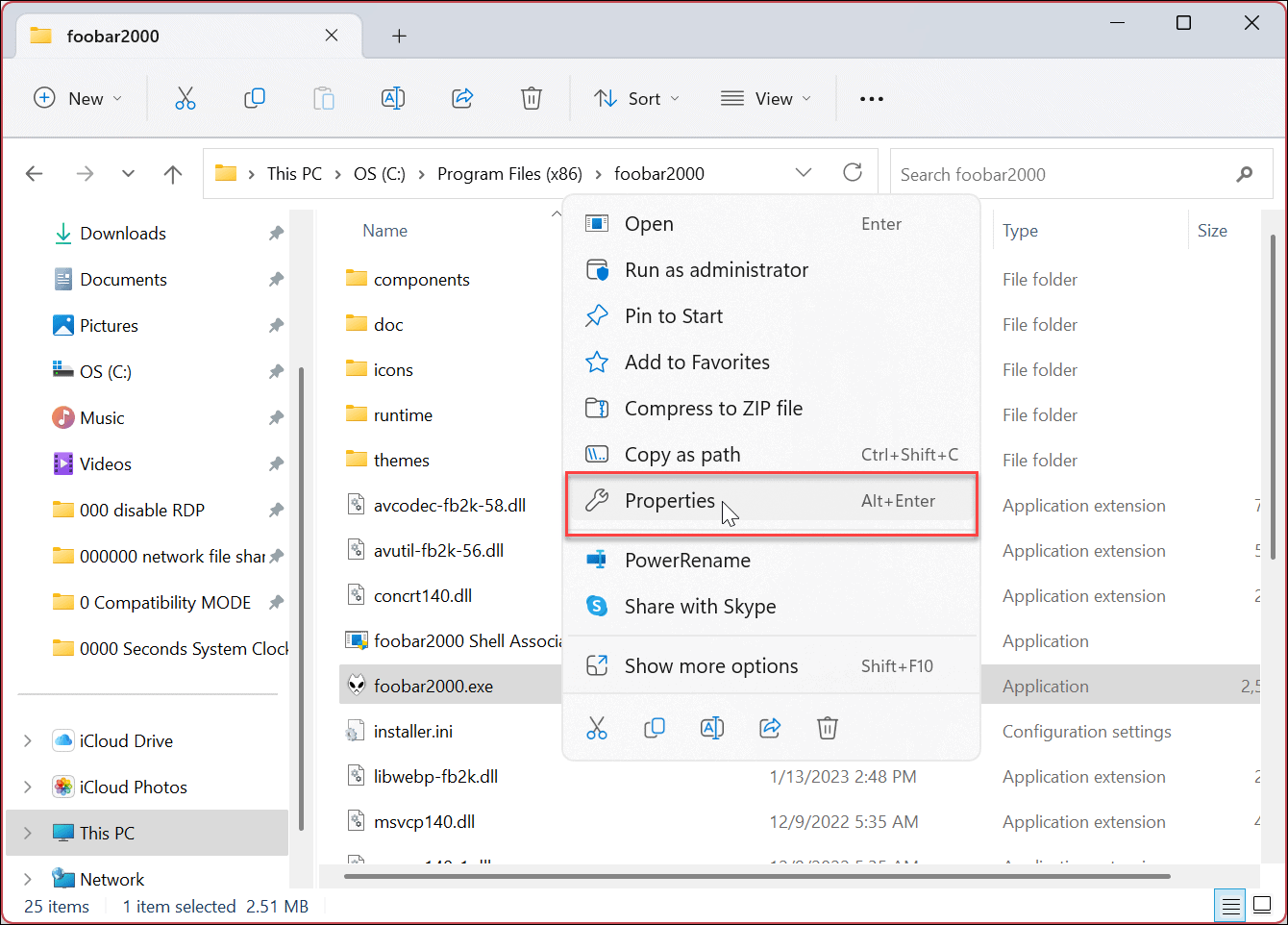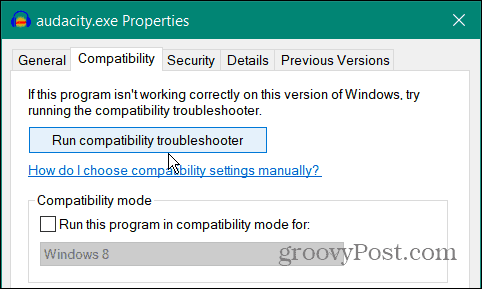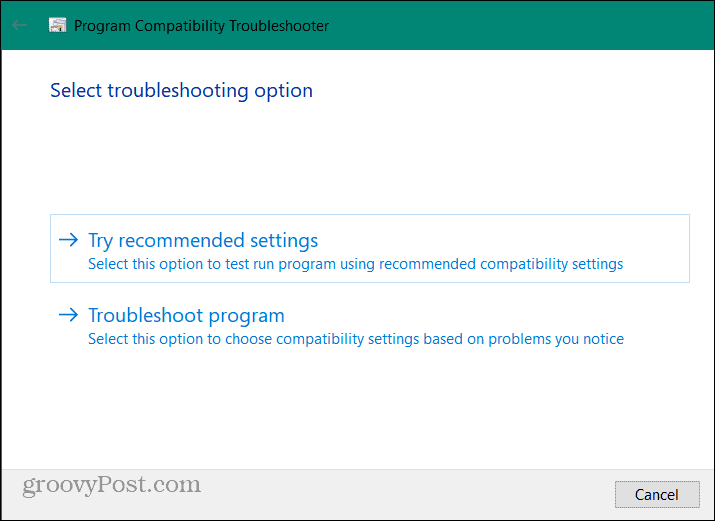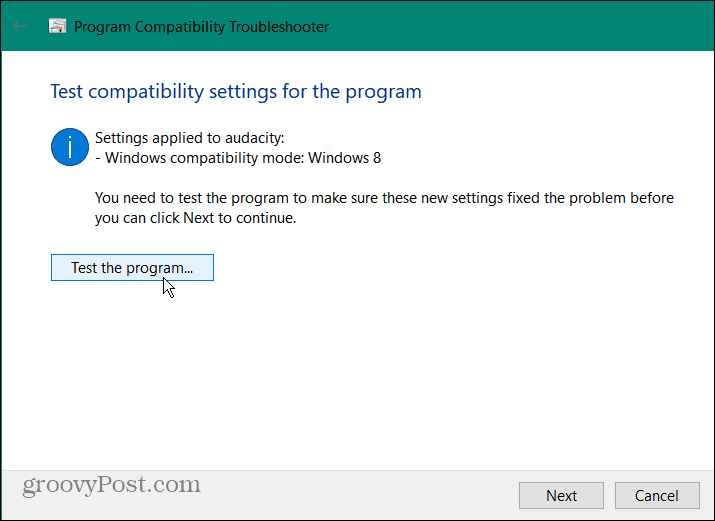Comment exécuter d’anciennes applications sur Windows 11


Vous avez d’anciens jeux ou programmes que vous aimeriez exécuter mais qui ne fonctionnent pas sur Windows 11 ? Utilisez le mode de compatibilité pour commencer. Ce guide explique comment.
Windows 11 continue de prendre pied sur les machines des utilisateurs de PC. Le système d’exploitation amélioré est livré avec de nouvelles fonctionnalités et des défis possibles pour vos anciens programmes et applications.
Si vous avez besoin d’une application ou d’un jeu « indispensable » qui fonctionne correctement sur Windows 7, par exemple, il se peut qu’il ne soit pas compatible avec Windows 11. Cependant, vous pouvez rencontrer des problèmes où l’application ne fonctionne pas ou ne s’affiche pas correctement, ou pire ; il ne peut pas fonctionner du tout.
La bonne nouvelle est que vous pouvez exécuter d’anciens logiciels sur Windows 11 à l’aide du cmode compatibilité fonctionnalité. Si vous souhaitez exécuter d’anciennes applications sur Windows 11, suivez les étapes ci-dessous.
Comment exécuter d’anciennes applications sur Windows 11 avec le mode de compatibilité
Il existe plusieurs façons d’utiliser le mode de compatibilité et de le faire fonctionner automatiquement ou de l’activer manuellement ainsi que ses paramètres. En plus de faire fonctionner l’ancien logiciel, il dispose d’options pour les résolutions DPI, couleur et écran, de sorte qu’il s’affiche bien sur votre nouveau PC Windows 11.
Pour activer manuellement le mode de compatibilité pour un programme ou une application sous Windows 11 :
- appuie sur le Clé Windows et recherchez l’application que vous devez exécuter.
- Sélectionnez le Lieu de fichier ouvert option dans le menu qui s’affiche.
- Cliquez avec le bouton droit sur l’exécutable de l’application dans l’explorateur de fichiers et sélectionnez Propriétés depuis le menu contextuel.
- Clique le Compatibilité onglet en haut.
- Sous le Cmode compatibilité section, vérifiez la Exécuter ce programme en mode de compatibilité pour option.
- Cliquez sur le menu déroulant et choisissez la version de Windows prise en charge par votre ancienne application.
Note: Vous pouvez choisir parmi Windows 8 retour à Windows 95 (pour les anciens programmes). - Cliquez sur Appliquer et D’ACCORD et exécutez l’ancienne application pour voir si cela fonctionnera.
Autres paramètres du mode de compatibilité
Il convient également de noter les autres options de mode de compatibilité que vous pouvez définir. Ces paramètres peuvent vous aider si vous essayez d’exécuter une ancienne application.
Ces paramètres incluent :
- Réduire le mode couleur : Modifiez la couleur des bits en 8 ou 16 bits en fonction des exigences du logiciel.
- Exécutez en résolution d’écran 640 × 480 : Aussi, pour les anciens logiciels qui ne prennent pas en charge les hautes résolutions des écrans modernes.
- Désactiver les optimisations plein écran : Utilisez ceci pour les anciens programmes qui ne peuvent pas fonctionner en mode plein écran.
- Exécutez ce programme en tant qu’administrateur : Pour les programmes logiciels qui nécessitent des droits d’administrateur pour fonctionner correctement. Vous ne devriez avoir à choisir l’option qu’une seule fois.
- Utiliser la gestion des couleurs ICC d’affichage hérité : Utilise le Consortium international des couleurs (CPI) paramètres de couleur pour afficher les couleurs avec précision.
- Modifier les paramètres DPI élevés : Cliquez sur ce bouton pour accéder aux problèmes DPI avec un programme particulier. Vous pouvez utiliser les paramètres Program DPI pour résoudre les problèmes ou le comportement de mise à l’échelle.
Notez que vous devrez peut-être appliquer chacun des paramètres ci-dessus un par un jusqu’à ce que vous obteniez les résultats souhaités pour votre ancienne application.
Comment exécuter l’outil de dépannage du mode de compatibilité sous Windows 11
Vous rencontrez des difficultés pour exécuter une application en mode de compatibilité ? Vous pouvez utiliser le outil de dépannage du mode de compatibilité pour aider à exécuter le logiciel sans problèmes.
Pour exécuter l’outil de dépannage du mode de compatibilité sous Windows 11 :
- Ouvrez le Le menu Démarrer et recherchez l’application problématique.
- Ensuite, cliquez avec le bouton droit sur le raccourci de l’application et cliquez sur Lieu de fichier ouvert.
- Cliquez avec le bouton droit sur le fichier exécutable de l’application dans l’explorateur de fichiers et choisissez Propriétés.
- Sélectionnez le Compatibilité onglet en haut et cliquez sur le Exécuter l’utilitaire de résolution des problèmes de compatibilité bouton.
- Le dépanneur s’exécutera – cliquez sur le Essayez les paramètres recommandés option.
- Clique le Testez le programme pour voir si les paramètres du mode de compatibilité résolvent le problème avec l’application.
- Si le programme fonctionne, cliquez sur Suivant et suivez les instructions à l’écran de l’assistant de dépannage.
- Cliquez sur Oui, enregistrer ces paramètres pour ce programme.
Si votre ancienne application ne fonctionne pas, sélectionnez le Non, réessayez en utilisant d’autres paramètres jusqu’à ce que le problème soit résolu. Si l’assistant de dépannage ne fonctionne pas, modifiez manuellement les paramètres du mode de compatibilité un par un jusqu’à ce qu’il s’exécute.
Exécution d’anciennes applications sur Windows 11
Si vous rencontrez un problème où un ancien programme ne fonctionne pas avec les paramètres natifs de Windows 11, le mode de compatibilité est là pour vous aider à le faire fonctionner. Suivez simplement les étapes ci-dessus – vous devriez exécuter votre ancien programme en un rien de temps.
Maintenant, si vous avez un ancien programme ou jeu MS-DOS que vous souhaitez exécuter, consultez le logiciel gratuit et open-source Émulateur DOSBox comme solution. Il vous permet d’exécuter ces programmes dans un environnement virtuel au-dessus de Windows 11.
Pour en savoir plus sur la gestion des applications sur Windows 11, découvrez comment forcer la fermeture d’une application qui ne répond pas. Ou découvrez comment utiliser la fonctionnalité Archiver les applications. De plus, vous voudrez peut-être savoir comment bloquer l’accès Internet aux applications ou comment désinstaller des applications sur Windows 11.
Pour améliorer le temps de démarrage, vous pouvez désactiver les applications de démarrage et configurer Windows 11 pour installer les applications Microsoft Store uniquement si vous êtes l’administrateur. Et une nouvelle fonctionnalité que vous voudrez découvrir est comment installer des applications Android sur Windows 11. Et, si vous n’êtes pas encore sur Windows 11, pas de soucis. Vous pouvez également utiliser le mode de compatibilité sur Windows 10.