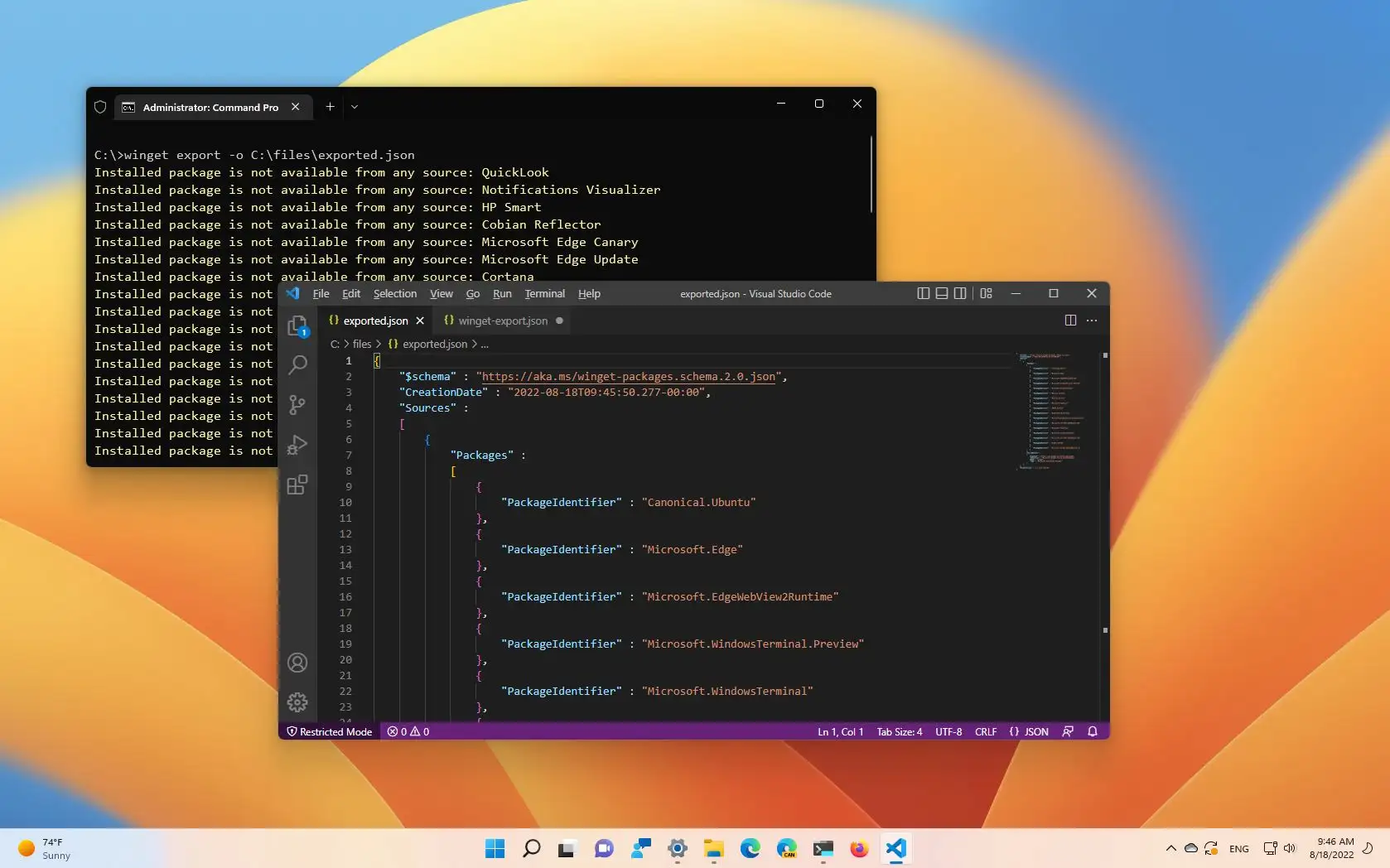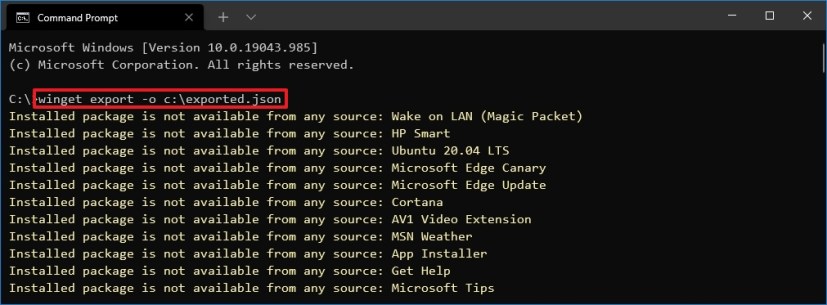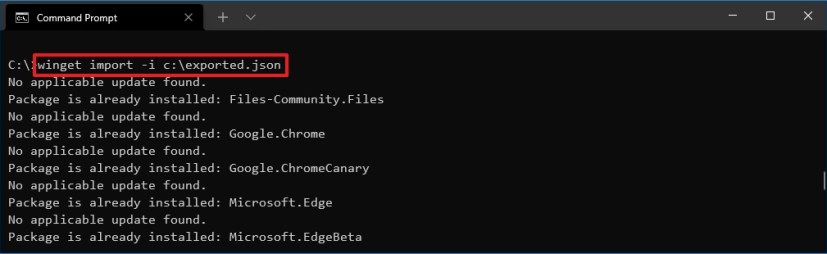L’outil de ligne de commande du gestionnaire de packages Windows (winget) inclut les options « exporter » et « importer » pour créer une liste des applications installées sur votre ordinateur dans un fichier JSON, que vous pouvez ensuite utiliser pour installer ces applications sur une nouvelle configuration ou un autre appareil en vrac.
Sur Windows 11 ainsi que Windows 10, winget est un outil pour vous faire gagner du temps et de la frustration en automatisant le processus de recherche, de téléchargement, d’installation, de mise à niveau et de configuration des logiciels sur votre ordinateur.
Dans ce guide, vous apprendrez les étapes à suivre pour utiliser l’outil Gestionnaire de packages Windows pour exporter et importer des applications sur Windows 10 et 11.
Exporter des applications avec la commande Winget
Pour exporter une liste des applications installées avec la commande winget sous Windows 11, procédez comme suit :
Ouvert Commencer.
Rechercher Invite de commandescliquez avec le bouton droit sur le premier résultat et sélectionnez le Exécuter en tant qu’administrateur option.
Tapez la commande suivante pour utiliser Winget pour exporter les applications installées à un fichier JSON et appuyez sur Entrer:
winget export -o PATH\TO\EXPORT.JSON
Dans la commande, remplacez CHEMIN\VERS\EXPORT.JSON pour le chemin et le nom du fichier pour exporter la liste des applications installées. Vous pouvez également ajouter le
--include-versionsoption à la fin de la commande pour inclure la version de l’application que vous souhaitez importer. Cet exemple exporte les applications installées dans un fichier exports.json :winget export -o C:\files\exported.json
Une fois les étapes terminées, la commande créera une liste dans un fichier JSON contenant toutes les applications installées sur votre ordinateur, que vous pourrez ensuite utiliser pour installer en masse les mêmes applications dans une nouvelle installation Windows ou sur un autre appareil. Cependant, la commande n’exportera que les applications disponibles dans le référentiel du gestionnaire de packages Windows. Les applications du Microsoft Store ou de sources tierces ne seront pas exportées à l’aide de cette commande.
Importer des applications avec la commande Winget
Pour utiliser la commande winget pour importer des applications à partir d’un fichier JSON sous Windows 11 ou 10, procédez comme suit :
Ouvert Commencer.
Rechercher Invite de commandescliquez avec le bouton droit sur le premier résultat et sélectionnez le Exécuter en tant qu’administrateur option.
Tapez la commande suivante pour utiliser winget pour importer des applications à partir d’un fichier JSON et appuyez sur Entrer:
winget import -i PATH\TO\IMPORT.JSON
Dans la commande, remplacez CHEMIN\VERS\IMPORT.JSON pour le chemin et le nom du fichier contenant les informations exportées. Vous pouvez également ajouter le
--ignore-versionsoption à la fin de la commande pour installer la dernière version des applications. Cet exemple importe et installe les applications répertoriées dans le fichier exports.json :winget import -i C:\files\exported.json
Une fois les étapes terminées, la commande vérifiera automatiquement la liste, téléchargera et installera toutes les applications. Si l’application est déjà installée, la commande ignorera l’installation et continuera avec le reste de la liste JSON.