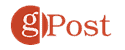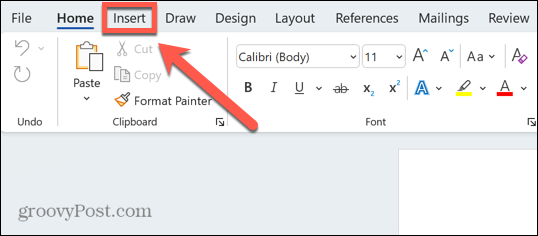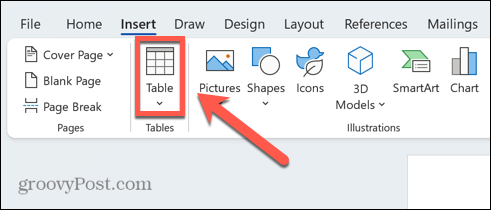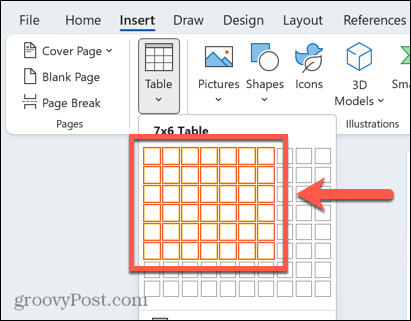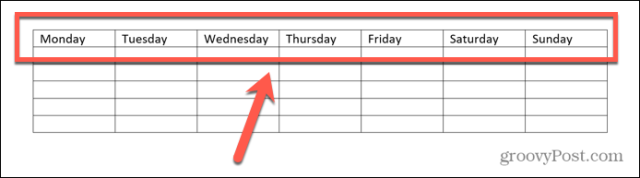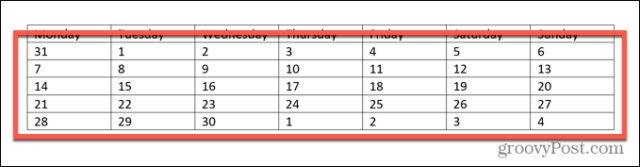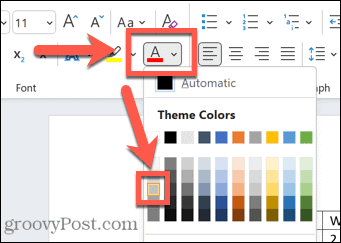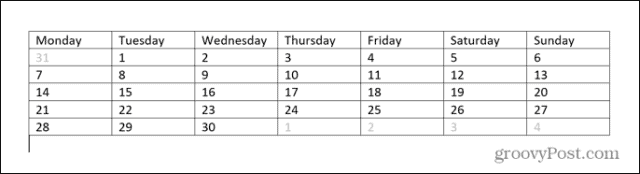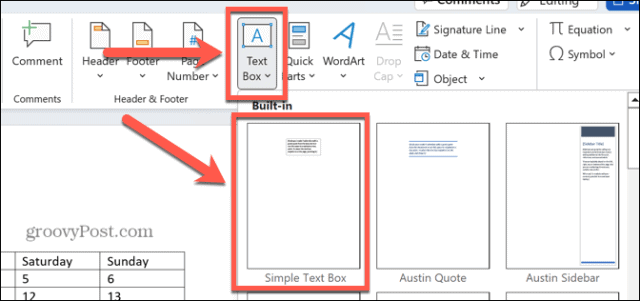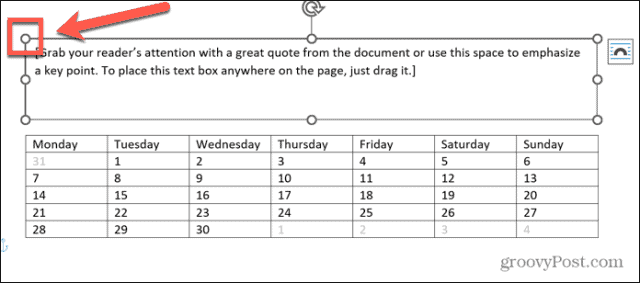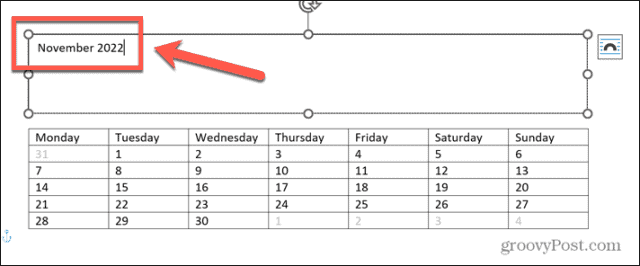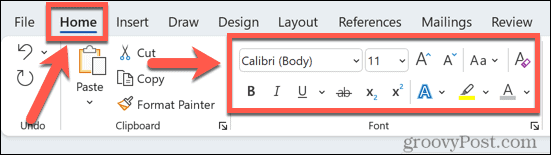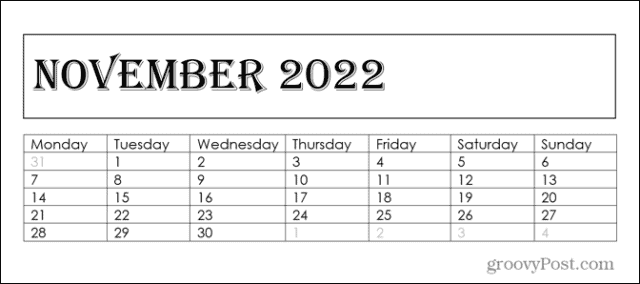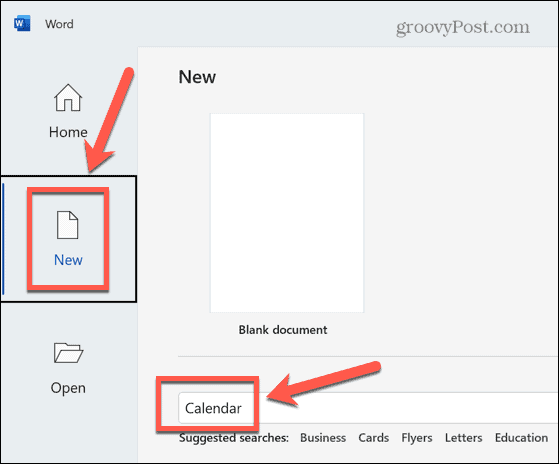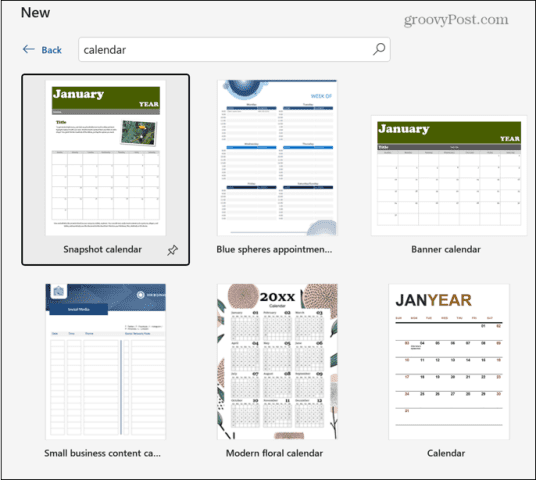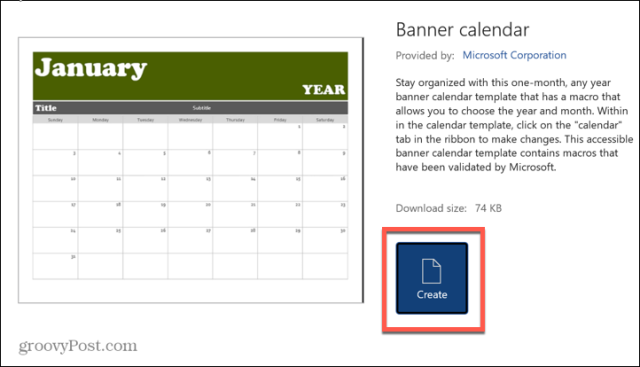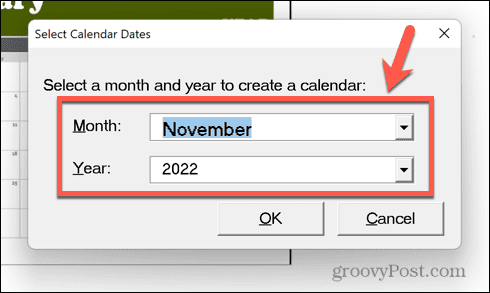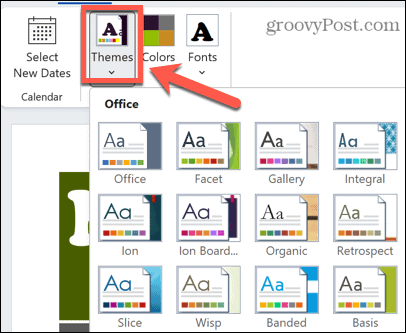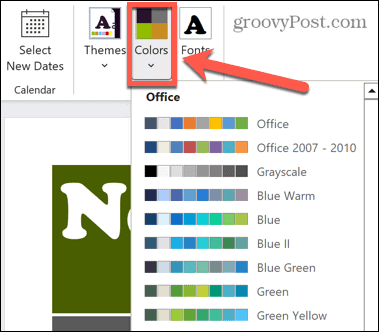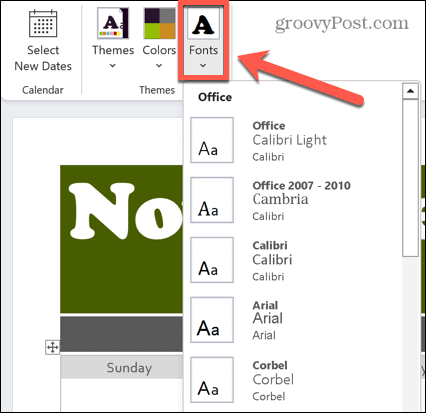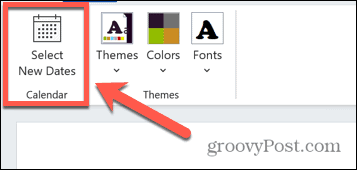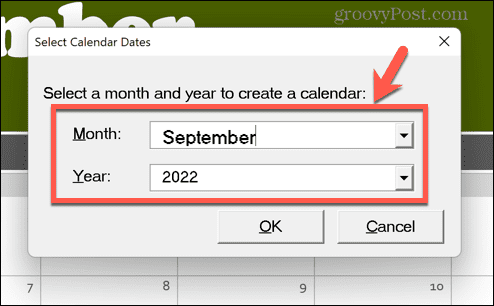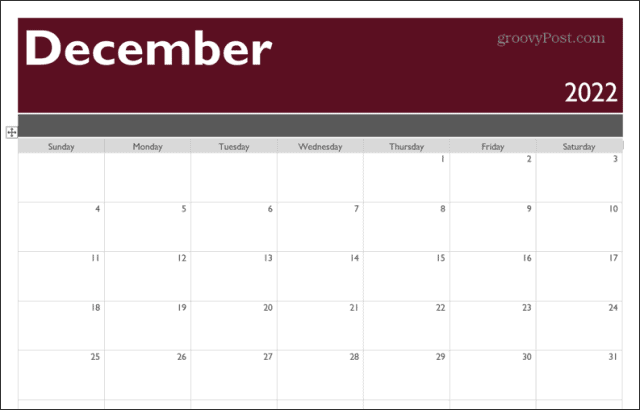Comment faire un calendrier dans Word
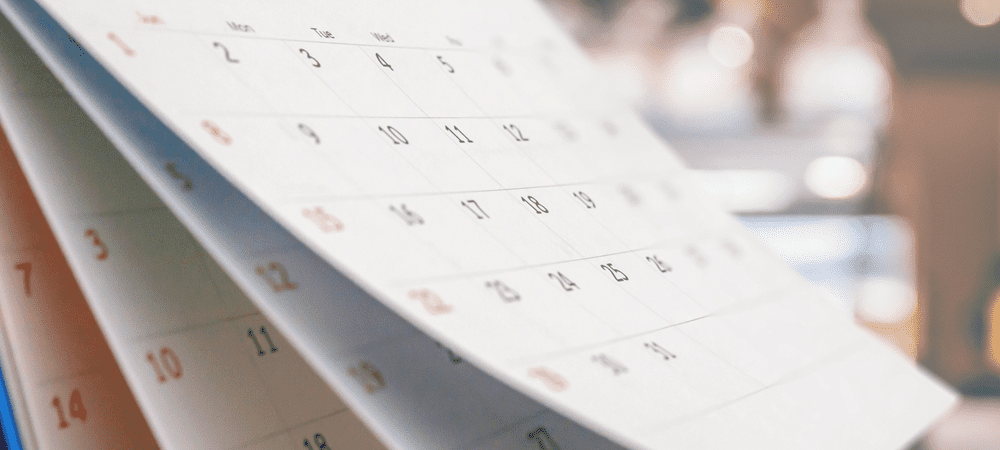
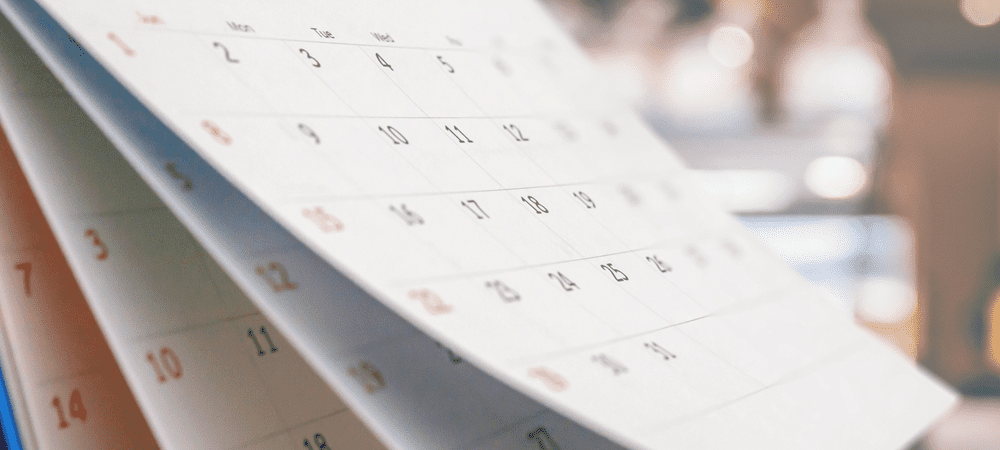
Vous souhaitez créer votre propre calendrier ? Vous pouvez créer un calendrier avec des images ou du texte dans Word à l’aide de modèles ou de votre propre conception. Ce guide vous expliquera comment.
Avez-vous du mal à trouver un calendrier au format que vous souhaitez ? Souhaitez-vous avoir plus d’espace sur votre calendrier ou une mise en page différente ? Si tel est le cas, créer votre propre calendrier dans Word pourrait être une bonne option.
Vous pouvez choisir de créer un calendrier entièrement à partir de zéro, ou vous pouvez accélérer le processus en utilisant l’un des modèles de calendrier prédéfinis fournis avec l’application de traitement de texte.
Prêt à commencer? Vous pouvez créer un calendrier dans Word comme vous le souhaitez en suivant les étapes ci-dessous.
Comment créer un calendrier dans Word à l’aide de tableaux
Si vous souhaitez créer un calendrier qui réponde exactement à vos spécifications, vous pouvez tout faire à partir de zéro en utilisant des tableaux dans Word. Cela vous permet de concevoir la mise en page exacte que vous souhaitez pour votre calendrier.
Pour créer un calendrier dans Word à l’aide de tableaux :
- Ouvrez un nouveau document Word.
- Presse Entrer plusieurs fois pour déplacer le curseur vers le bas de la page.
- Clique le Insérer menu.
- Dans le ruban, cliquez sur le Table icône.
- Cliquez et maintenez le carré en haut à gauche et faites glisser un Tableau 7×6.
- Remplissez les jours de la semaine dans la rangée du haut.
- Remplissez les dates du mois, en utilisant un autre calendrier comme référence.
- Mettez en surbrillance toutes les dates qui sont en dehors du mois en cours.
- Dans le Maison menu, cliquez sur le Couleur du texte icône et sélectionnez une couleur grise.
- Répétez l’opération pour toutes les autres dates en dehors du mois en cours.
- Clique le Insérer menu.
- Clique le Zone de texte icône et sélectionnez Zone de texte simple.
- Utilisez les poignées de la zone de texte pour faire glisser la zone de texte afin qu’elle corresponde à la largeur de votre tableau. Vous devrez peut-être déplacer votre tableau pour que la zone de texte s’adapte à la taille souhaitée.
- Entrez le texte que vous voulez pour le titre de votre page de calendrier.
- Dans le Maison menu, utilisez les outils de police pour sélectionner la taille et le style de police que vous souhaitez pour le texte de votre calendrier.
- Lorsque vous êtes satisfait de votre travail, enregistrez votre fichier. Si vous voulez en créer plus, passez à la création du mois suivant.
Comment créer un calendrier dans Word à l’aide de modèles
Si tout ce qui précède ressemble un peu trop à un travail acharné et que vous souhaitez créer un calendrier en quelques clics, vous pouvez utiliser des modèles Word. Il existe des modèles de calendrier prédéfinis qui peuvent vous aider à créer votre propre calendrier en quelques instants.
Pour créer un calendrier à l’aide de modèles Word :
- Ouvrez un nouveau document.
- Cliquez sur Nouveau et tapez Calendrier dans le champ de recherche.
- Sélectionnez l’un des modèles de calendrier.
- Cliquez sur Créer.
- Sélectionnez le mois et la date que vous souhaitez pour votre calendrier.
- Cliquez sur Thèmes à choisir dans la liste des thèmes de votre calendrier.
- Pour sélectionner parmi une gamme de thèmes de couleurs différents, cliquez sur Couleurs.
- Cliquez sur Polices pour choisir les polices de votre calendrier.
- Si vous devez changer les dates pour un mois différent, cliquez sur Sélectionnez de nouvelles dates.
- Choisissez le mois et l’année que vous souhaitez modifier.
- Lorsque vous êtes satisfait de votre calendrier, enregistrez votre fichier. Vous pouvez ensuite répéter le processus pour d’autres mois si vous le souhaitez.
Soyez créatif avec Word
Apprendre à créer un calendrier dans Word n’est qu’une façon d’utiliser le tableur populaire pour bien plus que de simples documents texte.
Par exemple, vous pouvez insérer et modifier des images dans Word. Vous pouvez rendre ces images transparentes lorsque vous créez des dépliants et compresser des images dans Word pour réduire la taille de votre fichier. Il est même possible de faire pivoter du texte dans Word pour rendre vos documents encore plus créatifs.