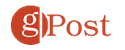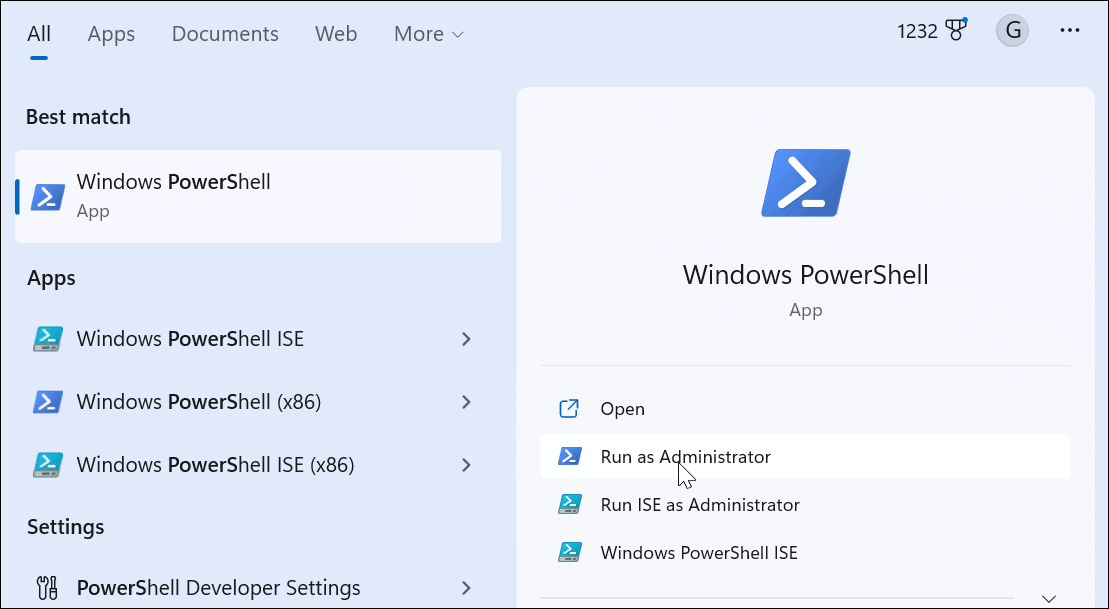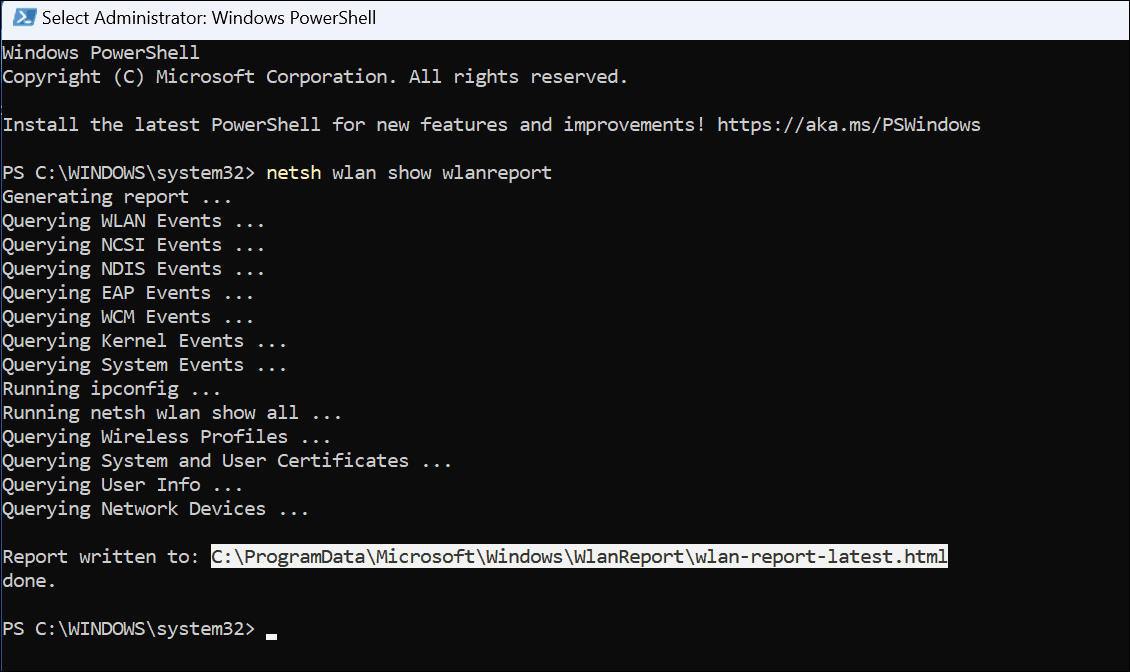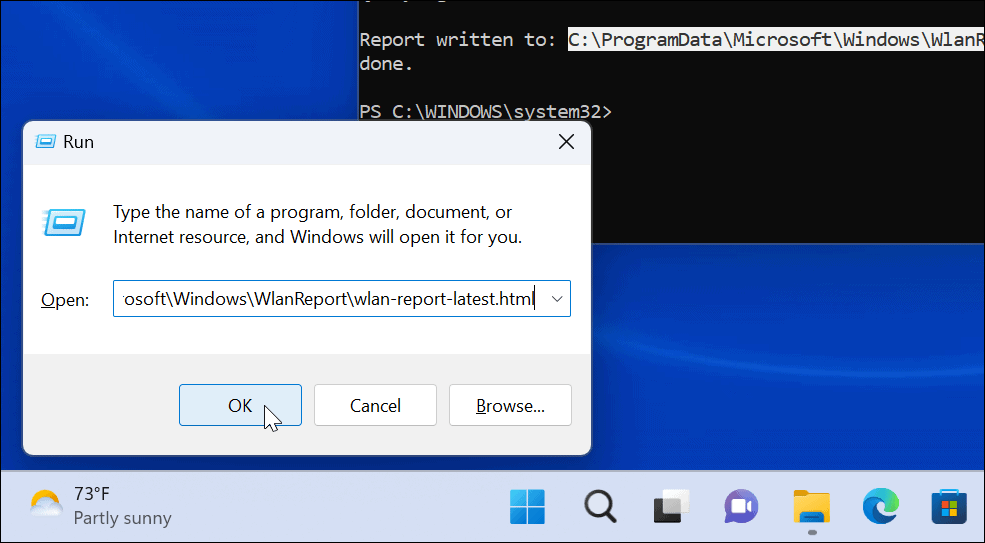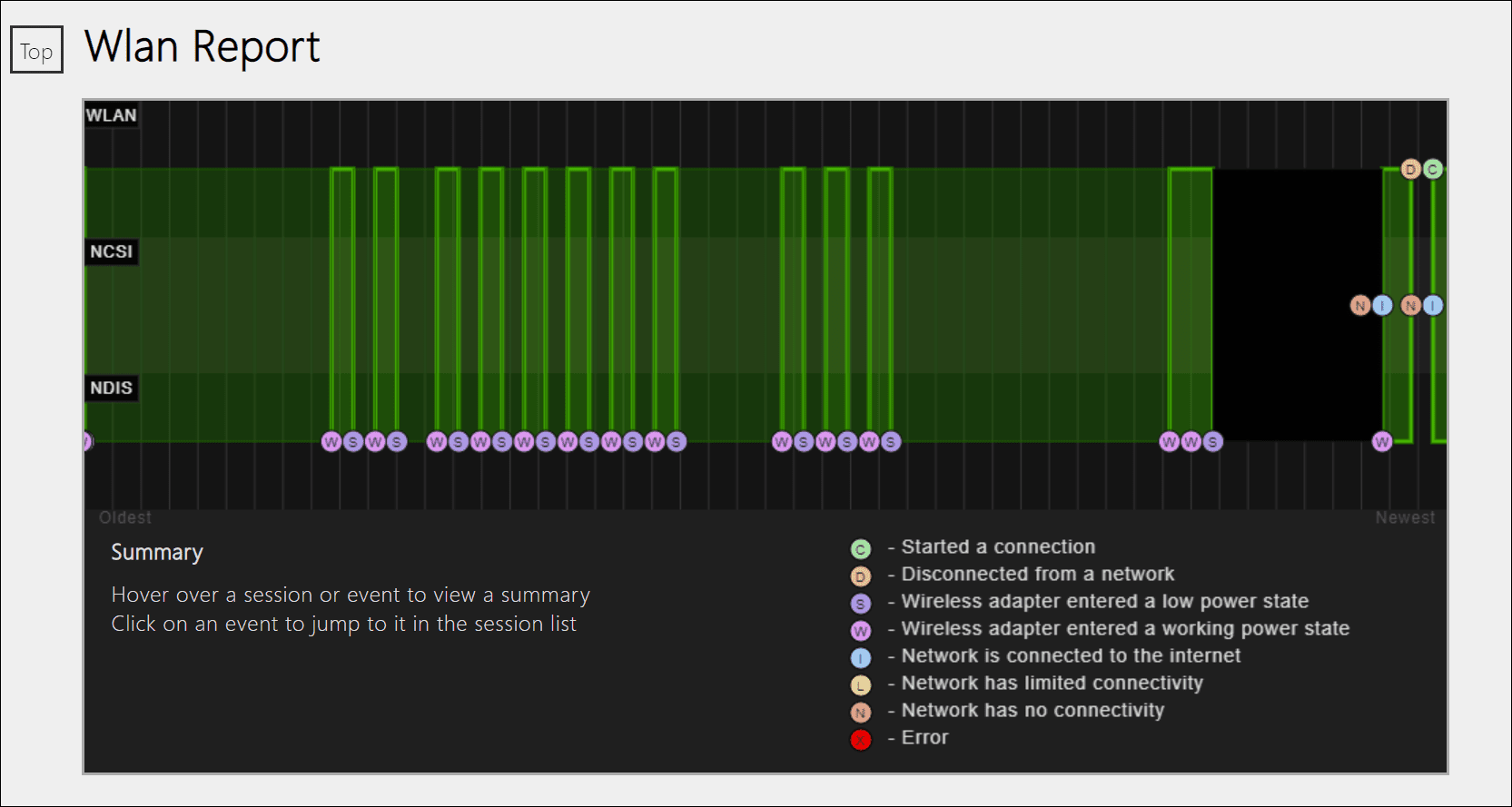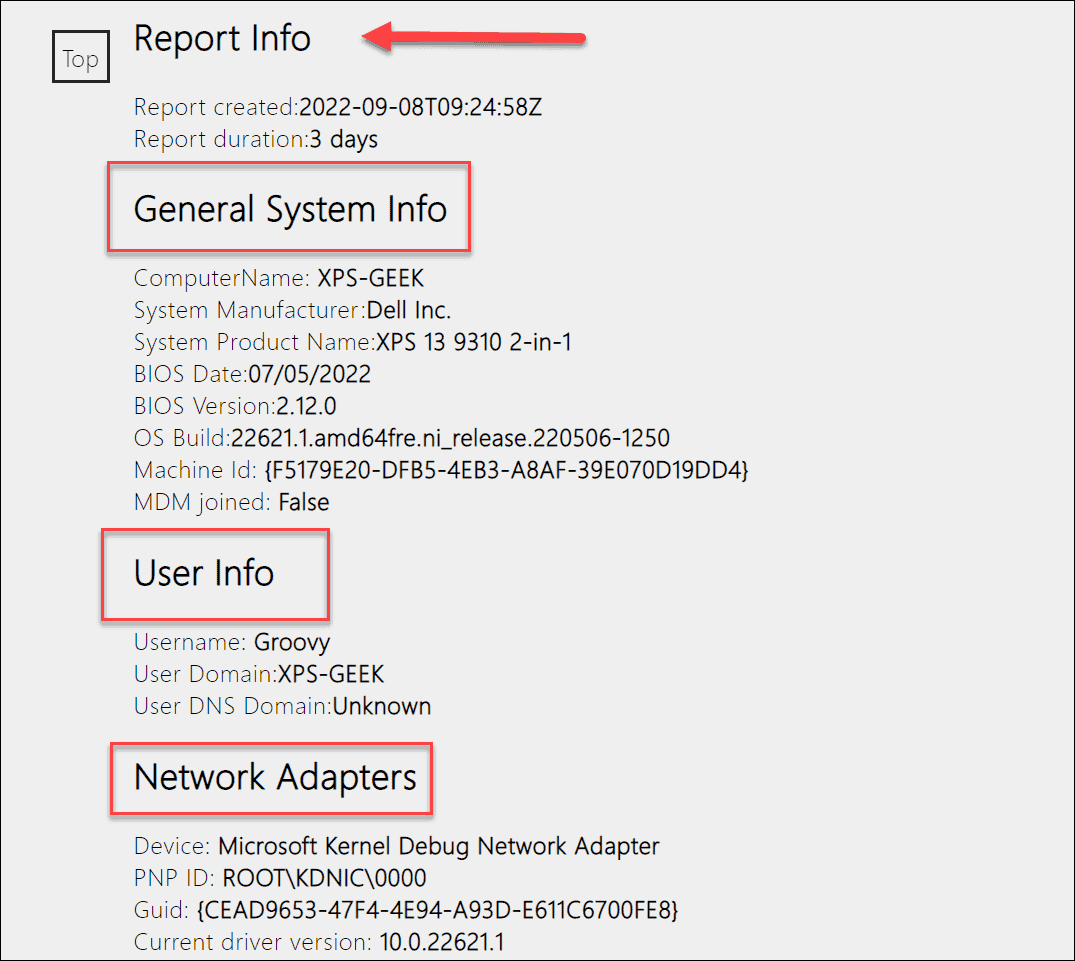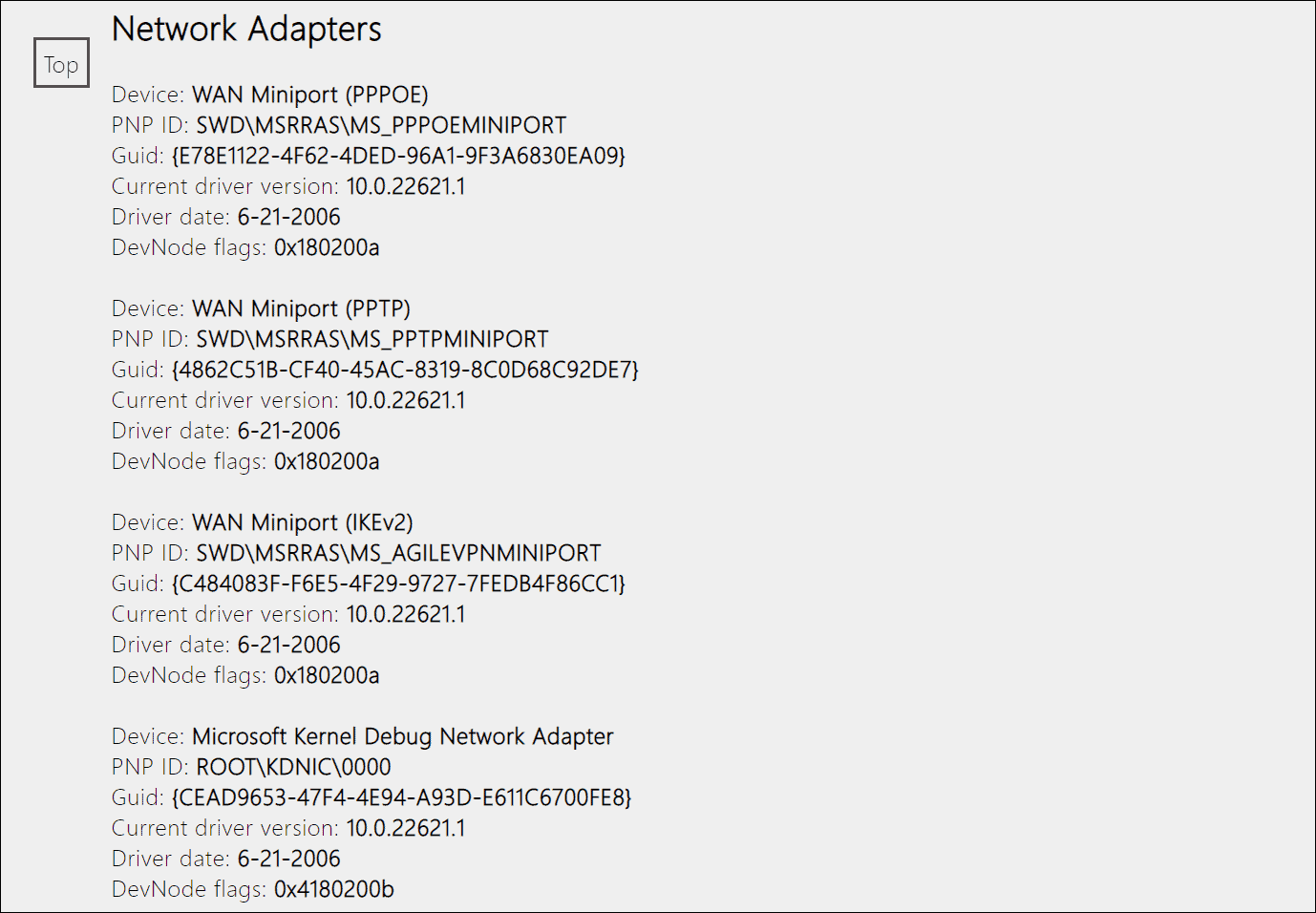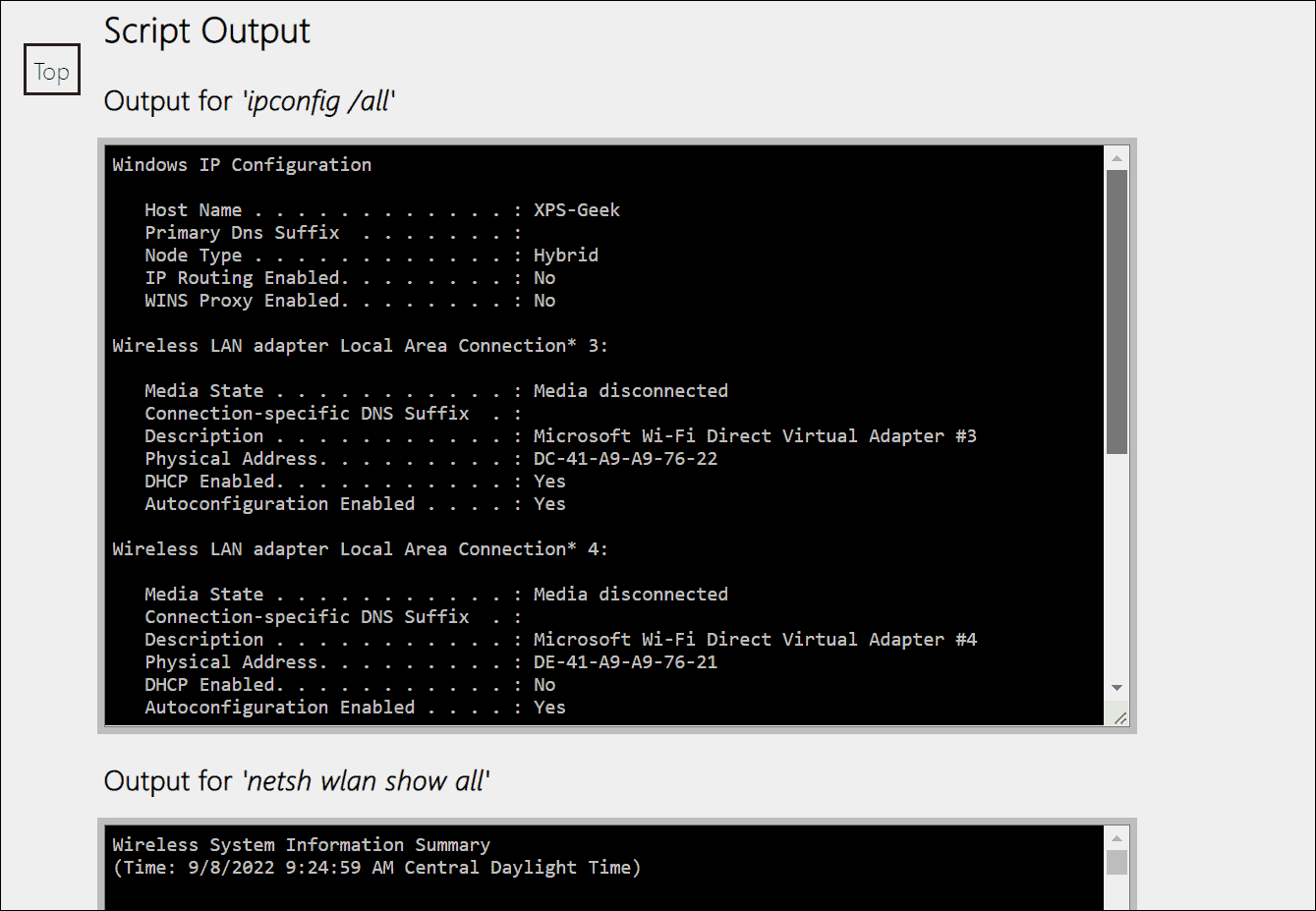Comment générer un rapport Wi-Fi sur Windows 11


Si vous rencontrez des problèmes pour connecter votre PC au réseau sans fil, vous pouvez générer un rapport Wi-Fi sur Windows 11 pour vous aider à résoudre le problème.
Le Wi-Fi est une excellente technologie pour connecter des appareils à votre réseau et accéder au Web sans brancher de câbles. Cependant, il arrive que votre réseau sans fil rencontre des problèmes de connectivité lorsque vous essayez de vous connecter à votre réseau local à l’aide de l’adaptateur sans fil de votre PC.
De plus, vous pouvez rencontrer des vitesses lentes et une connectivité peu fiable, ou n’avoir aucune connectivité. Par exemple, si vous rencontrez un problème de connexion au réseau, Windows 11 inclut un utilitaire de ligne de commande intégré qui crée un rapport sur la carte réseau.
Si vous rencontrez des problèmes de connectivité réseau, voici comment générer un rapport Wi-Fi sur Windows 11.
Comment générer un rapport Wi-Fi sur Windows 11
Après le dépannage de base, l’étape suivante devrait consister à générer un rapport sur l’adaptateur Wi-Fi. La génération d’un rapport nécessite un certain travail en ligne de commande, mais le processus est simple.
Pour générer un rapport Wi-Fi sur Windows 11 :
- Ouvrez le Le menu Démarrer.
- Rechercher powershell et cliquez sur l’option pour Exécuter en tant qu’administrateur du menu de droite.
- Lorsque PowerShell s’ouvre, exécutez la commande suivante et appuyez sur Entrer:
netsh wlan show wlanreport
- Une fois le rapport généré (environ 30 secondes), recherchez le Rapport rédigé à : section, mettez en surbrillance le chemin et appuyez sur Ctrl + C pour le copier.
- Succès Touche Windows + R pour lancer le Courir dialogue, Ctrl + V pour coller le chemin dans la ligne d’exécution, puis cliquez sur D’ACCORD.
Après avoir cliqué D’ACCORD, Windows peut vous demander quel programme ouvrir le rapport. N’oubliez pas qu’il est au format HTML et que le moyen le plus simple consiste à utiliser Edge ou un autre navigateur.
Lecture du rapport Wi-Fi
Une fois que vous avez le rapport au format HTML, il est facile à lire. Vous pouvez visualiser les sessions de connexion avec diverses informations.
Par exemple, vous pouvez voir des icônes pour chaque événement. Ou, un X l’icône indique une erreur, un ré L’icône s’affiche lorsque l’adaptateur Wi-Fi perd une connexion, et l’icône N L’icône s’affiche lorsque l’ordinateur n’a pas de connectivité.
Sous la Informations sur le rapport , vous obtiendrez les dates de rapport et la durée du rapport (généralement, trois jours de données). La Informations générales sur le système affiche les détails spécifiques au système pour votre PC.
De plus, il contient des informations qui peuvent vous aider à identifier un problème lors du dépannage de votre PC.
La informations utilisateur La section contient des informations utilisateur de base telles que le nom d’utilisateur et le domaine.
La Adaptateurs réseau La section affiche les adaptateurs réseau pour votre PC, y compris le nom et le pilote actuel. Il comprend également tous les codes d’erreur possibles.
En outre, le rapport que vous générez affiche des détails sur les outils de dépannage sous le Sortie de script section. Enfin, il détaille des informations pour la mise en réseau comme « ipconfig, » « Netsh, » et « certutil” résultats utilitaires.
Dépannage du Wi-Fi sous Windows 11
Si vous rencontrez des problèmes de connectivité Wi-Fi sous Windows 11, la génération d’un rapport Wi-Fi est un moyen simple d’aider à résoudre le problème. Le rapport HTML contient beaucoup d’informations et sa génération est simple. Il n’inclut pas les étapes pour résoudre le problème de réseau, mais avec les informations contenues dans le rapport, il fournira un bon point de départ pour résoudre les problèmes de connectivité.
Outre le dépannage de la connectivité Wi-Fi, d’autres éléments méritent d’être vérifiés sur Windows 11. Par exemple, lisez comment réparer le Wi-Fi qui n’a pas d’erreur de configuration IP valide.
De plus, vous devrez peut-être trouver le mot de passe Wi-Fi sur Windows 11 ou si vous n’avez plus besoin d’un réseau, lisez comment oublier un réseau Wi-Fi sur Windows 11.