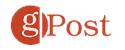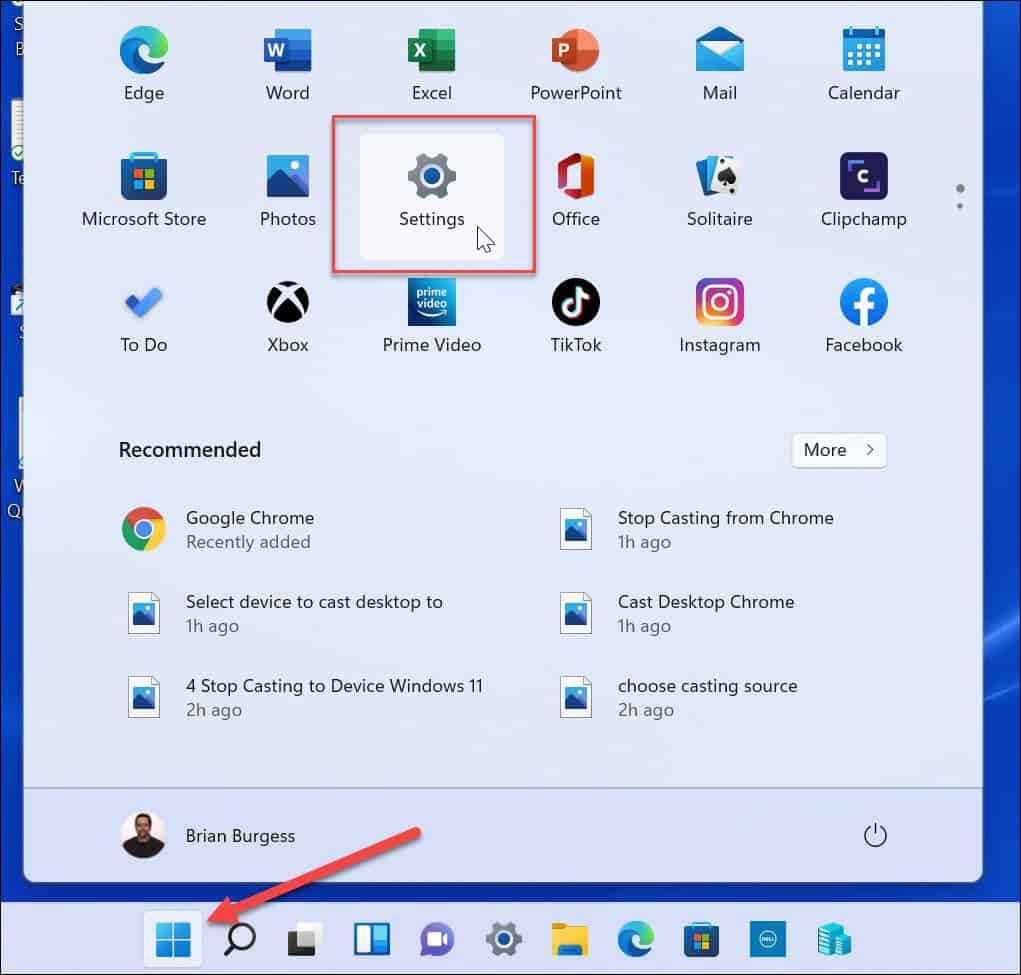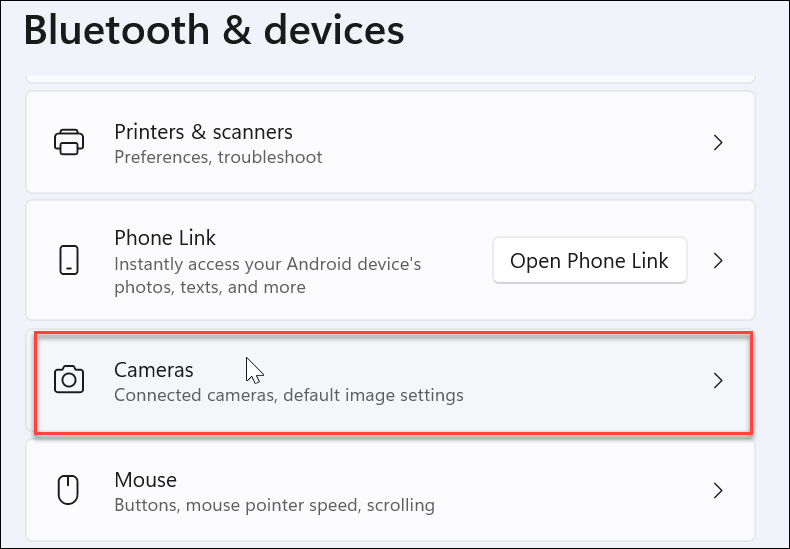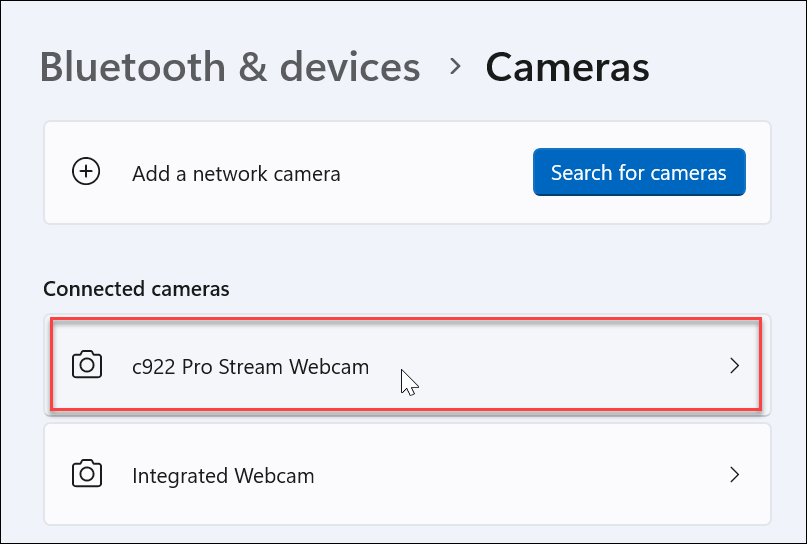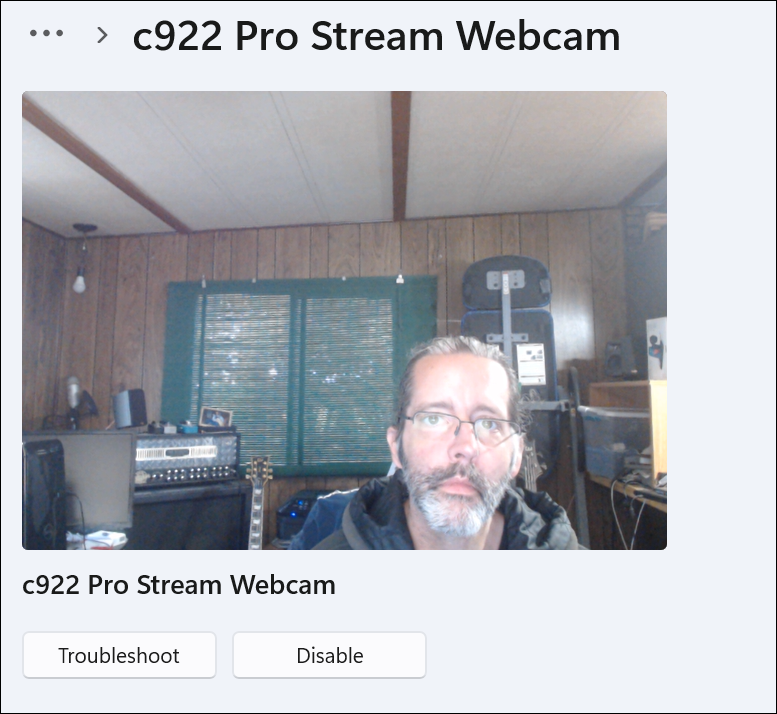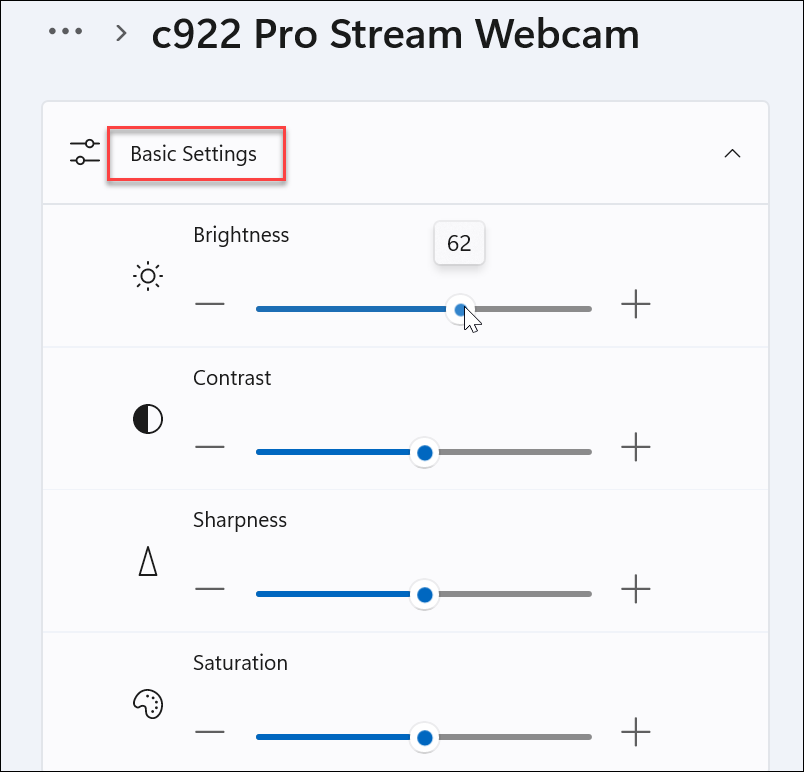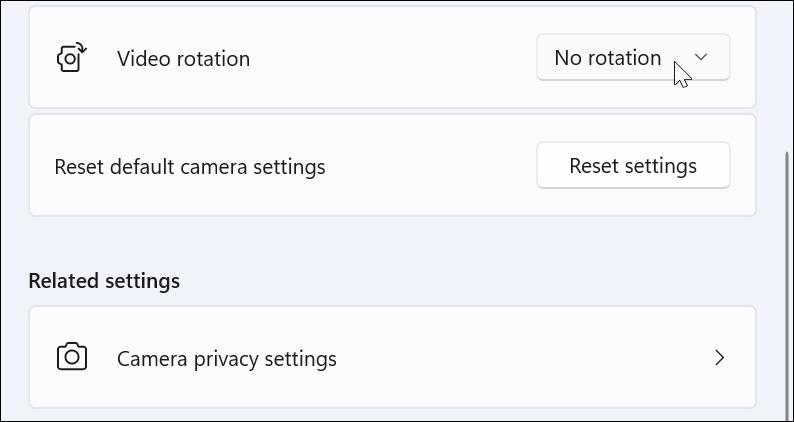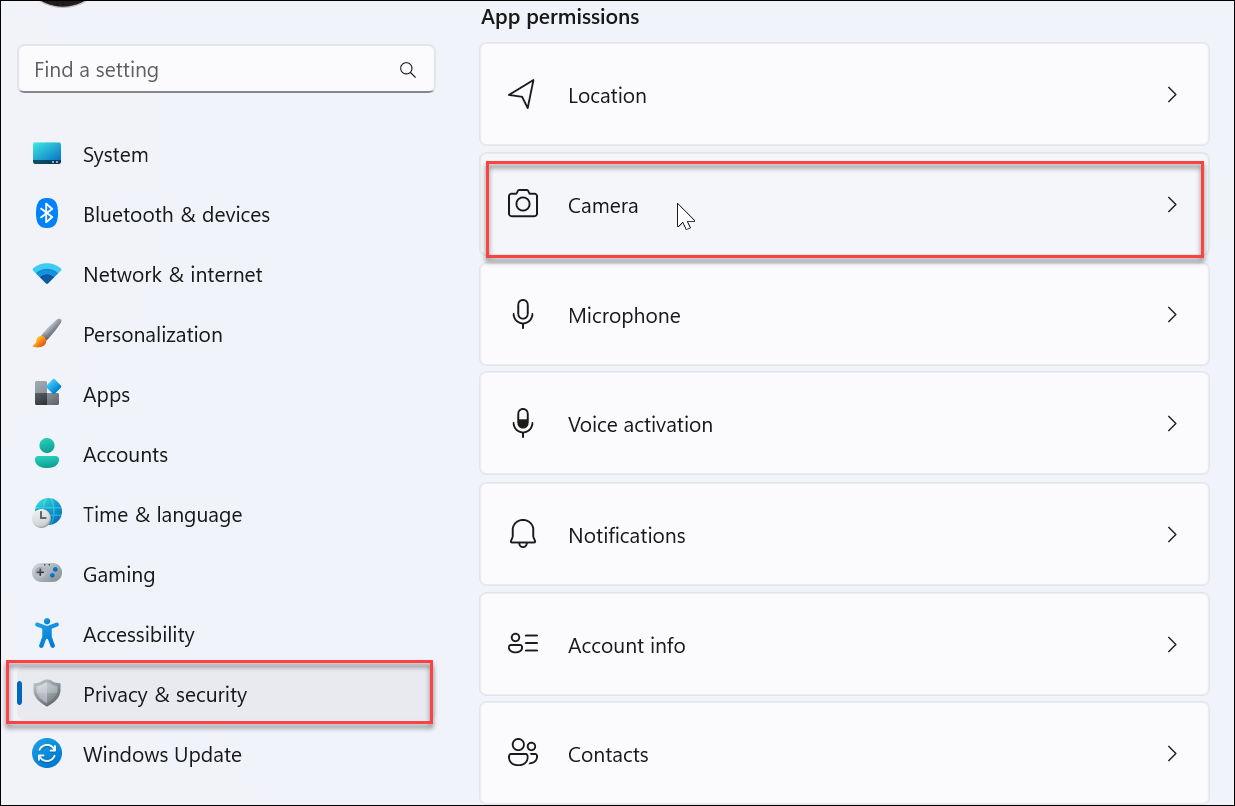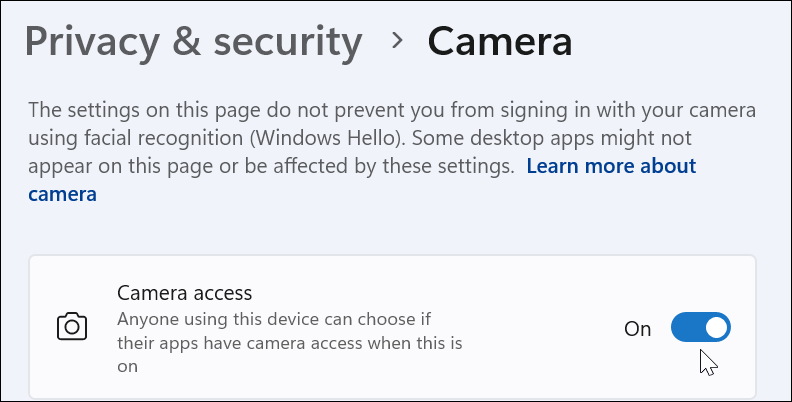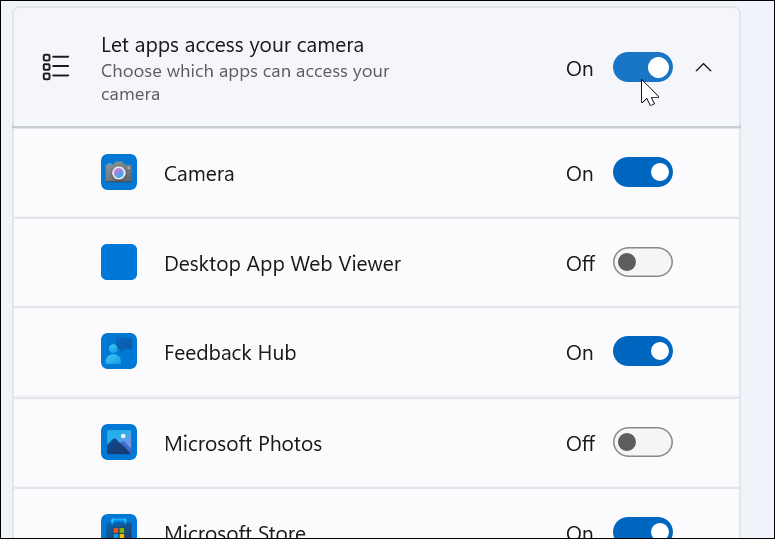Comment gérer les paramètres de la webcam sur Windows 11


Si vous utilisez une webcam sur votre PC, il existe des moyens de la gérer. Alors, voici comment gérer les paramètres de la webcam sur Windows 11.
Si vous utilisez beaucoup votre webcam sous Windows 11, vous devez prendre en compte différents paramètres. Par exemple, si vous l’utilisez pour Zoom, WhatsApp ou Skype, vous souhaiterez peut-être régler la luminosité et le contraste.
Cependant, il convient de noter que le nombre de paramètres disponibles varie d’une webcam à l’autre. Par exemple, certaines caméras incluent la plage dynamique élevée (HDR) ou la fonction de contact visuel qui permet au système de projeter votre visage comme si vous regardiez directement la caméra.
Les autres caractéristiques à prendre en compte sont la confidentialité et la sécurité qui autorisent ou refusent l’accès à la caméra. Donc, ici, nous allons montrer comment gérer les paramètres de la webcam sur Windows 11.
Gérer les paramètres de la webcam sur Windows 11
Pour connaître les paramètres disponibles, connectez votre webcam à votre PC Windows 11 et accédez à Réglages.
Pour gérer les paramètres de l’appareil photo sous Windows 11, procédez comme suit :
- Clique le Commencer ou appuyez sur le bouton Clé Windows. Après cela, sélectionnez Réglages du menu.
- Quand le Réglages la page s’ouvre, cliquez sur Bluetooth et appareils du côté gauche.
- Du Bluetooth et appareils écran, cliquez sur le Appareils photo options à droite.
- Cliquez sur la webcam installée sur votre PC dans la section Caméras connectées.
- Vous devriez maintenant voir votre image de la webcam dans le Réglages section.
- Élargir le Paramètres de base section pour ajuster le Luminosité, Contraste, Acuitéet Saturation de l’image de votre webcam.
- Continuez à faire défiler la section webcam ; vous trouverez des options pour faire pivoter la vidéo et réinitialiser les paramètres existants afin de pouvoir recommencer.
Encore une fois, notez que les fonctionnalités disponibles sur votre système varient en fonction de la webcam que vous avez connectée. Au moins, vous saurez ce qu’il faut rechercher si vous devez gérer les paramètres de l’appareil photo sous Windows 11.
Utiliser les paramètres de sécurité sur Windows 11
Lorsque vous utilisez une webcam sous Windows 11, vous pouvez gérer certains paramètres de sécurité spécifiques.
Pour gérer les paramètres de sécurité de la webcam sous Windows 11, procédez comme suit :
- Pour autoriser ou empêcher les utilisateurs et les applications d’utiliser la webcam, ouvrez Démarrer > Paramètres.
- Cliquer sur Confidentialité et sécurité et cliquez Caméra sur le côté droit.
- Allumer ou éteindre le Accès à la caméra interrupteur à bascule pour autoriser ou refuser l’accès de l’utilisateur à la webcam.
- Pour autoriser ou refuser l’accès de la caméra aux applications, faites défiler les applications et activez ou désactivez l’accès. Vous pouvez également interdire toutes les applications en désactivant Autoriser les applications à accéder à votre appareil photo option.
Gestion des paramètres de la webcam sous Windows 11
La gestion de votre webcam sur Windows est beaucoup plus facile que sur Windows 10, y compris des options faciles d’accès. Heureusement, vous pouvez gérer l’accès des applications à votre webcam sur une application individuelle et une option utilisateur ou refuser l’accès aux utilisateurs et aux applications au niveau individuel ou de groupe avec Windows 11.
Si vous n’êtes pas encore sous Windows 11, pas de soucis ; en savoir plus sur l’enregistrement de la vidéo et du son de la webcam sur Windows 10. Ou, si vous avez une webcam Logitech, vous pourriez être intéressé par la mise à jour du micrologiciel de la webcam Logitech.
Et si vous aimez utiliser VLC pour vos besoins vidéo, découvrez comment enregistrer votre webcam avec VLC Media Player. Une fois que vous avez obtenu les images de votre webcam, vous pouvez les éditer avec Clipchamp sous Windows 10 et 11.