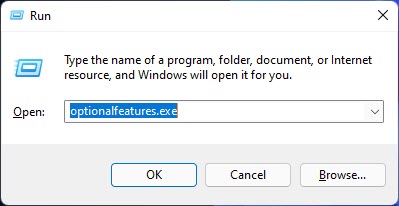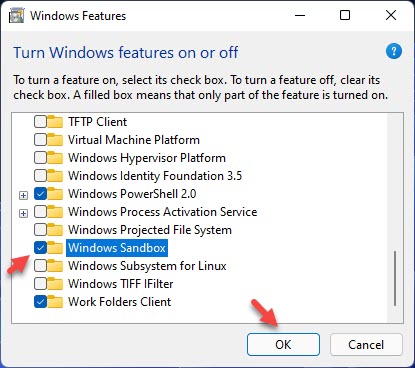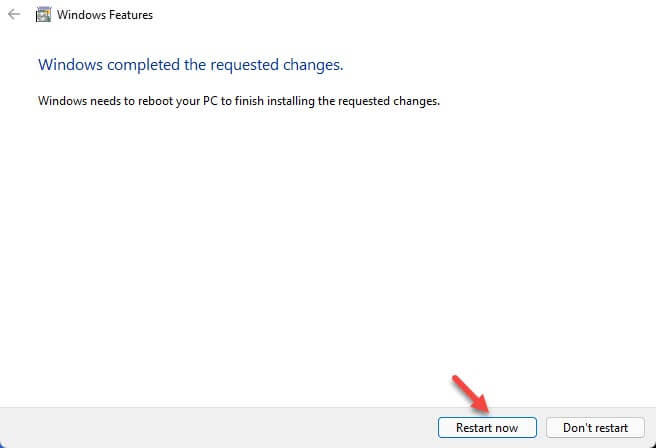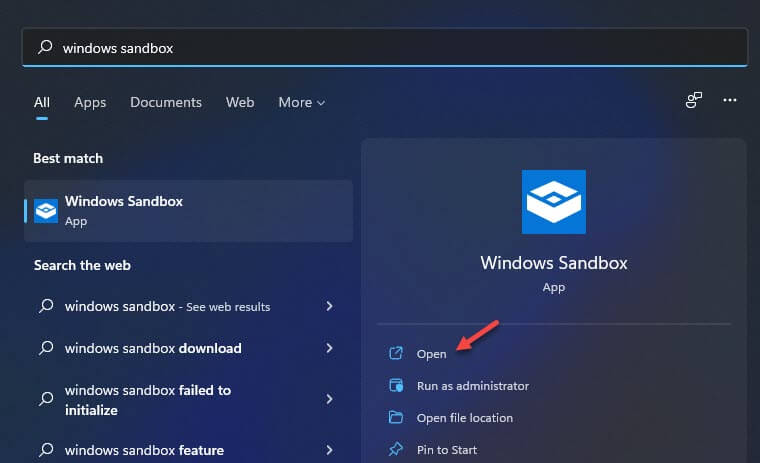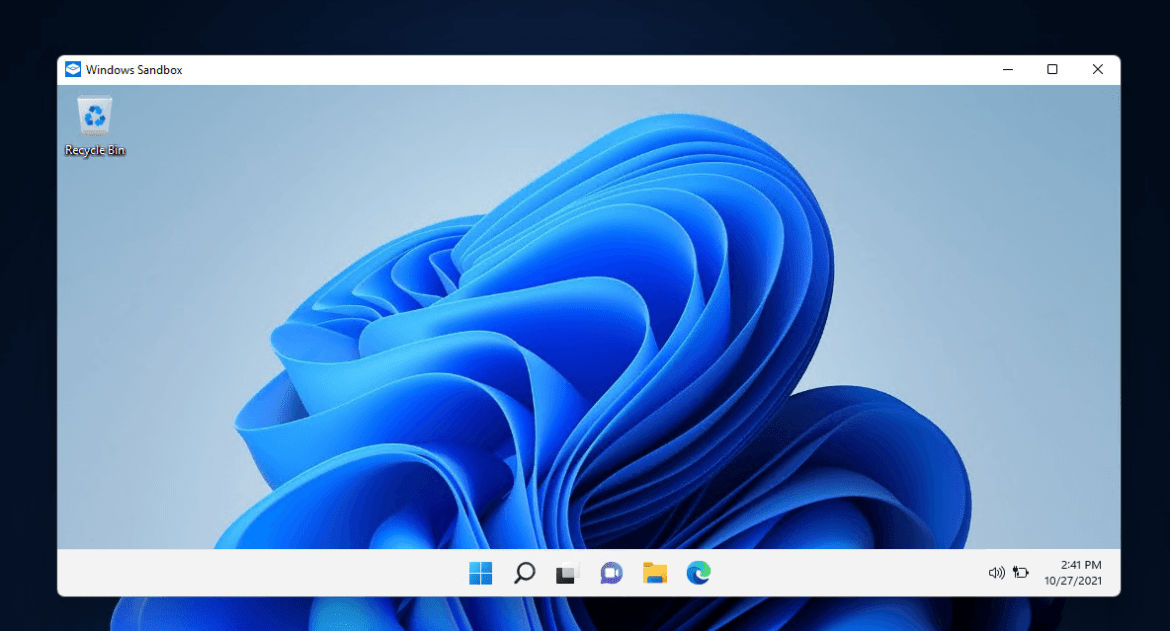Comment installer et activer Windows Sandbox sous Windows 11/10 Pro
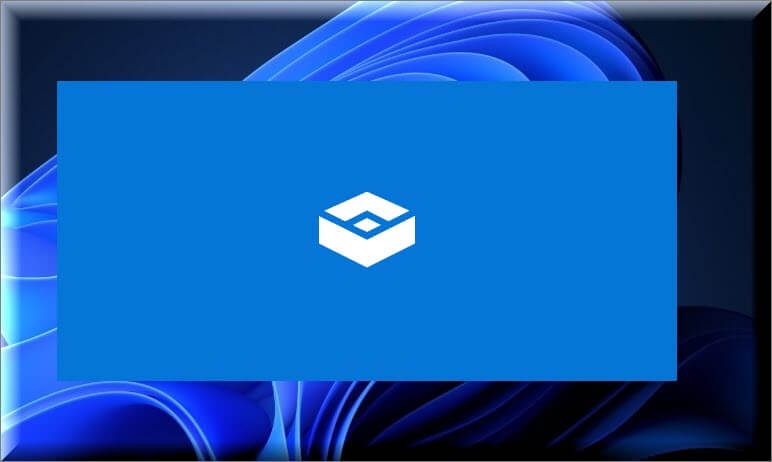
Voulez-vous activer Windows Sandbox sur votre ordinateur Windows, alors vous êtes au bon endroit ? Dans cet article, vous apprendrez à activer Windows Sandbox dans Windows 11 Pro Edition.
À partir de Windows 10, Microsoft a inclus la fonctionnalité Windows Sandbox pour aider à établir un environnement sûr qui sépare les programmes en cours du système principal. Cette fonctionnalité est très précieuse pour les experts en sécurité qui évaluent des applications peu fiables ou inconnues.
Pendant ce temps, sur Windows 11, vous pouvez activer Windows Sandbox, un environnement sûr qui sépare les programmes en cours d’exécution du reste du système. C’est idéal pour essayer de nouveaux programmes et logiciels dont vous n’êtes pas sûr.
Ce que vous apprendrez dans ce guide :
Qu’est-ce que le bac à sable Windows ?
En un mot, Windows Sandbox est un hybride d’un programme et d’une machine virtuelle. Il vous permet de créer facilement un système d’exploitation virtuel propre imagé à partir de l’état actuel de votre système, vous permettant de tester des applications ou des données dans un environnement sûr en dehors de votre système principal. L’état est détruit lorsque vous fermez le bac à sable. Rien ne peut passer du bac à sable à votre installation Windows habituelle, et rien ne reste une fois qu’il est fermé.
De plus, la fonctionnalité Windows Sandbox est apparue dans Windows 10 et est toujours disponible dans Windows 11. Il s’agit d’une fonctionnalité utile pour les environnements isolés. C’est similaire à une machine virtuelle qui exécute un noyau différent pour isoler une session Windows Sandbox de l’hôte à l’aide de l’hyperviseur et de la virtualisation matérielle de Microsoft. Il mesure environ 100 Mo et installe et exécute des applications traditionnelles non fiables dans une installation distincte de la principale.
Configuration requise
Windows Sandbox, comme tout autre logiciel, a des conditions préalables qui doivent être remplies avant de pouvoir être utilisé. Même si vous utilisez Windows 10 Home Edition, vous devez répondre aux exigences suivantes :
- Au moins Windows 10 version 1903.
- La virtualisation matérielle est activée (à partir des paramètres du BIOS).
- Avoir au moins 4 Go de RAM et 1 Go d’espace libre sur le disque dur.
- Au moins 2 cœurs de processeur.
Installer Sandbox dans Windows 10/11 Pro
Voici donc les étapes pour installer Windows Sandbox dans l’édition Windows 11 Pro :
Noter La fonctionnalité Sandbox n’est pas disponible dans les éditions familiales de Windows 11.
Étape 1. appuie sur le Gagner + R touches de raccourci et type optionalfeatures.exe dans la boîte de dialogue Exécuter. Frappé Entrer.
Courir
Étape 2. Lorsque le panneau des fonctionnalités optionnelles de Windows s’ouvre, sélectionnez bac à sable dans la liste et cliquez sur d’accord.
bac à sable
Étape 3. Maintenant, cliquez sur le Redémarrer maintenant.
Votre ordinateur redémarrera pour installer et activer la fonctionnalité Windows Sandbox sur Windows 11.
Noter Si Windows Sandbox est grisé sur votre PC ou si vous ne pouvez pas le sélectionner, votre PC ne prend pas en charge la virtualisation matérielle ou n’est pas activé sur le BIOS/UEFI.
Étape 4. Pour accéder au bac à sable Windows, cliquez sur le bouton Début et tapez Sandbox. Depuis le résultat de la recherche, cliquez sur Bac à sable Windows pour le lancer.
Étape 5. Windows Sandbox va maintenant s’ouvrir, vous permettant de télécharger et d’exécuter des programmes douteux. Il n’a aucun effet sur le PC hôte car il fonctionne dans son propre environnement. Toutes les données seront automatiquement effacées après la fermeture de l’application Sandbox.
Méthodes alternatives pour activer le bac à sable dans Windows 11
Activer Windows Sandbox via PowerShell
- Exécutez Windows PowerShell en tant qu’administrateur.
- Entrez la commande suivante et appuyez sur Entrée.
Enable-WindowsOptionalFeature -Online -FeatureName "Containers-DisposableClientVM" -All
- Si vous êtes invité à redémarrer le système d’exploitation, tapez ET.
- Pour désactiver, entrez le code ci-dessous :
Disable-WindowsOptionalFeature -Online -FeatureName "Containers-DisposableClientVM" -Online
Activer le bac à sable via CMD
- Ouvrez l’invite de commande en tant qu’administrateur.
- tapez la commande suivante pour activer le bac à sable :
dism /online /Enable-Feature /FeatureName:"Containers-DisposableClientVM" -All
- Appuyez sur Y pour redémarrer.
- Pour désactiver, entrez le code ci-dessous :
dism /online /Disable-Feature /FeatureName:"Containers-DisposableClientVM
Ce sont les méthodes pour activer Windows Sandbox dans Windows 11 Pro Edition.
Comment installer l’affichage sans fil dans Windows 11
Comment installer TikTok sur un PC ou un ordinateur portable Windows 11
Comment télécharger et installer Instagram pour PC et ordinateur portable sous Windows 11