Comment installer Google Assistant sur votre PC ou ordinateur portable Windows 11
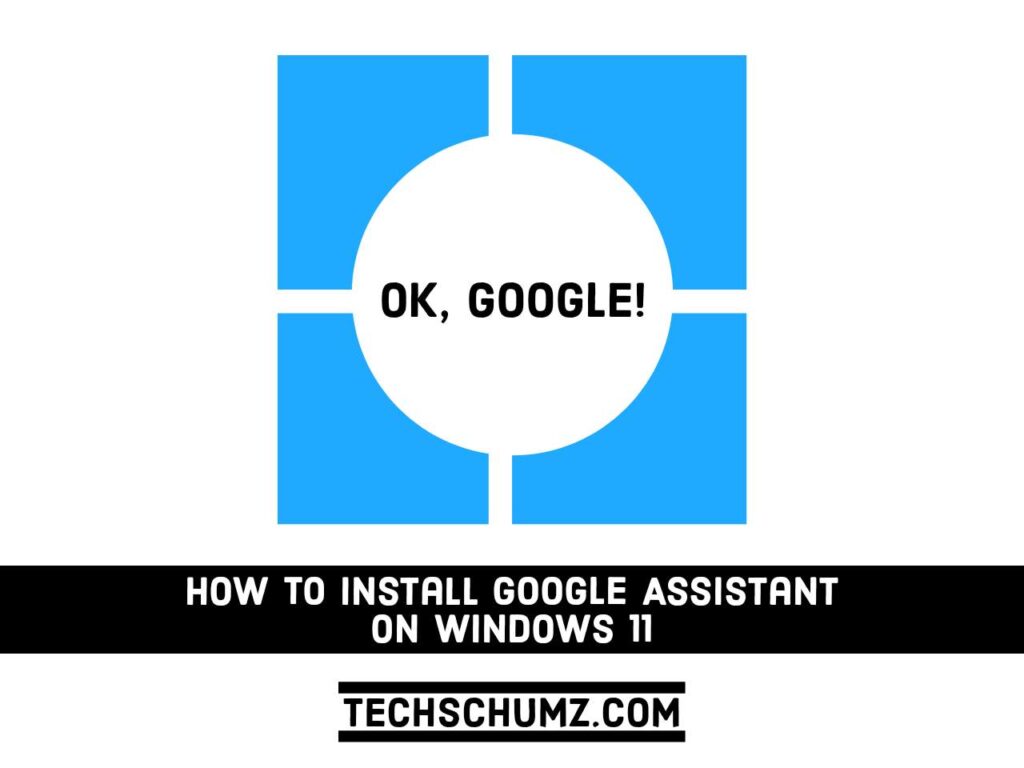
Google Assistant pour PC peut être utilisé de la même manière que Microsoft Cortana et Alexa d’Amazon. Grâce aux efforts des passionnés de technologie du monde entier, il existe une méthode non officielle pour amener Google Assistant sur Windows 11. Dans ce guide, nous passerons en revue toutes les étapes à suivre pour télécharger et installer Google Assistant sur votre Windows 11. PC ou ordinateur portable.
Microsoft a annoncé que les applications Android fonctionneront sur Windows 11, et bien qu’elles ne soient désormais disponibles que dans les versions de Windows Insider, l’édition générale devrait bientôt sortir. Mais pour l’instant, vous pouvez soit suivre ces instructions, soit attendre.
Qu’est-ce que l’Assistant Google ?
Depuis ses débuts en 2016, Google Assistant est devenu l’un des assistants les plus avancés et les plus actifs disponibles, et Google a largement déployé Assistant, à la fois sur ses propres appareils et via des partenariats.
Google Assistant est l’assistant virtuel de l’entreprise. Google Assistant a fait ses débuts en tant qu’extension de Google Now, dans le but de devenir plus personnel tout en s’appuyant sur les capacités vocales « OK Google » existantes de Google.
Google Now est mort depuis longtemps, mais Google Assistant existe au même endroit, fusionnant ces aspects personnalisés avec une large gamme de commandes vocales. Google Assistant accepte à la fois la saisie textuelle et vocale et poursuivra la discussion quelle que soit la technique que vous choisissez.
Que peut faire l’Assistant Google ?
Google Assistant fournit des commandes vocales, des recherches vocales et un contrôle vocal de l’appareil, vous permettant d’effectuer diverses activités sur votre ordinateur Windows 10 ou Windows 11 après avoir prononcé les mots de réveil « OK Google » ou « Hey Google ».
Avec l’Assistant Google, vous pouvez :
- Contrôlez vos appareils et votre maison intelligente.
- Accédez aux informations de vos calendriers et autres informations personnelles en ligne.
- Contrôlez votre musique.
- Lisez du contenu sur votre Chromecast ou d’autres appareils compatibles.
- Trouvez des informations en ligne, des réservations de restaurants aux itinéraires, en passant par la météo et les actualités.
- Exécutez des minuteries et des rappels.
- Prendre des rendez-vous et envoyer des messages.
- Ouvrez des applications sur votre téléphone.
- Lisez vos notifications pour vous.
- Jouer à des jeux.
- etc.
Comment installer Google Assistant sur votre PC Windows 11
Comme indiqué précédemment, il n’y a pas d’application Google Assistant officielle pour Windows, bien qu’un client non officiel soit disponible pour les PC Windows 10 et Windows 11. Ci-dessous, nous vous montrerons comment télécharger gratuitement Google Assistant sur votre PC ou ordinateur portable. Avoir Google Assistant installé sur votre ordinateur Windows, c’est comme avoir votre propre assistant Google personnel qui gère tout pour vous. Alors, sans plus tarder, voici les étapes pour installer Google Assistant gratuitement sur un PC Windows 10 ou Windows 11.
Noter: Pour éviter les erreurs, il est recommandé de suivre attentivement toutes les étapes. De plus, nous vous suggérons de créer un point de restauration système ou de conserver une sauvegarde de vos données pour conserver toutes vos données en toute sécurité.
Étape 1. Téléchargez et installez le client Windows 11 non officiel de Google Assistant
- Pour commencer, téléchargez l’application non officielle Google Assistant Windows au format .exe à partir du Page GitHub.
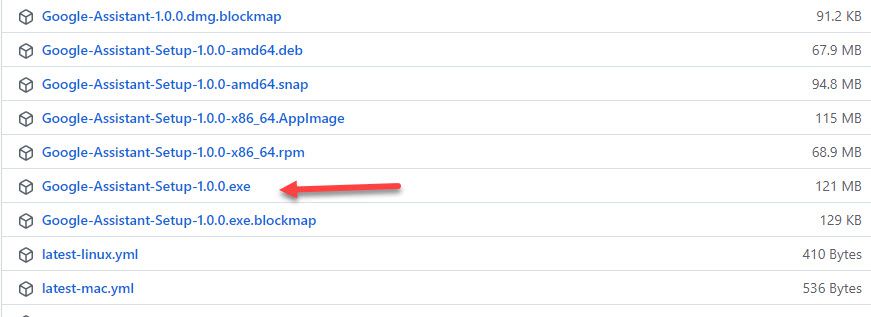
- Une fois téléchargé, recherchez le fichier téléchargé et double-cliquez pour l’exécuter.
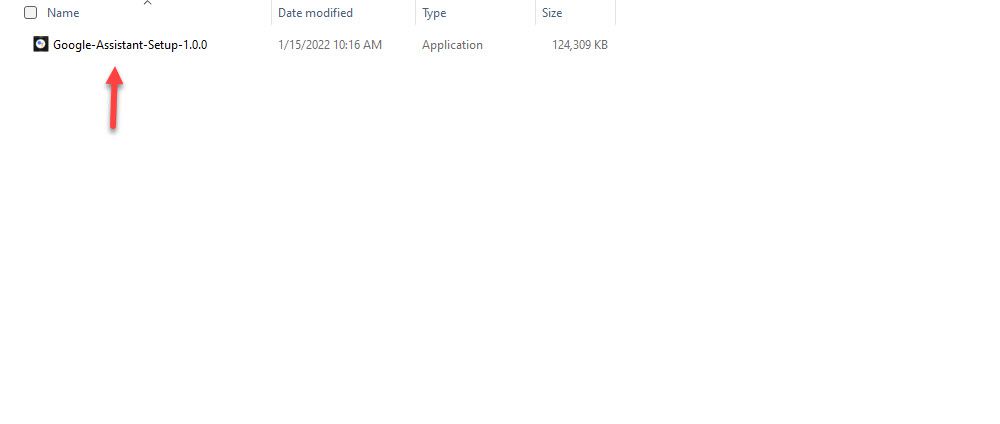
- Lisez le contrat de licence et sélectionnez « Je suis d’accord.«
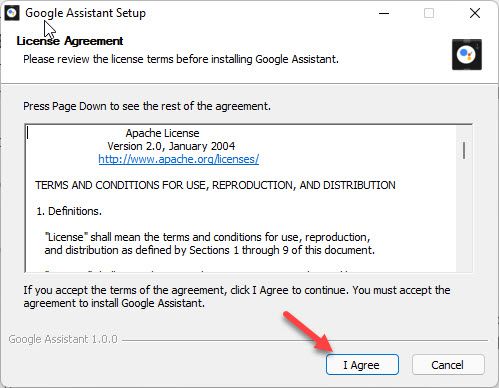
- Ensuite, si vous avez configuré plusieurs utilisateurs, vous devez choisir si vous souhaitez également rendre ce logiciel disponible pour d’autres utilisateurs.
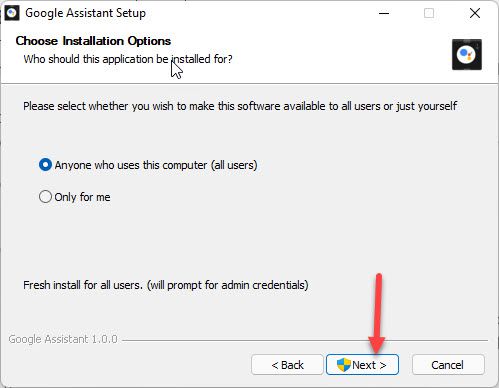
- Ensuite, choisissez le dossier dans lequel vous souhaitez installer Google Assistant, et cliquez sur le « Installer » bouton.
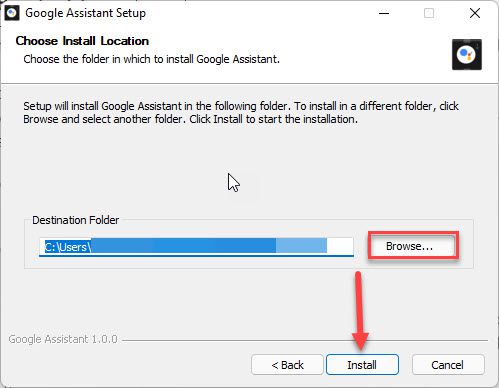
- Une fois que c’est fait, décochez la case à côté de « Exécutez l’Assistant Google” et cliquez Finir.
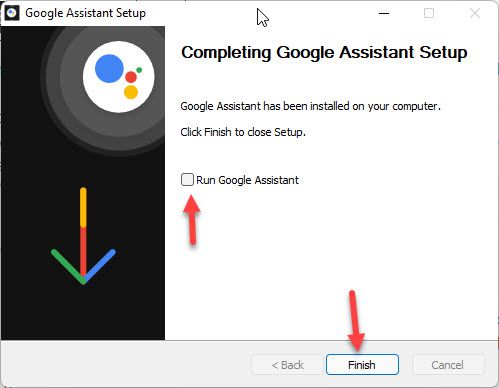
Étape 2. Créer un nouveau projet à partir de la console d’action
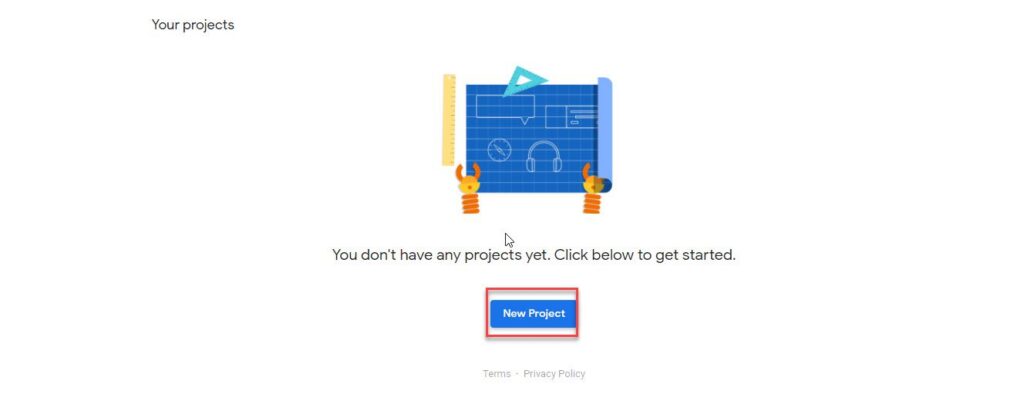
- Maintenant, acceptez les conditions d’utilisation, sélectionnez votre pays de résidence et cliquez sur « Acceptez et continuez.«
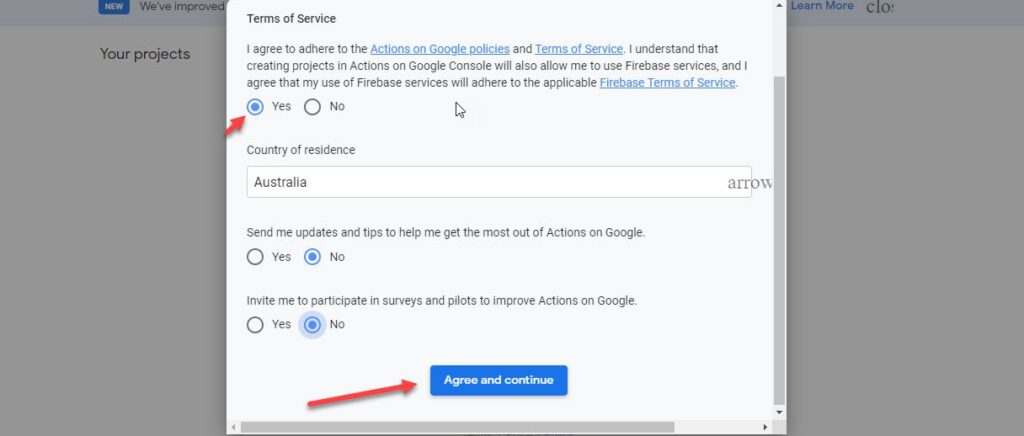
- Ensuite, tapez n’importe quel nom pour le nom du projet, sélectionnez votre préféré Langue et Région, et cliquez sur « Créer un projet.”
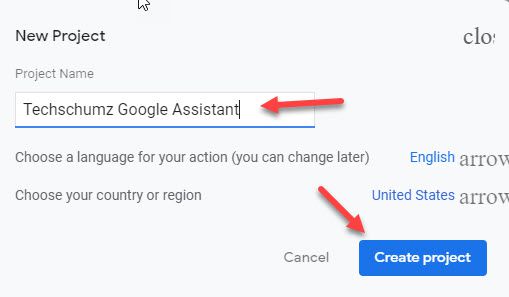
Étape 3. Enregistrer le modèle et télécharger les informations d’identification
- Sur l’écran suivant, faites défiler vers le bas et vous trouverez un « Vous recherchez un enregistrement d’appareil ? Cliquez sur ici » lien. Vous devrez cliquer sur le lien pour continuer.
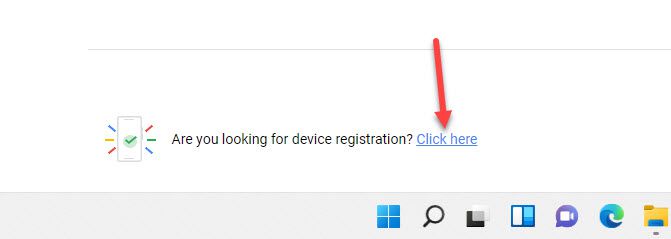
- Maintenant, pour intégrer Google Assistant dans l’un de vos appareils, cliquez sur le « ENREGISTRER LE MODÈLE » bouton.
- Remplissez les champs Nom du produit, Nom du fabricant et Type d’appareil dans cette zone, puis cliquez sur « ENREGISTRER LE MODÈLE.”
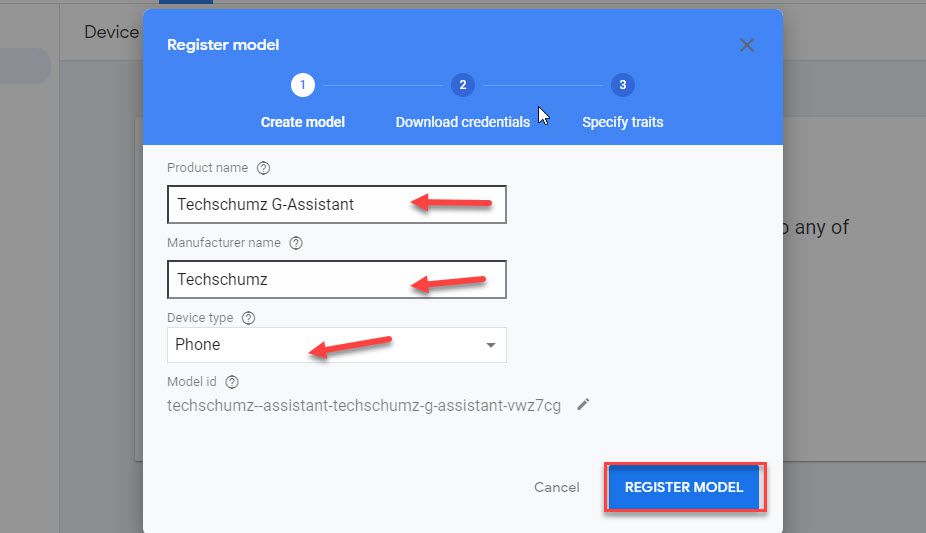
- Après avoir généré un modèle, vous serez invité à télécharger les informations d’identification. Pour continuer, cliquez sur « Télécharger les identifiants OAuth 2.0 » puis « Suivant.”
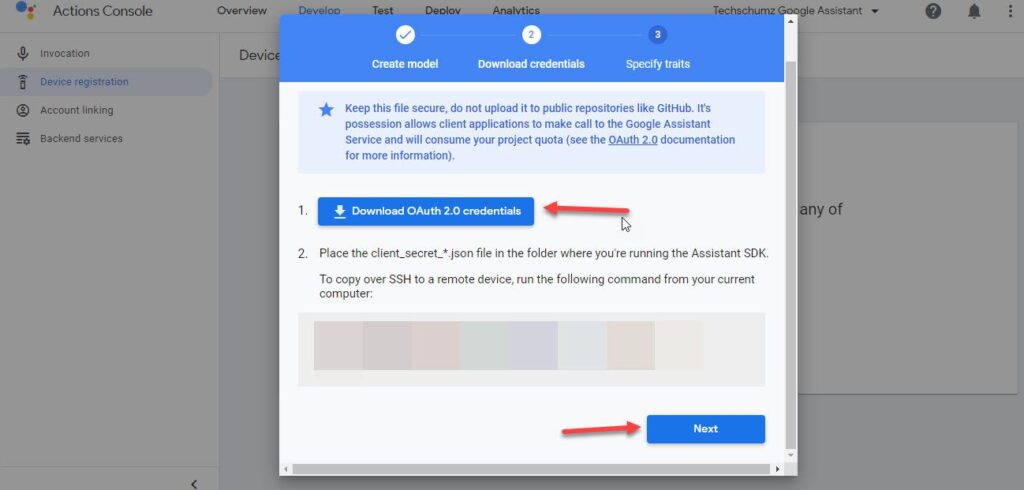
- Enfin, appuyez sur le « SAUVEGARDER LES CARACTÉRISTIQUES » bouton.
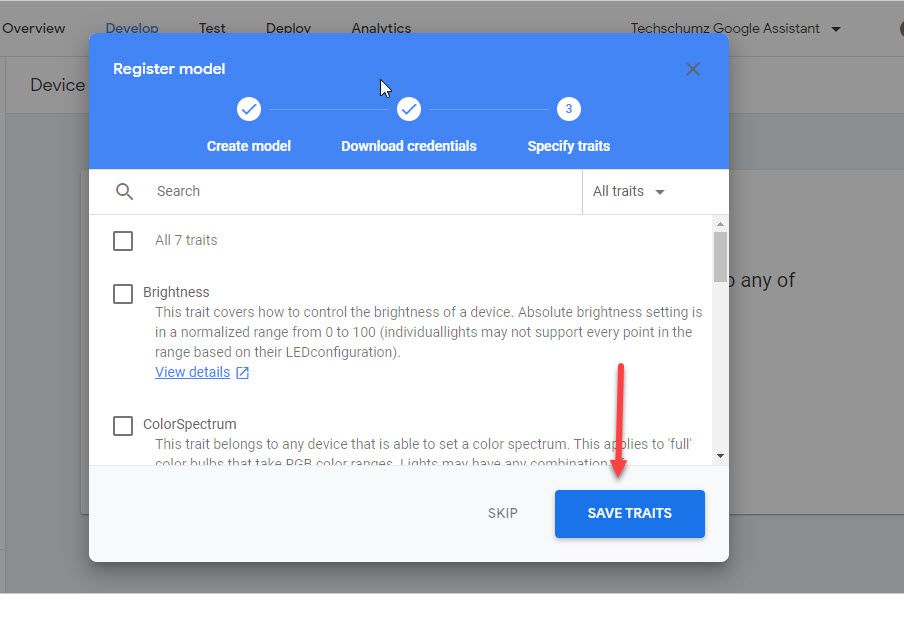
Étape 4. Activer l’API de l’Assistant Google
- Après cela, vous devez vous diriger vers le Page Cloud Console et connectez-vous avec votre G-Account.
- Maintenant, allez dans le champ de recherche et recherchez le projet que vous venez de créer, puis cliquez dessus.
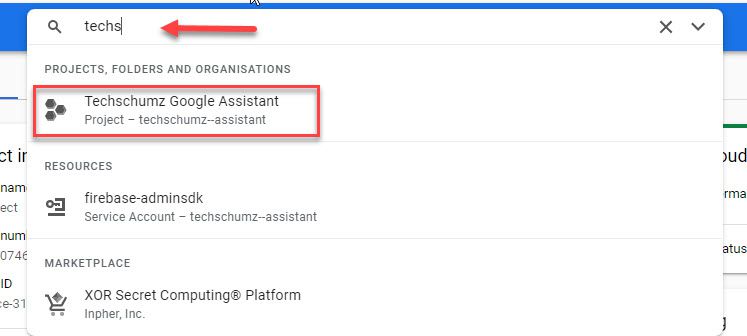
- Ensuite, dans le menu de gauche, sélectionnez « API et services.”
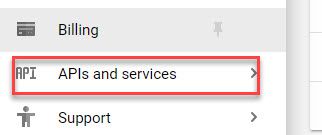
- Ensuite, sélectionnez « ACTIVER LES API ET LES SERVICES.”
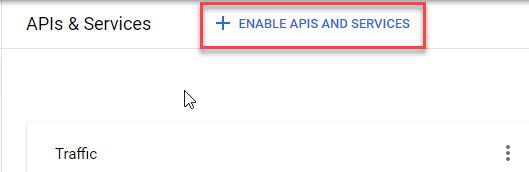
- Maintenant, allez dans le champ de recherche sur la page ouverte et tapez « Assistant Google » puis cliquez sur « API de l’assistant Google.«
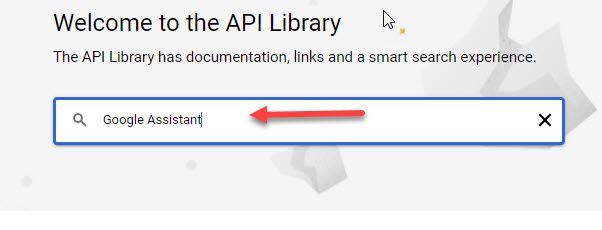
- Enfin, sélectionnez « Activer.”
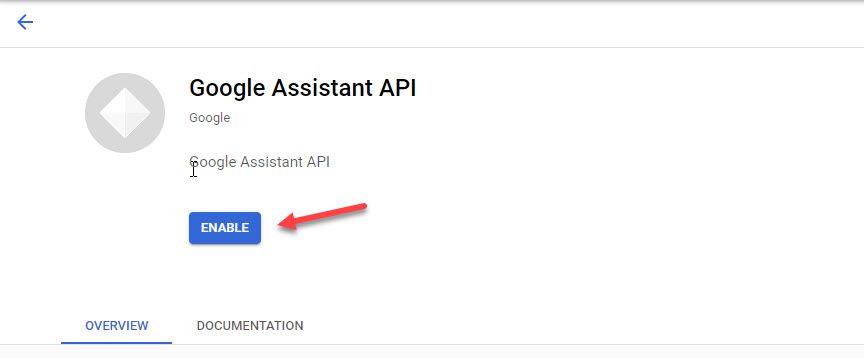
Étape 5. Écran Configurer les informations d’identification
- Une nouvelle page apparaîtra lorsque vous activerez l’API Google Assistant. De là, sélectionnez « Crédits » du côté gauche, suivi de « ÉCRAN DE CONFIGURATION DES IDENTIFIANTS.«
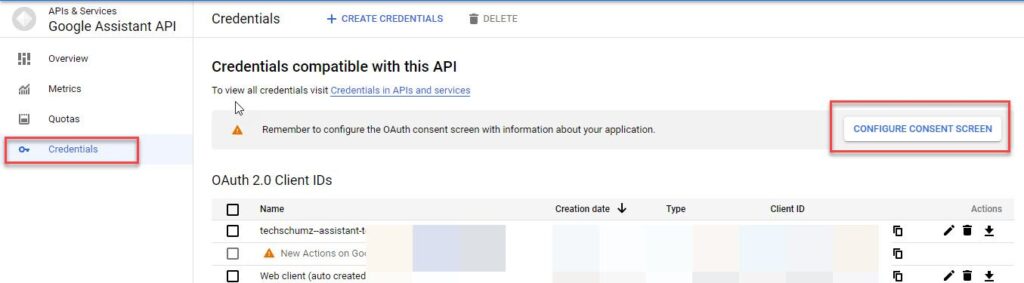
- Vous devez maintenant décider comment vous souhaitez configurer et enregistrer votre application. Sélectionnez « Externe » et appuyez sur la touche « Créer” pour cette étape.
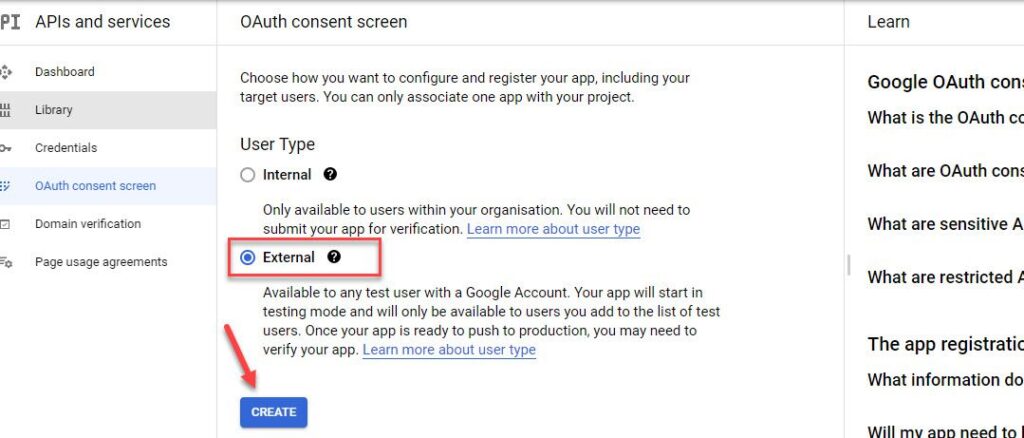
- Ensuite, pour le «Courriel de l’assistance aux utilisateurs,” entrez votre adresse e-mail spécifiée.
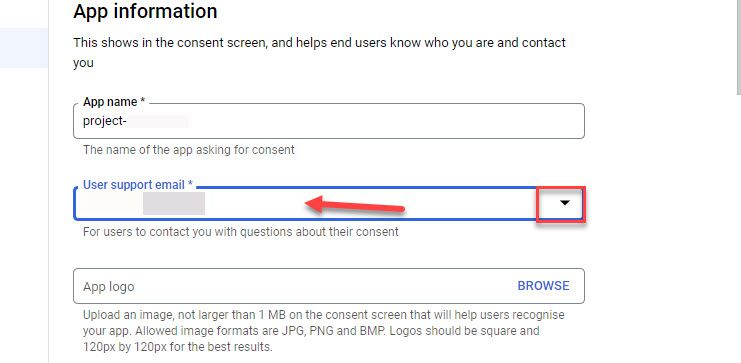
- Ensuite, faites défiler vers le bas et entrez votre adresse e-mail dans la zone Informations de contact du développeur et cliquez sur « SAUVEGARDER ET CONTINUER.”
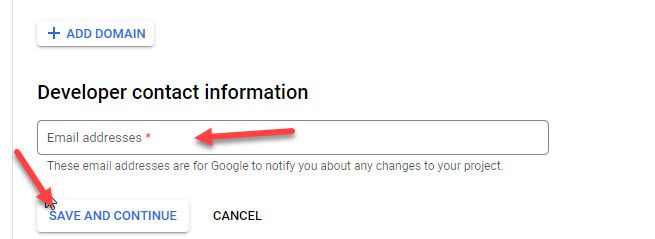
- Sur la page suivante, faites défiler vers le bas et cliquez sur « SAUVEGARDER ET CONTINUER.«
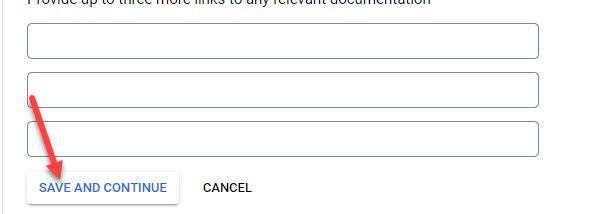
- Enfin, sur la dernière page, cliquez sur « RETOUR AU TABLEAU DE BORD.”
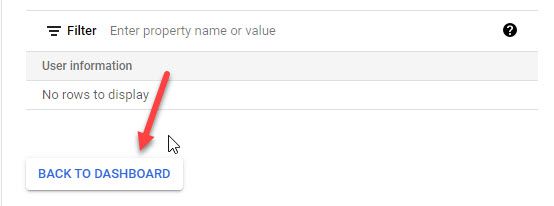
Étape 6. Ajouter des utilisateurs de test pour l’écran de consentement OAuth
- Après être allé au tableau de bord, faites défiler vers le bas et sous le Tester les utilisateurs rubrique cliquez sur le « AJOUTER DES UTILISATEURS » bouton.
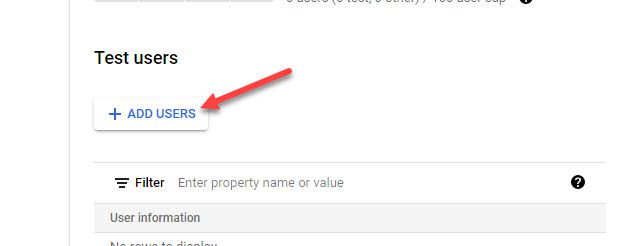
- Entrez votre identifiant de messagerie et cliquez sur « SAUVER.”
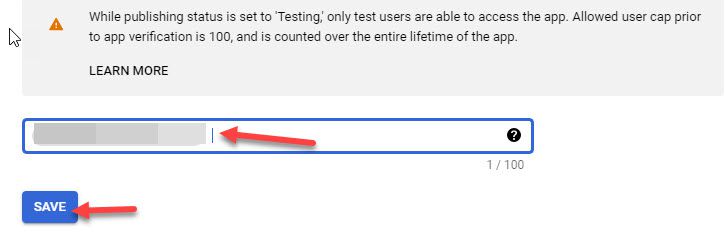
Étape 7. Configurer l’application Assistant Google sur Windows 11
- Après avoir ajouté des utilisateurs de test, ouvrez l’application Google Assistant sur votre ordinateur Windows 11 et sélectionnez « Commencer.”
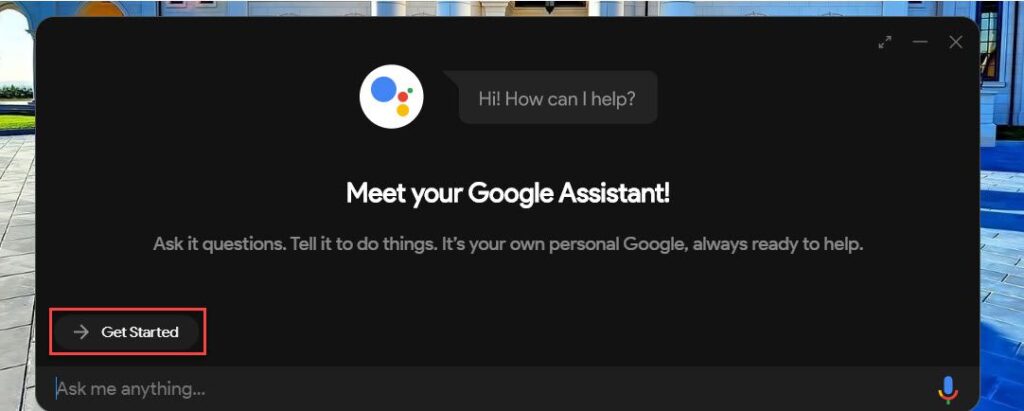
- Ensuite, appuyez sur le « Procéder » bouton.
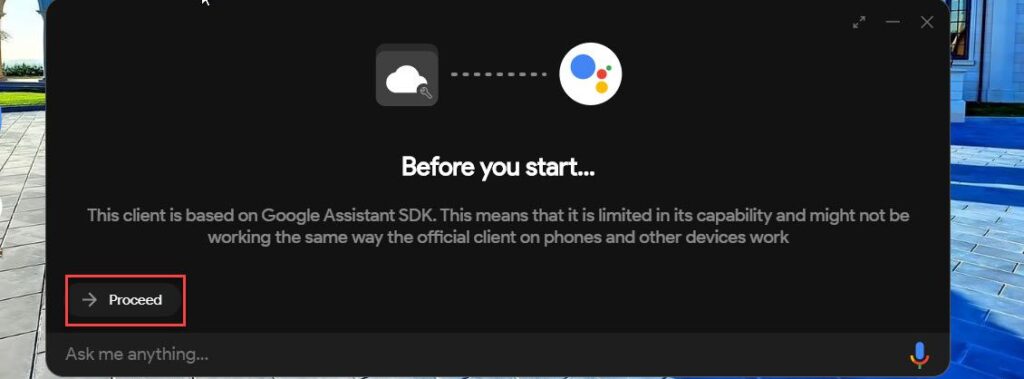
- Ensuite, dans le coin supérieur gauche de l’écran de l’Assistant Google, cliquez sur « Réglages » bouton.
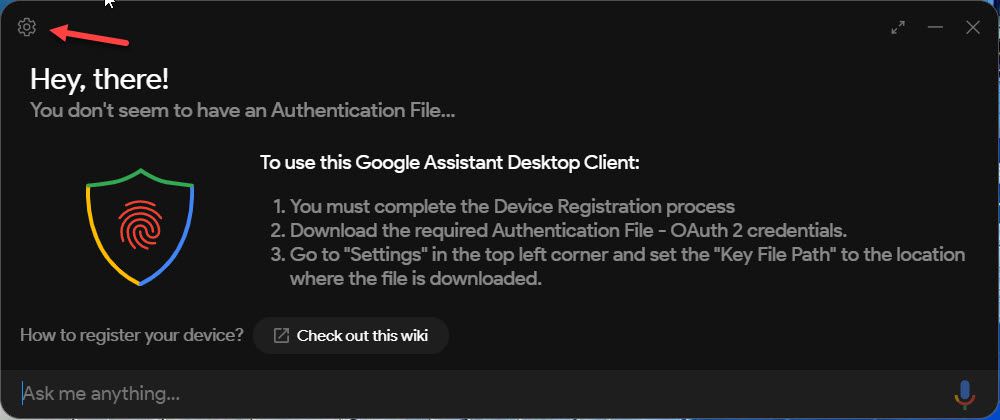
- Maintenant, cliquez sur le « Parcourir » à côté de l’emplacement du fichier clé, choisissez le fichier JSON, puis cliquez sur « Sauvegarder.”
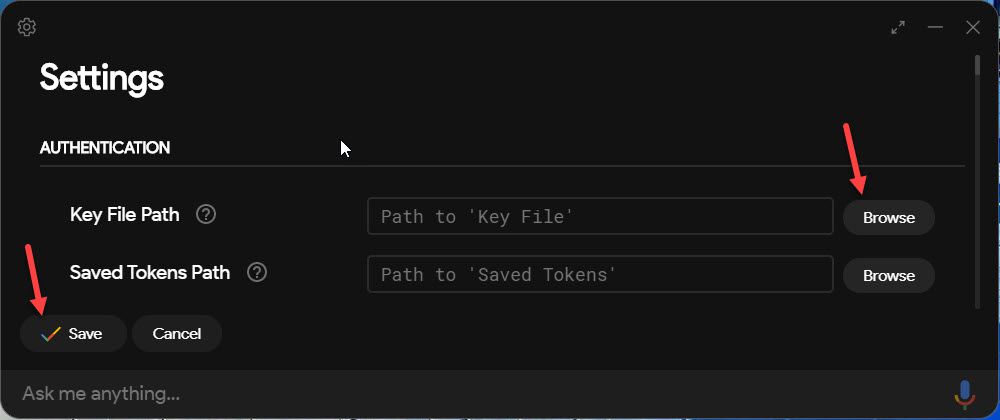
- Sélectionnez « Définir automatiquement un chemin” dans la fenêtre contextuelle.
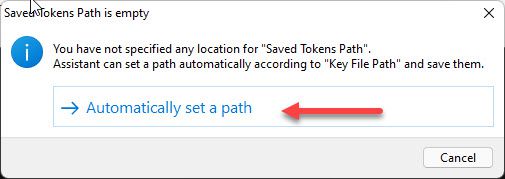
- Sélectionnez « Assistant de relance.”
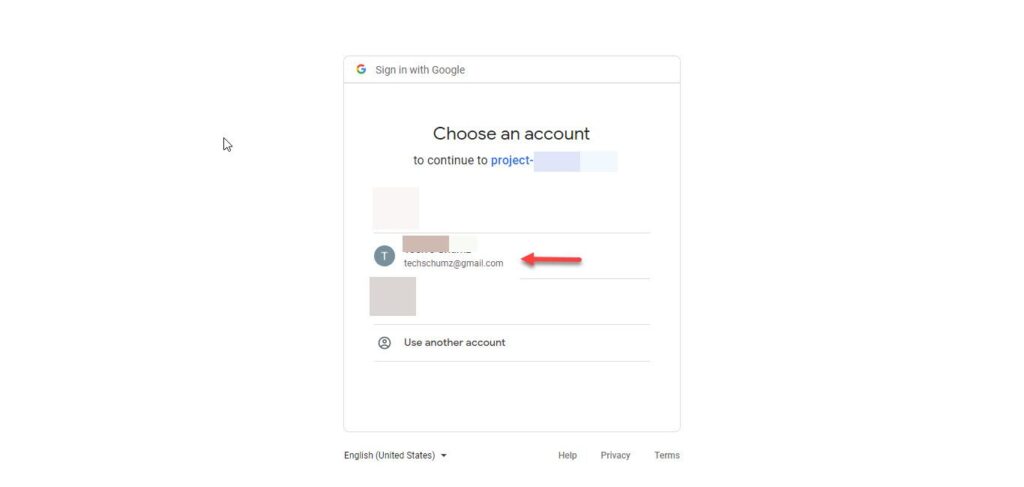
- Vous serez redirigé vers une nouvelle page Web pour vérifier l’application. De là, choisissez votre compte Google.
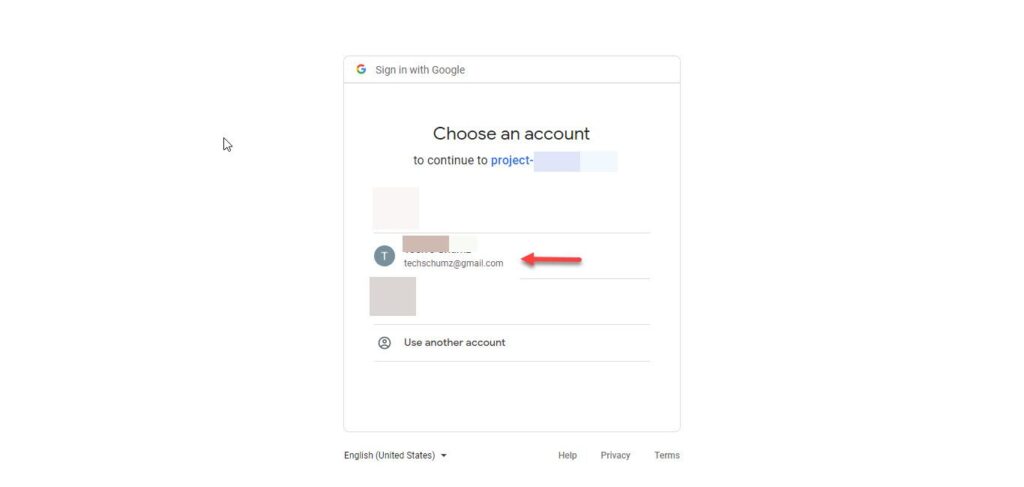
- Clique le « Continuez » bouton.
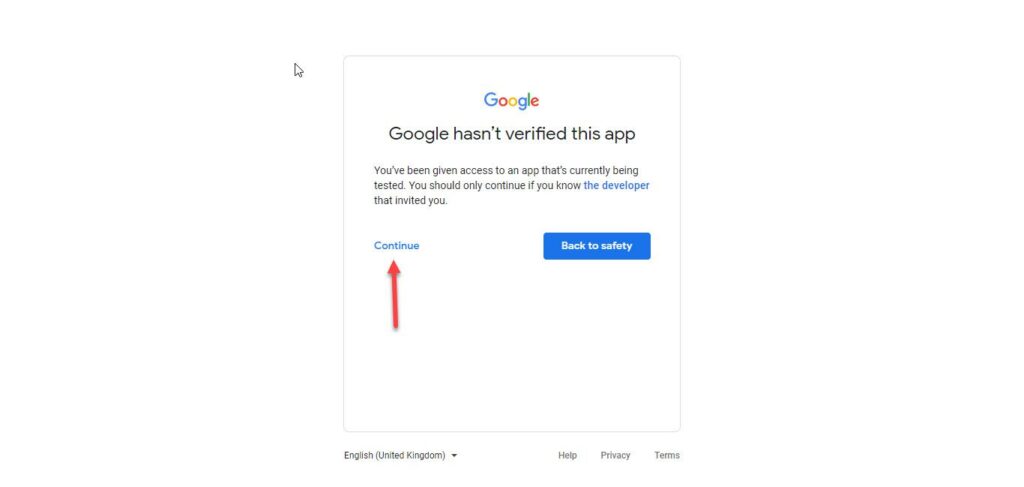
- Sur le nouveau projet contextuel qui s’affiche, choisissez « Permettre.”
- Copiez le lien du jeton.
- L’application Assistant vous demandera un jeton ; collez simplement l’adresse Web du jeton dans l’application Google Assistant et appuyez sur « Soumettre » bouton.
- Relancez l’Assistance.
- C’est tout! Google Assistant est désormais disponible pour une utilisation sur votre ordinateur ou ordinateur portable Windows 11.
Assurez-vous que vous avez fourni toutes les autorisations nécessaires, telles qu’un microphone, un emplacement et autres, pour que l’Assistant Google fonctionne correctement.
Noter: Vous pouvez installer et configurer Google Assistant sur votre ordinateur Windows 10 en suivant les étapes ci-dessus.
Conclusion
C’est tout! Voici comment installer Google Assistant sur votre PC Windows 11 sans utiliser Python. Le client Windows 11 non officiel de Google Assistant que nous avons installé sur notre ordinateur est similaire à l’application Google Assistant officielle de Google. Enfin, nous espérons que vous avez trouvé cet article utile ; Si vous repérez des erreurs ou si vous avez autre chose à ajouter, veuillez utiliser la zone de commentaires ci-dessous.
Lire aussi :



