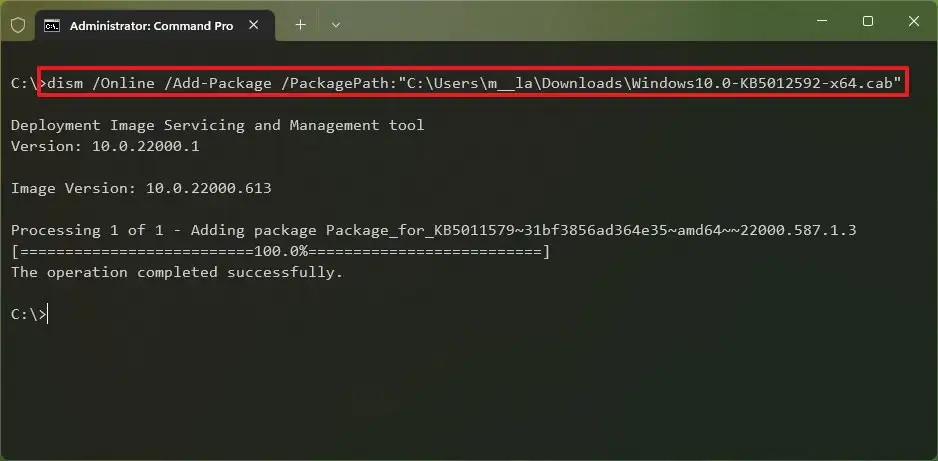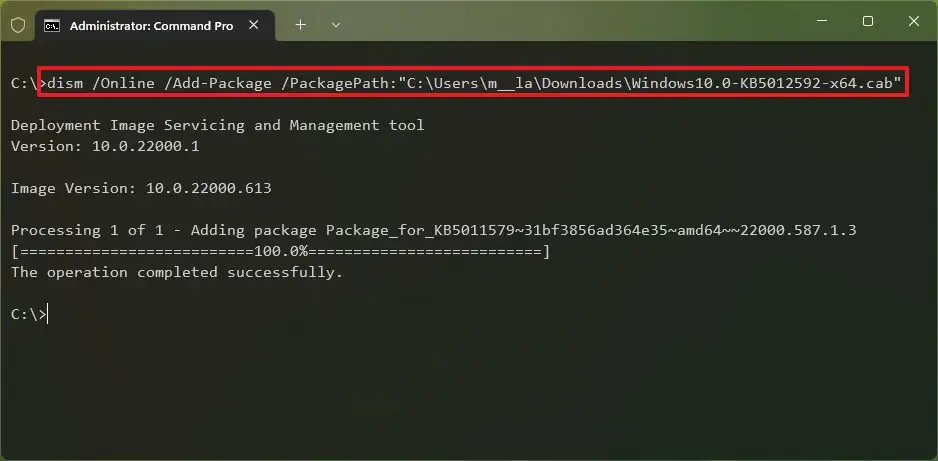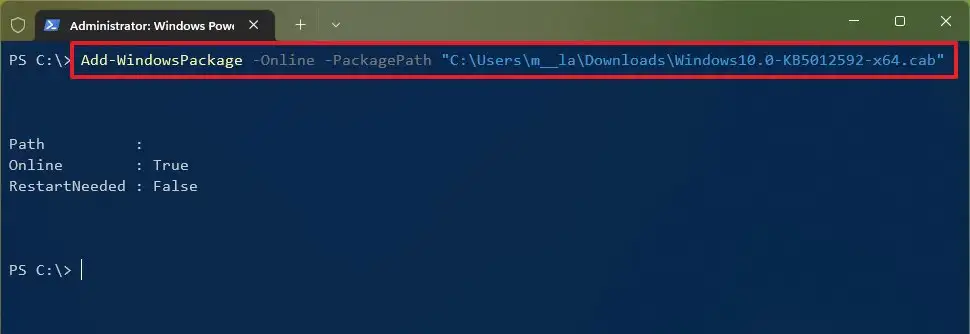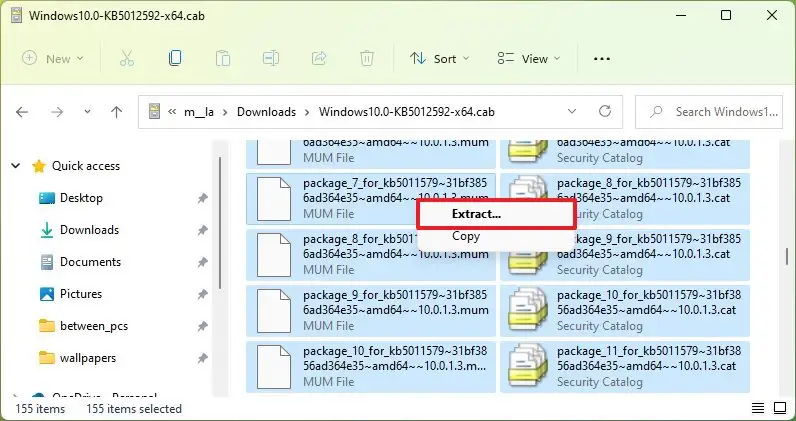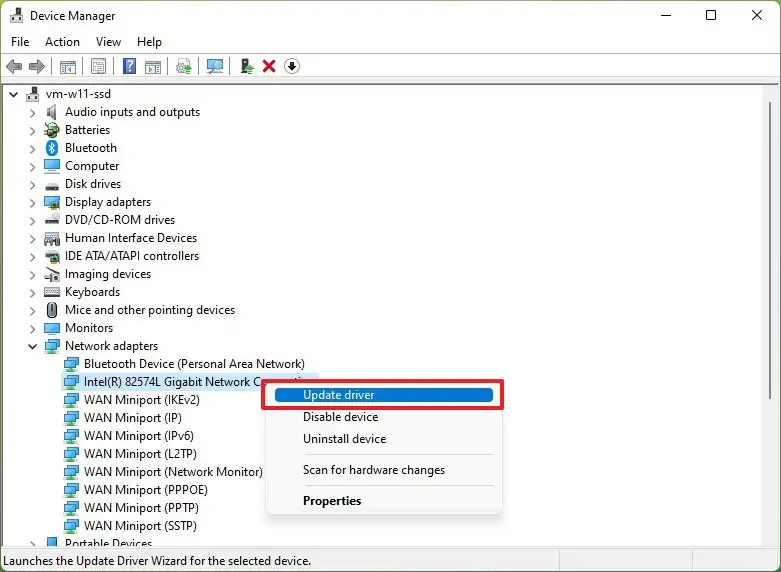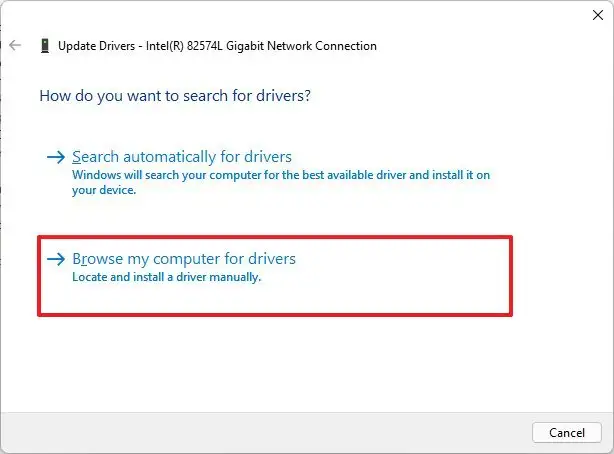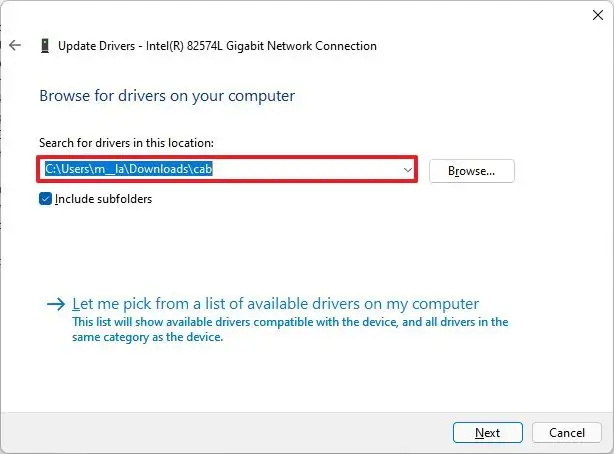- Sous Windows 11, ouvrez l’invite de commande et exécutez le DISM Add-Package commande pour installer un fichier CAB.
- Vous pouvez également installer un fichier CAB en utilisant le Add-WindowsPackage commande dans PowerShell.
Sous Windows 11, il est possible d’installer un .taxi fichier à l’aide de l’invite de commande avec l’outil de ligne de commande Deployment Image Servicing and Management (DISM) et les commandes PowerShell. Un fichier d’extension CAB fait référence au format de fichier d’archivage d’armoire qui peut être utilisé pour stocker des fichiers compressés dans une bibliothèque de fichiers.
En règle générale, les développeurs utilisent des fichiers CAB dans le cadre du processus de création de packages de fichiers d’applications. Par exemple, Microsoft utilise parfois le format pour distribuer des mises à jour autonomes pour Windows 11 et d’autres packages.
Si vous avez une mise à jour de Windows 11 au format CAB, vous pouvez utiliser l’invite de commande ou PowerShell pour installer rapidement des packages sur un ordinateur.
Dans ce guide, vous apprendrez les étapes pour installer un fichier CAB sur Windows 11.
Installer le fichier CAB avec l’invite de commande sur Windows 11
Pour installer un fichier « .cab » avec l’invite de commande sur Windows 11, procédez comme suit :
Ouvrir Démarrer sur Windows 11.
Rechercher Invite de commandescliquez avec le bouton droit sur le premier résultat et sélectionnez le Exécuter en tant qu’administrateur option.
Tapez la commande suivante pour installer le fichier CAB avec l’invite de commande et appuyez sur Entrer:
dism /Online /Add-Package /PackagePath:"PATHTOCAB"
Cet exemple installe la mise à jour KB5012592 sur Windows 11 :
dism /Online /Add-Package /PackagePath:"C:UsersusernameDownloadsWindows10.0-KB5012592-x64.cab"
Une fois les étapes terminées, le contenu du package s’installera sur Windows 11. Vous devrez peut-être redémarrer l’appareil pour terminer l’installation s’il s’agit d’une mise à jour.
Installer le fichier CAB avec PowerShell sur Windows 11
Pour installer un fichier « .cab » avec les commandes PowerShell, procédez comme suit :
Ouvrir Démarrer sur Windows 11.
Rechercher PowerShellcliquez avec le bouton droit sur le premier résultat et sélectionnez le Exécuter en tant qu’administrateur option.
Tapez la commande suivante pour installer le fichier CAB sur Windows 11 et appuyez sur Entrer:
Add-WindowsPackage -Online -PackagePath "PATHTOCAB"
Cet exemple installe la mise à jour KB5012592 sur Windows 11 :
Add-WindowsPackage -Online -PackagePath "C:UsersusernameDownloadswindows10.0-KB5012592.cab"
Une fois les étapes terminées, le fichier CAB installera le contenu sur votre ordinateur.
Certains développeurs peuvent utiliser ce conteneur comme méthode pour compresser un dossier afin de distribuer un contenu spécifique.
Pour extraire un fichier « .cab : sous Windows 11, procédez comme suit :
Ouvrir Explorateur de fichiers.
Ouvrez le dossier avec le fichier CAB.
Double-cliquez sur le fichier « .cab ».
Sélectionnez tout le contenu (Ctrl + A raccourci clavier).
Cliquez avec le bouton droit sur la sélection et sélectionnez le Extrait (Cliquez sur l’option D’ACCORD bouton dans l’avertissement).
Sélectionnez la destination du dossier pour extraire les fichiers.
Clique le Extrait bouton.
Une fois ces étapes terminées, vous pouvez utiliser les fichiers pour appliquer une mise à jour, configurer un pilote ou installer une application, selon le contenu du fichier CAB.
Installer le fichier CAB pour la mise à jour du pilote sur Windows 11
Si le package du pilote ne parvient pas à s’installer à l’aide de l’invite de commande ou de PowerShell, vous pourrez peut-être extraire le contenu du fichier CAB pour installer le pilote manuellement.
Pour mettre à jour un pilote à l’aide d’un fichier .cab sous Windows 11, procédez comme suit :
Ouvrir Explorateur de fichiers.
Ouvrez le dossier avec le fichier CAB.
Double-cliquez sur le fichier « .cab ».
Cliquez avec le bouton droit sur la sélection et sélectionnez le Extrait (Cliquez sur l’option D’ACCORD bouton dans l’avertissement).
Cliquez avec le bouton droit sur la sélection et sélectionnez le Extrait (Cliquez sur l’option Oui bouton dans l’avertissement).
Sélectionnez la destination du dossier pour extraire les fichiers.
Clique le Extrait bouton.
Ouvrir Démarrer.
Rechercher Gestionnaire de périphériques et sélectionnez le meilleur résultat.
Cliquez avec le bouton droit sur l’appareil et sélectionnez le Mettre à jour le pilote option.
Clique le « Parcourir mon ordinateur pour les pilotes » option.
Clique le Parcourir bouton.
Sélectionnez le dossier contenant les fichiers extraits du fichier CAB.
Clique le D’ACCORD bouton.
Clique le Suivant bouton.
Clique le proche bouton.
Une fois les étapes terminées, les fichiers du pilote dans le conteneur .cab seront installés sur Windows 11 pour configurer le composant.