Comment installer Linux Mint dans VirtualBox sur Windows 11

Si vous souhaitez essayer ou installer Linux Mint dans VirtualBox sous Windows 11, vous êtes au bon endroit. De cette façon, vous pouvez exécuter Linux Mint sur le système actuel sans modifier la partition ou la séquence de démarrage de la machine. L’une des meilleures façons d’exécuter Linux sur un système d’exploitation existant est de l’exécuter en tant que programme de bureau standard.
Par conséquent, il est plus facile d’exécuter une machine virtuelle sur l’appareil actuel que de télécharger Linux Mint directement sur votre PC Windows 11. Il possède son propre disque virtuel, mais il partage des ressources avec votre PC, telles que la RAM, le processeur, les graphiques. Développer et détruire des ordinateurs virtuels est un moyen plus efficace d’explorer de nouveaux systèmes d’exploitation sans vous soucier de l’intrusion de votre messagerie.
Pour configurer une machine virtuelle (VM) sur un PC Windows 11, de nombreuses personnes peuvent utiliser des logiciels tels que Parallels ou VMware Workstation ou Player. Pour cette raison, VirtualBox est une bonne alternative gratuite. De plus, vous pouvez l’installer et le configurer en quelques minutes seulement.
Linux Mint
Linux Mint est une distribution de système d’exploitation (OS) gratuite et open source basée sur Ubuntu et Debian, qui peut être utilisée sur des machines compatibles x86/x64. Il est conçu pour être facile à utiliser et fournir une expérience de liste de tâches facilement accessible, y compris la prise en charge multimédia de bureau. Le système d’exploitation est plus facile à installer que la plupart des distributions Linux. Mint comprend les logiciels requis pour les fonctions de courrier électronique et en ligne, ainsi que la prise en charge du contenu multimédia en ligne ou à partir des propres fichiers et supports physiques de l’utilisateur. Il fournit également des extensions de navigateur tiers, Java, des codecs multimédias et d’autres éléments prenant en charge les normes reconnues.
Pour mieux prendre en charge divers matériels, Mint propose de nombreuses versions de bureau différentes, notamment Cinnamon, GNOME, XFCE et KDE. Pour ceux qui sont plus familiers avec Linux, le système d’exploitation est également compatible avec une version alternative de Linux Mint Debian. Dans le même temps, le troisième système d’exploitation domestique le plus populaire est Linux Mint, juste derrière Windows de Microsoft et Mac OS d’Apple.
Configuration minimale requise
- RAM: 1 Go (2 Go recommandés)
- Disque: 15 Go d’espace libre (20 Go recommandés)
- Affichage:Résolution 1024 × 768 (à des résolutions inférieures, appuyez sur ALT pour faire glisser et déposer les fenêtres si elles ne tiennent pas sur l’écran).
- Carte mère :
- L’ISO 64 bits peut démarrer à partir du BIOS ou de l’UEFI.
- L’ISO 32 bits ne peut être démarré qu’à partir du BIOS.
Fonctionnalités clés de Linux Mint
- L’interface Cinnamon de Linux Mint vous donne l’impression que vous utilisez un bureau classique de style Microsoft Windows afin que les utilisateurs puissent s’habituer rapidement à l’interface.
- Le bureau est incroyablement polyvalent. Il a de nombreux thèmes, bordures de fenêtre et icônes de périphérique, vous n’avez donc pas besoin de programmes supplémentaires pour modifier l’apparence.
- Il est également livré avec un nombre surprenant d’applications préinstallées, telles que Firefox, LibreOffice, l’édition de photos GIMP, etc.
- En raison de son interface utilisateur plus simple et de sa configuration facile, Linux est facile pour les débutants. Vous pouvez utiliser un programme appelé Driver Manager pour installer rapidement les pilotes matériels.
- Il prend très peu de ressources système. La version Cinnamon nécessite environ la moitié de la mémoire de bureau Unity et GNOME.
Étapes pour installer Linux Mint dans VirtualBox sous Windows 11
Vous trouverez ci-dessous les étapes à suivre si vous souhaitez essayer Linux Mint sur votre ordinateur Windows 11.
- Téléchargez et installez VirtualBox sur un PC Windows 11.
- Téléchargez le fichier ISO Linux Mint pour VirtualBox.
- Créez une nouvelle machine virtuelle pour Linux Mint sous Windows 11.
- Ajoutez le fichier ISO Linux Mint à la machine virtuelle.
- Installez Linux Mint dans VirtualBox.
Étape 1. Téléchargez et installez VirtualBox sur Windows 11
- Tout d’abord, téléchargez l’application VirtualBox à partir de ici.
- Ensuite, recherchez le programme d’installation de VirtualBox et double-cliquer dessus pour lancer l’installation.
- Après l’apparition de la fenêtre de configuration, cliquez sur le ‘Prochain’ bouton.
- Choisissez un emplacement pour l’installation de VirtualBox et cliquez sur le ‘Prochain’ bouton.
- Cliquez sur ‘Prochain’, et Cliquez sur ‘Oui’.
- Enfin, cliquez sur le ‘Installer‘ et vous êtes prêt.
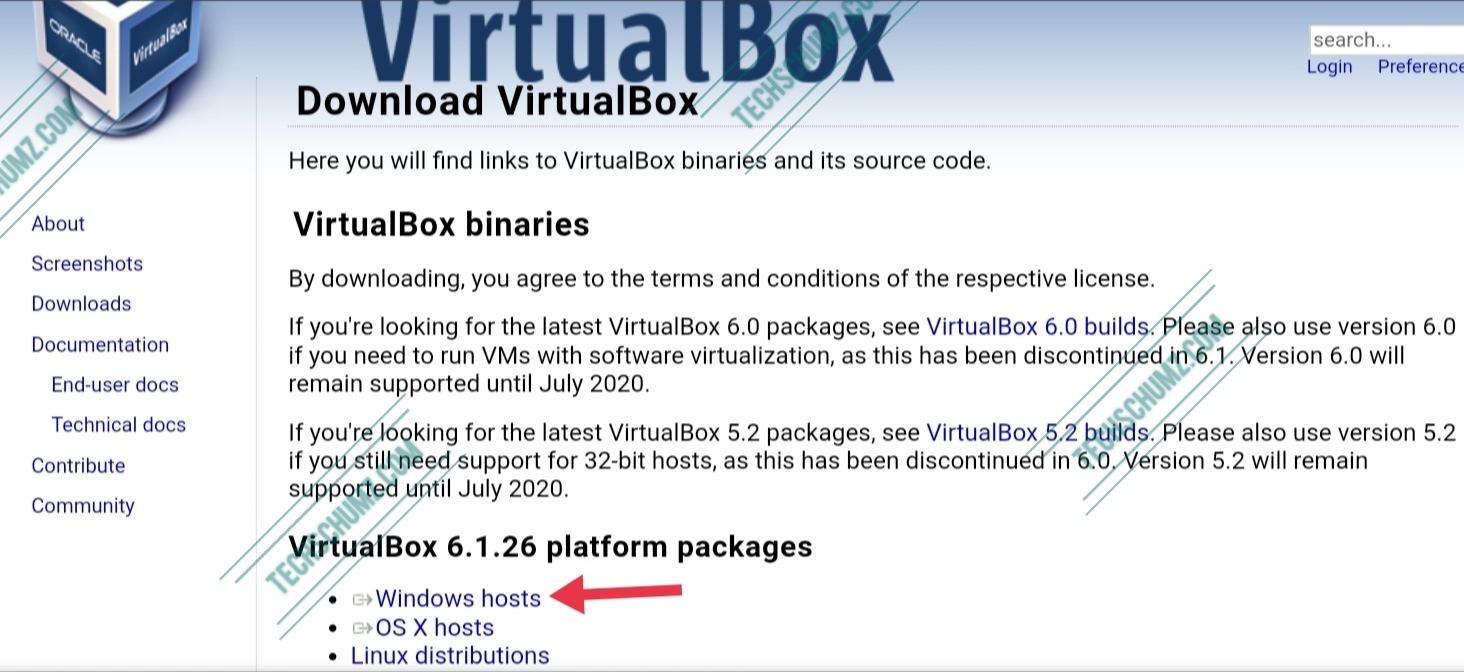
Étape 2. Télécharger le fichier ISO Linux Mint pour VirtualBox
Après avoir installé avec succès VirtualBox sur votre PC Windows 11, vous devez maintenant télécharger la nouvelle mise à jour du fichier ISO pour Linux Mint. Vous pouvez le télécharger depuis ici.
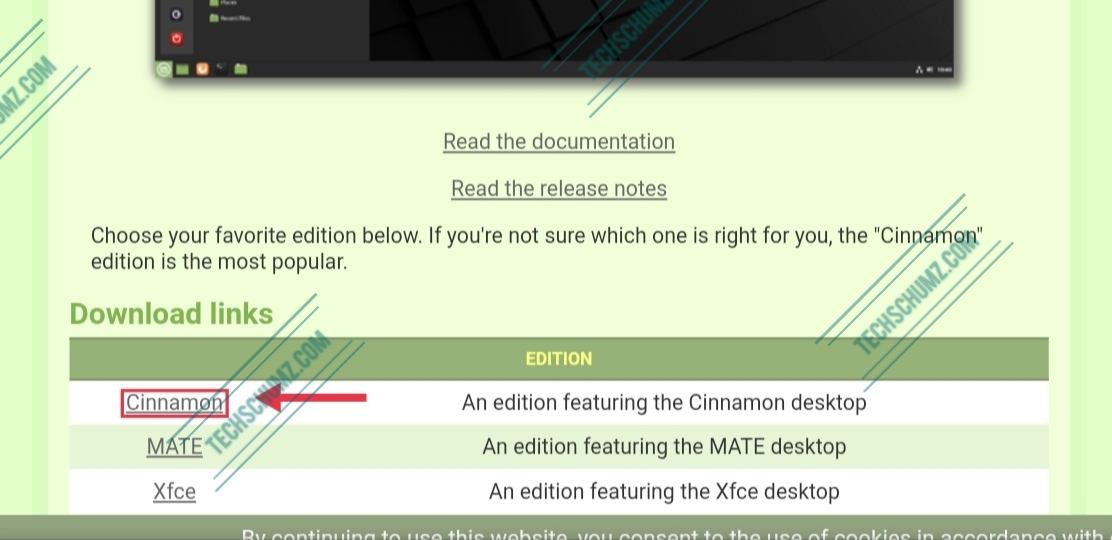
Noter: Il existe trois versions de Linux Mint disponibles en téléchargement ; vous devez choisir Cinnamon, la version phare de Mint.
Étape 3. Créer une nouvelle machine virtuelle pour Linux Mint sous Windows 11
Une fois que Virtualbox est installé sur votre ordinateur et que vous avez également le fichier ISO Linux Mint prêt, maintenant si vous souhaitez installer Linux Mint sur votre PC Windows 11, vous devez créer une machine virtuelle pour Linux Mint. Voici comment cela peut être fait :
- Tout d’abord, ouvrez VirtualBox et cliquez sur ‘Nouveau’.
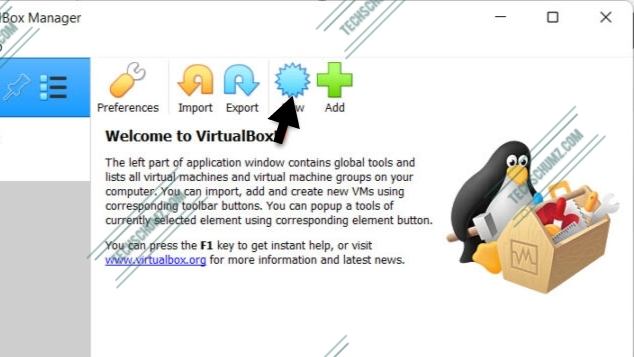
- Ensuite, choisissez n’importe quel nom pour votre machine virtuelle.
- Définissez le type sur ‘Linux’ et version à ‘Ubuntu (64 bits)’. et cliquez sur le ‘Prochain’ bouton.
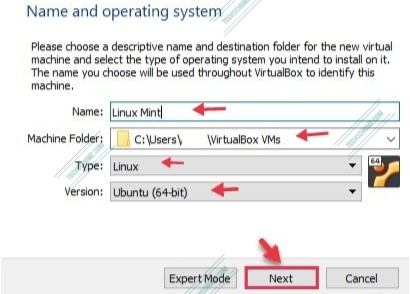
- Dans la section suivante, choisissez une taille de mémoire de 2040 Mo et cliquez sur ‘Prochain’.
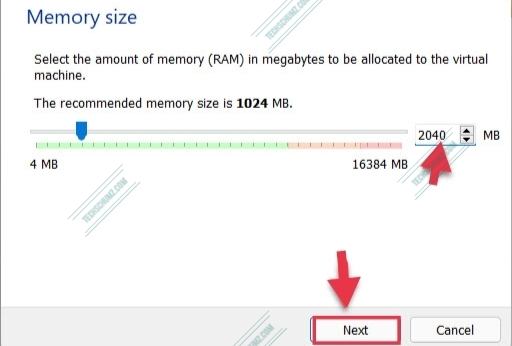
- Dans le type de fichier du disque dur, sélectionnez : VDI (image disque VirtualBox) » et cliquez sur ‘Prochain’.
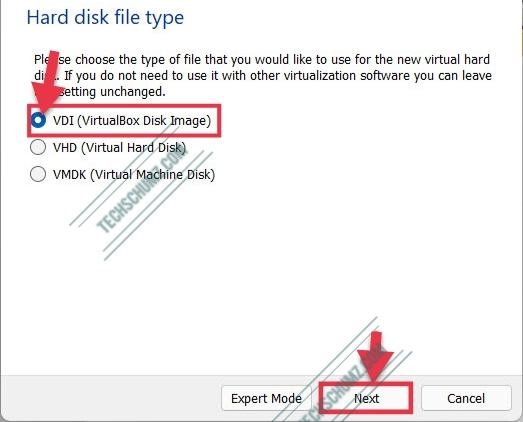
- Maintenant, sélectionnez ‘Attribué dynamiquement’ pour une configuration plus rapide. Si vous recherchez une meilleure performance (ce que nous recommandons), sélectionnez ‘Taille fixe’, puis cliquez sur ‘Prochain‘.
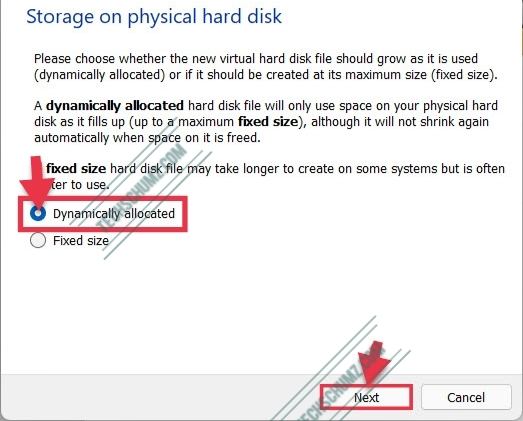
- Enfin, sélectionnez la quantité d’espace disque pour votre machine virtuelle Linux Mint et cliquez sur le bouton Créer bouton.
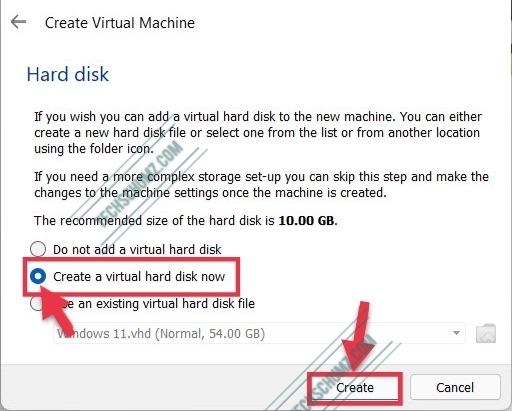
Étape 4. Ajouter le fichier ISO Linux Mint à la machine virtuelle
Après avoir créé une machine virtuelle pour Linux Mint, il est maintenant temps d’ajouter le fichier ISO de Linux Mint pour l’installation. Pour cela, suivez les étapes ci-dessous :
- Clique sur le ‘Paramètres’ languette.
- Cliquer sur ‘Espace de rangement’, et cliquez sur ‘Vide’ suivi de la petite icône de CD sur le côté droit.
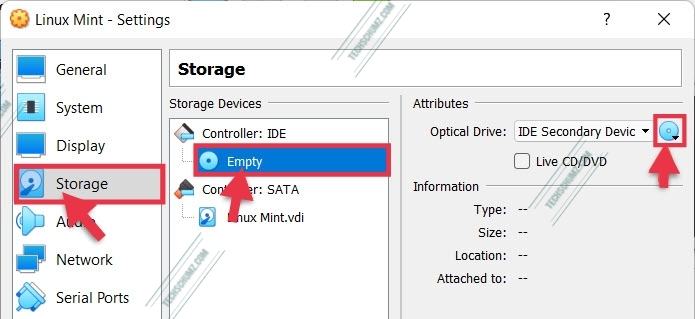
- Maintenant, appuyez sur ‘Choisissez un fichier disque’.
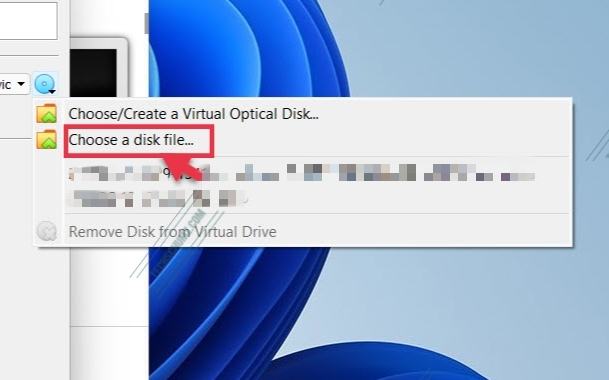
- Une fenêtre contextuelle apparaîtra, recherchez et sélectionnez le fichier ISO Linux Mint et cliquez sur ‘Ouvert’.
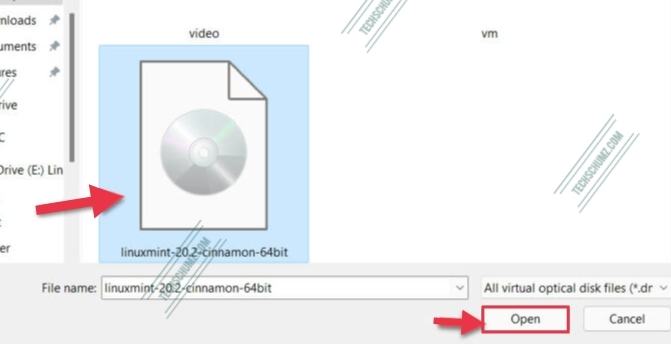
- Fermer la ‘Paramètres’, et c’est tout de cette section.
Étape 5. Installez Linux Mint sur votre PC Windows 11 dans VirtualBox
Maintenant que la machine virtuelle est prête, il est temps d’installer Linux Mint sur votre PC Windows 11 dans VirtualBox. Pour cela, suivez les étapes ci-dessous :
- Allez sur la page d’accueil de VirtualBox et cliquez sur le ‘Installer’ bouton.
- Sélectionnez l’installation OEM (pour la fabrication) et appuyez sur ‘Entrer‘ bouton.
- Dans la fenêtre d’accueil, cliquez sur ‘Continuer‘.
- Choisissez une langue et une disposition de clavier pour Linux, cliquez sur ‘Continuer‘, et installez les codes multimédia.
- Effacez tous les disques et cliquez sur ‘Installer maintenant‘.
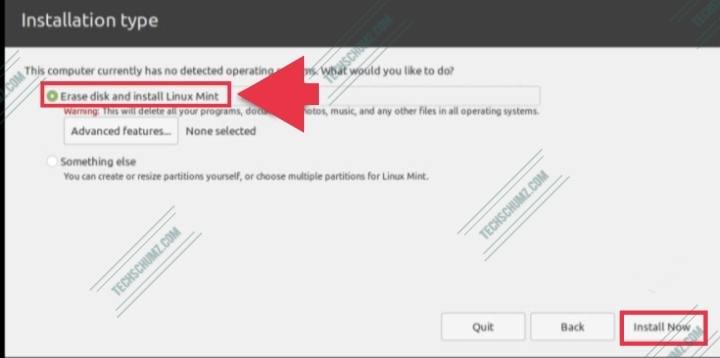
- Cliquez sur ‘Continuer‘ pour confirmer la suppression du disque.
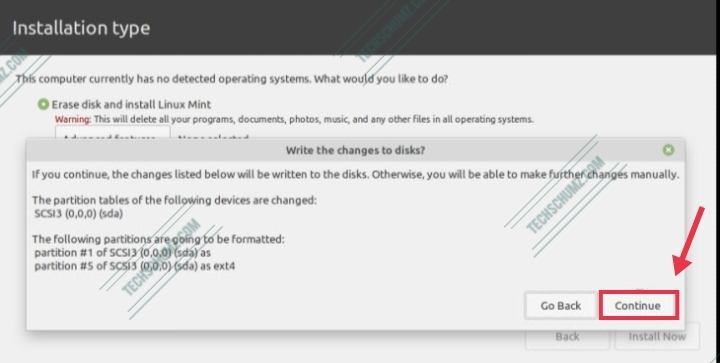
- Choisissez votre emplacement et cliquez sur ‘Prochain‘.
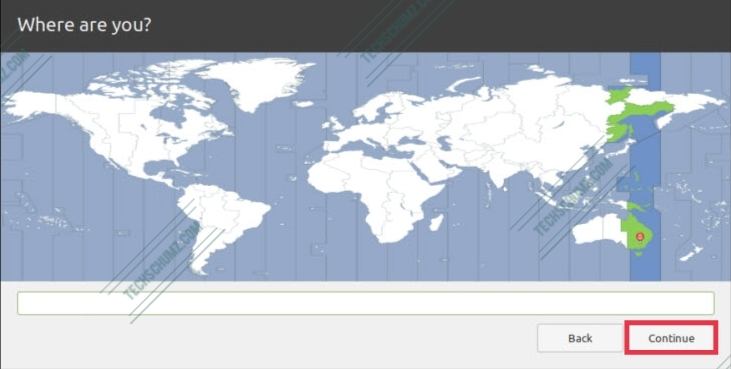
- Choisissez un nom d’ordinateur et un mot de passe pour Linux Mint.
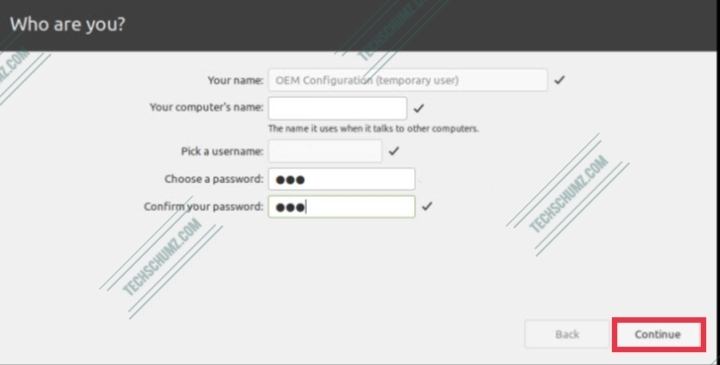
- Vous devez attendre que ce système d’exploitation soit copié sur le disque dur. Une fois l’installation terminée, cliquez sur ‘Redémarrer maintenant’.
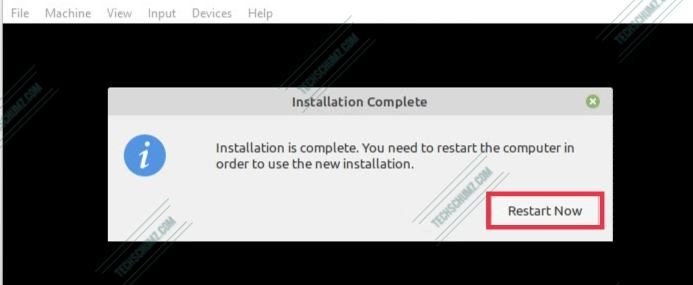
C’est ça! Après le redémarrage, Linux Mint est installé sur votre ordinateur Windows 11.
Sommaire
Ce guide explique comment installer Linux Mint dans VirtualBox sur Windows 11. Pour l’installer et l’essayer sur votre PC, vous devez suivre quelques étapes, qui sont les suivantes.
- Téléchargez et installez VirtualBox sur votre PC ou ordinateur portable.
- Téléchargez le fichier ISO Linux Mint.
- Créez une nouvelle machine virtuelle pour Linux Mint.
- Ajoutez le fichier ISO Linux Mint à la machine virtuelle.
- Enfin, démarrez l’installation de Linux Mint dans VirtualBox.
Nous espérons que cet article vous sera utile. Si vous rencontrez des questions concernant les étapes, veuillez nous en informer dans la section commentaires ci-dessous. Bonne chance!
Lire aussi :



