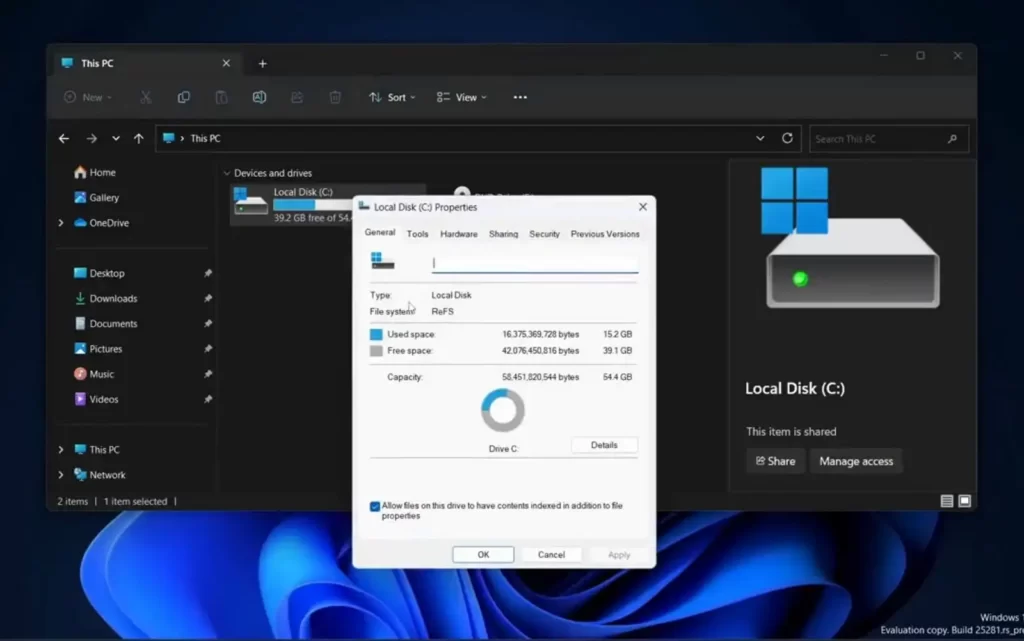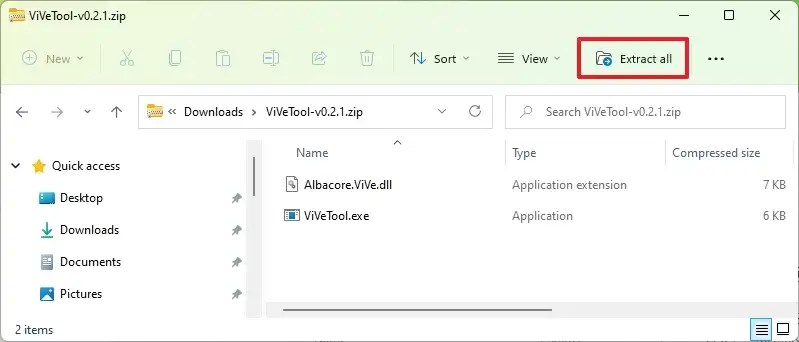Windows 11 prend désormais en charge le système de fichiers résilient (ReFS), et dans ce guide, vous apprendrez les étapes possibles pour essayer le nouveau système de fichiers sur une nouvelle installation en utilisant le dernier aperçu du système d’exploitation disponible via le canal de développement.
ReFS est une technologie conçue pour répondre aux besoins de stockage et surmonter les limites de l’ancien système de fichiers de nouvelle technologie (NTFS). Le système de fichiers prend en charge de grands volumes, il peut partager des pools de stockage avec différents systèmes et il est résistant à la corruption.
Si vous souhaitez tester le nouveau système de fichiers, il est possible d’activer la fonctionnalité à l’aide de l’outil de ligne de commande ViveTool pour installer une copie propre de Windows 11 à l’aide de ReFS. Les processus pour terminer cette tâche (via @XenoPanther) est encore un peu flou, et ce guide sera mis à jour en conséquence avec plus de détails et de clarifications.
Ce guide tentera de vous apprendre les étapes à suivre pour installer Windows 11 sur un ReFS.
Avertissement: C’est NE PAS recommandé de suivre ces instructions car ReFS n’est toujours pas entièrement implémenté, et le processus pour le faire fonctionner n’est toujours pas clair. Si vous suivez ces étapes, faites-le à vos risques et périls et n’essayez que sur un ordinateur de rechange ou une machine virtuelle, et n’utilisez pas votre appareil principal. Tu étais prévenu.
Installation propre de Windows 11 sur la partition ReFS
Pour installer Windows 11 à l’aide d’une partition ReFS, procédez comme suit :
Télécharger le ViveTool-vx.xxzip fichier pour activer ReFS.
Double-cliquez sur le dossier zip pour l’ouvrir avec l’explorateur de fichiers.
Clique le Extraire tout bouton.
Clique le Extrait bouton.
Copiez le chemin d’accès au dossier.
Ouvrir Début.
Rechercher Invite de commandescliquez avec le bouton droit sur le premier résultat et sélectionnez le Exécuter en tant qu’administrateur option.
Tapez la commande suivante pour accéder au dossier ViveTool et appuyez sur Entrer:
cd c:\folder\path\ViveTool-vx.x.x
Dans la commande, modifiez le chemin d’accès au dossier avec votre chemin.
Tapez la commande suivante pour activer les partitions ReFS sur Windows 11 et appuyez sur Entrer:
vivetool /enable /id:42189933
Redémarrer le PC.
Téléchargez le fichier ISO pour Windows 11 build 25284.
Ouvrir Explorateur de fichiers.
Accédez au dossier contenant le fichier ISO de Windows 11.
Double-cliquez sur le fichier ISO Windows 11 build 25284 pour le monter sur l’explorateur de fichiers.
Double-cliquez sur le Setup.exe fichier pour lancer la configuration de l’installation.
Continuez avec les instructions à l’écran pour réinstaller Windows 11.
Une fois les étapes terminées, Windows 11 doit être installé sur l’ordinateur à l’aide de ReFS.